
How to Use touch display: Examples, Pinouts, and Specs

 Design with touch display in Cirkit Designer
Design with touch display in Cirkit DesignerIntroduction
A touch display is an electronic visual display that can detect the presence and location of a touch within the display area. It combines the functionality of a traditional display and an input device, allowing users to interact directly with what is displayed, rather than using a mouse, touchpad, or other intermediate devices. Touch displays are widely used in a variety of applications, including smartphones, tablets, ATMs, kiosks, industrial controls, and medical equipment.
Explore Projects Built with touch display
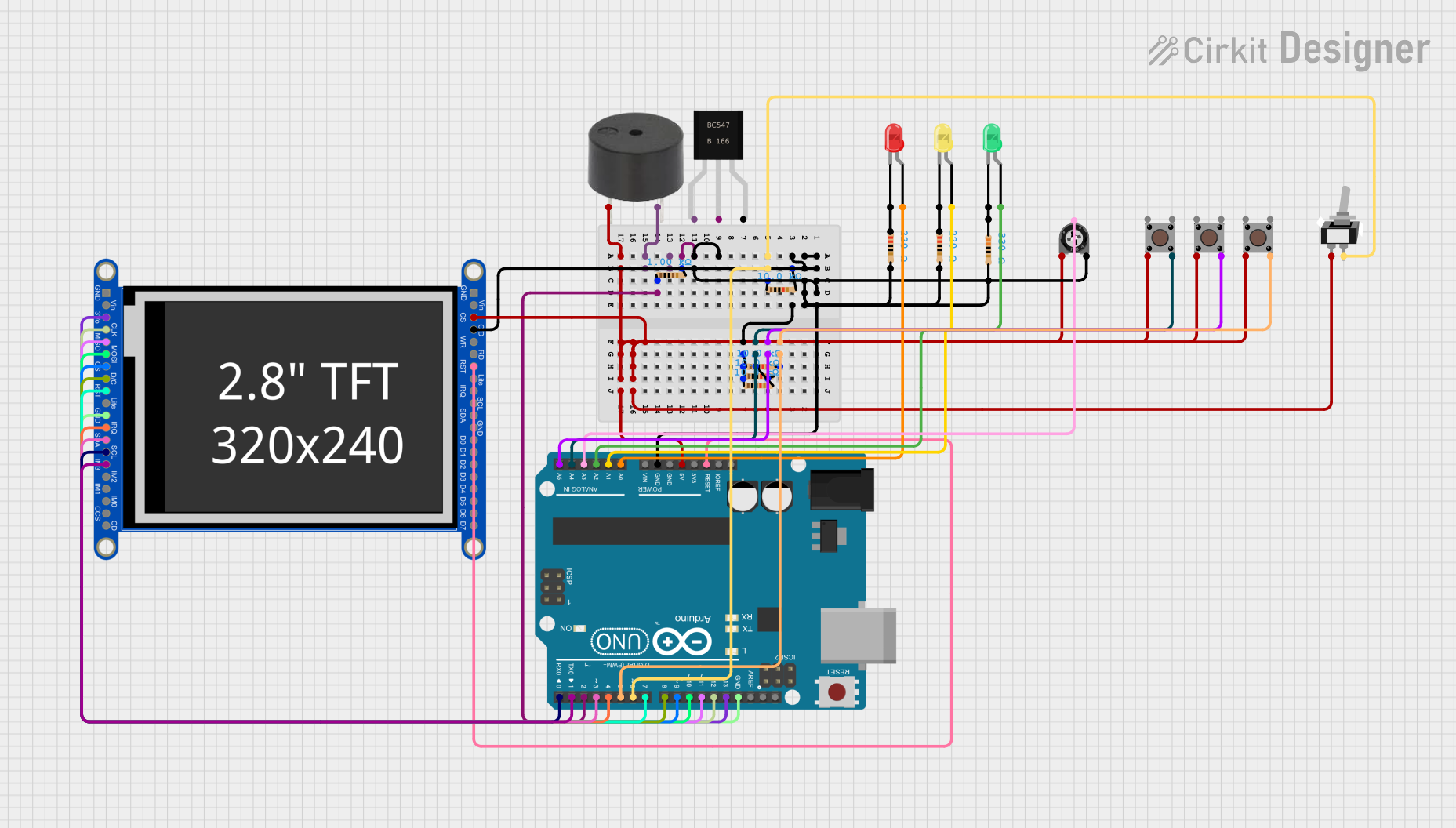
 Open Project in Cirkit Designer
Open Project in Cirkit Designer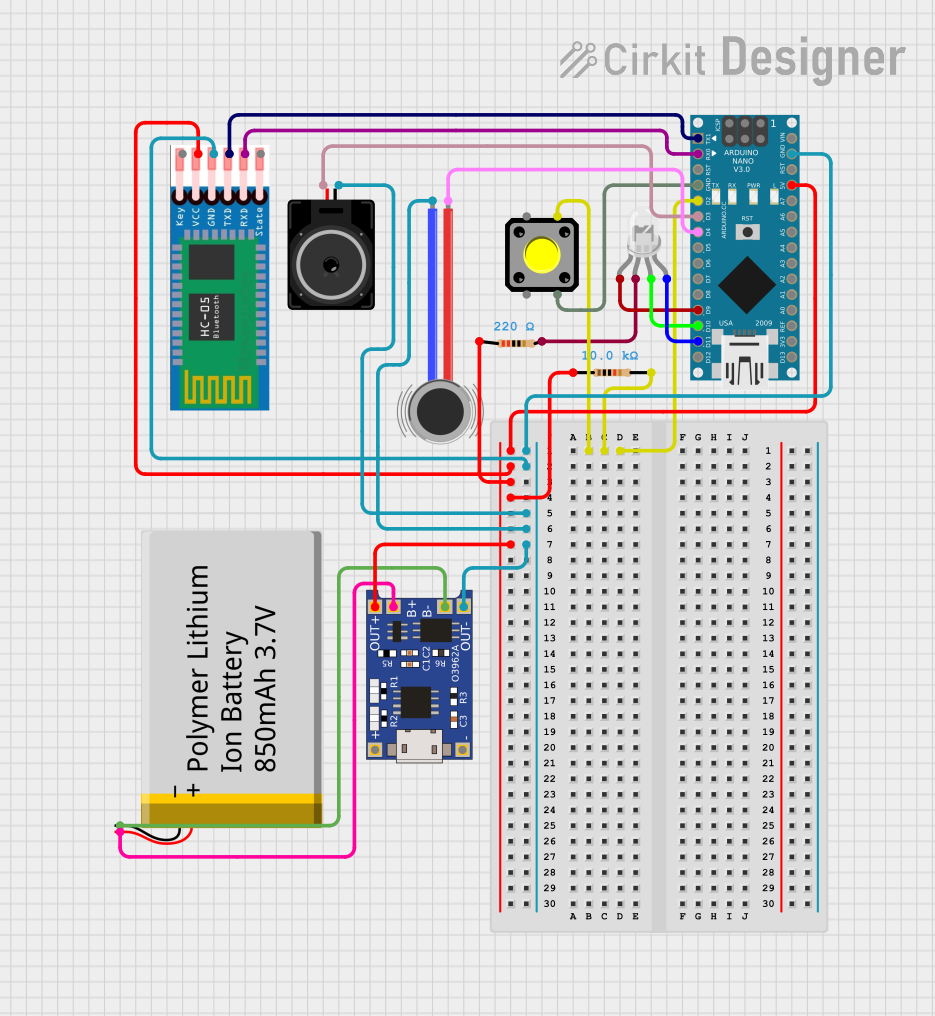
 Open Project in Cirkit Designer
Open Project in Cirkit Designer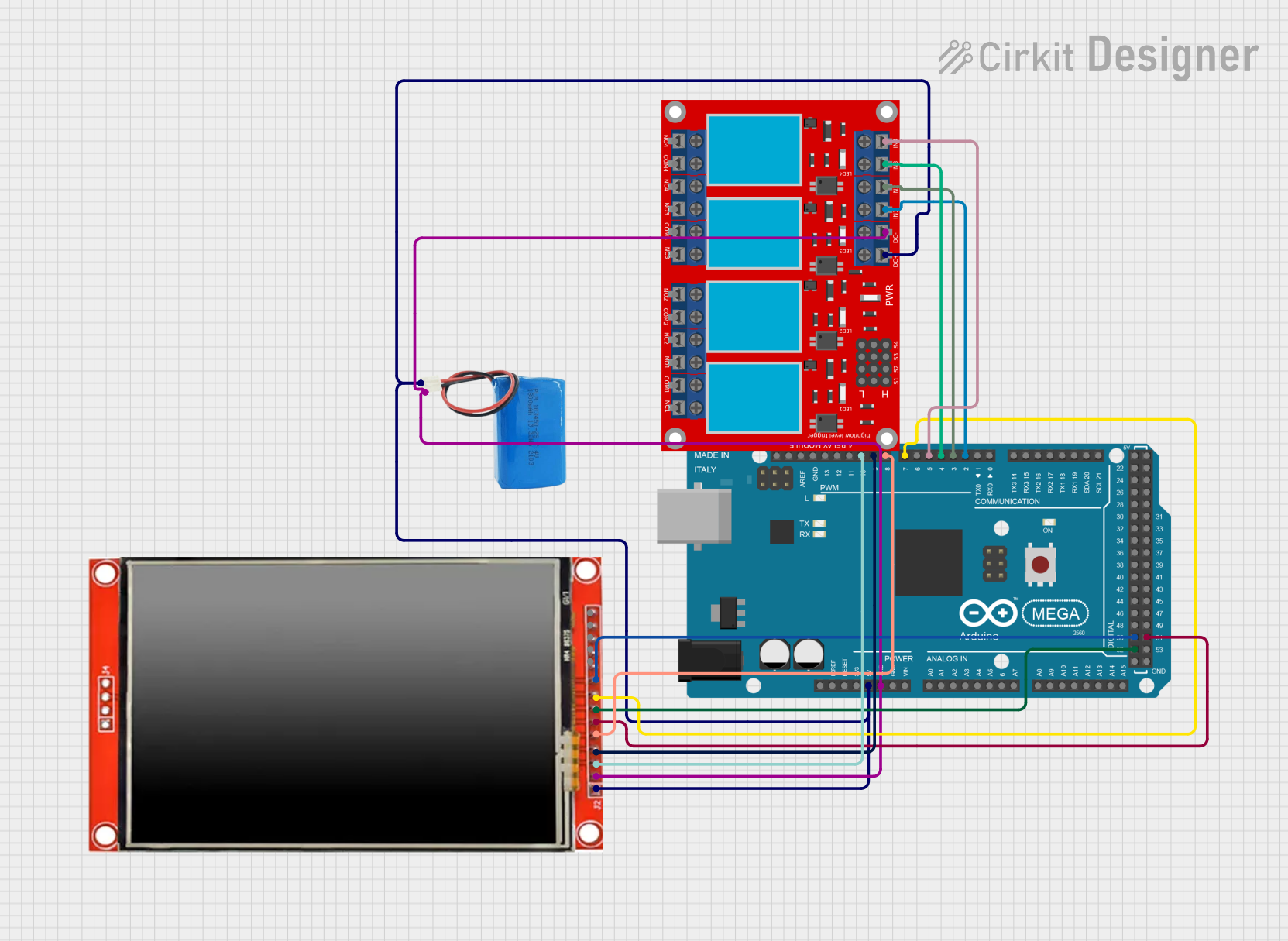
 Open Project in Cirkit Designer
Open Project in Cirkit Designer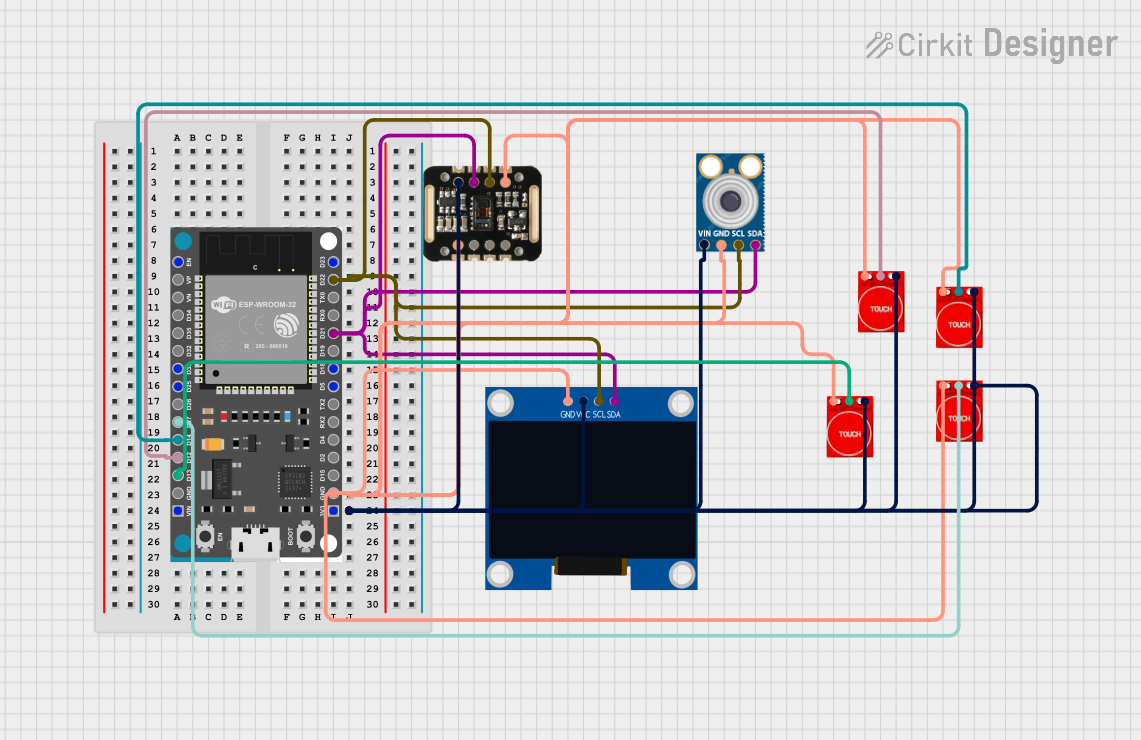
 Open Project in Cirkit Designer
Open Project in Cirkit DesignerExplore Projects Built with touch display
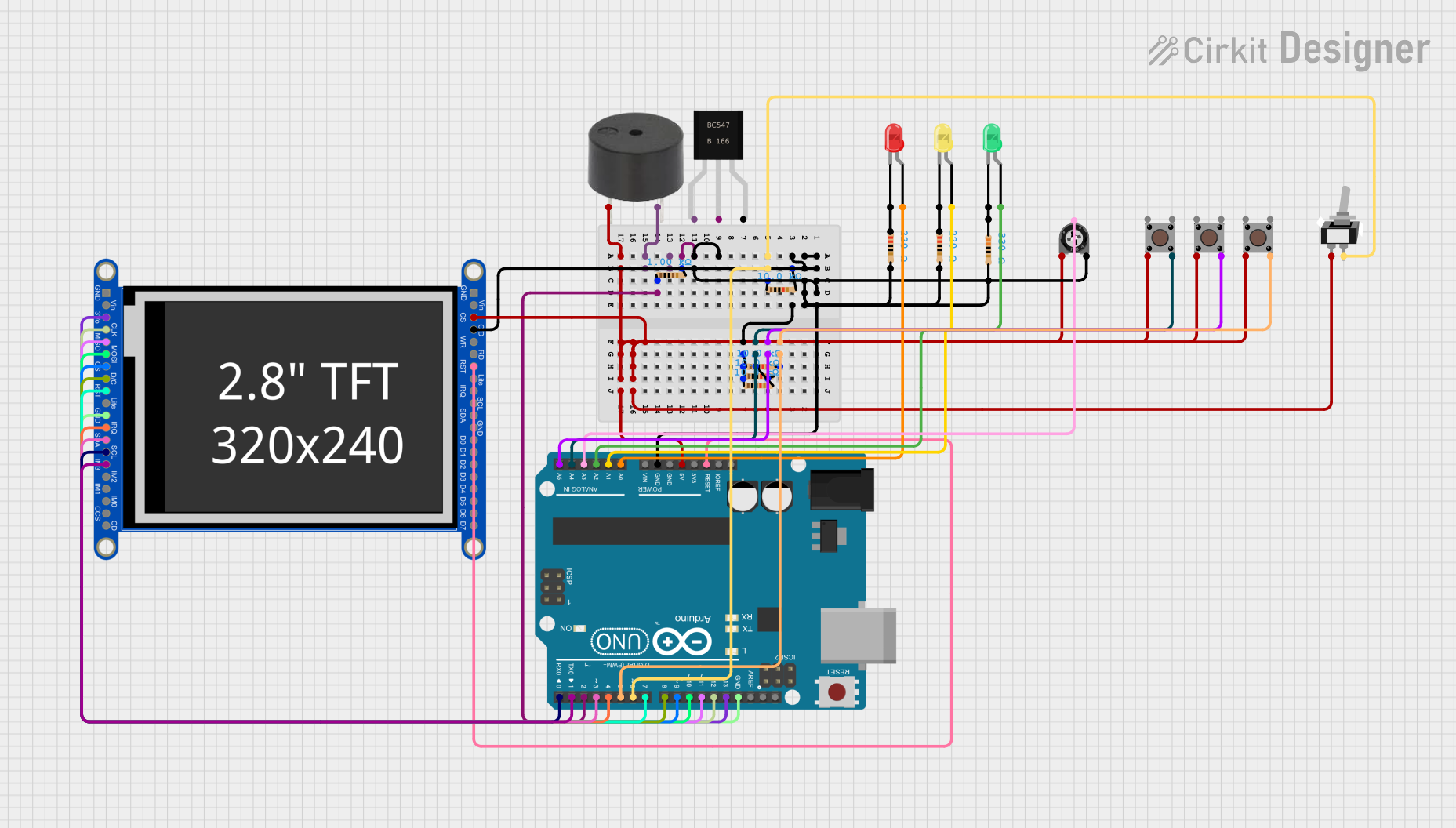
 Open Project in Cirkit Designer
Open Project in Cirkit Designer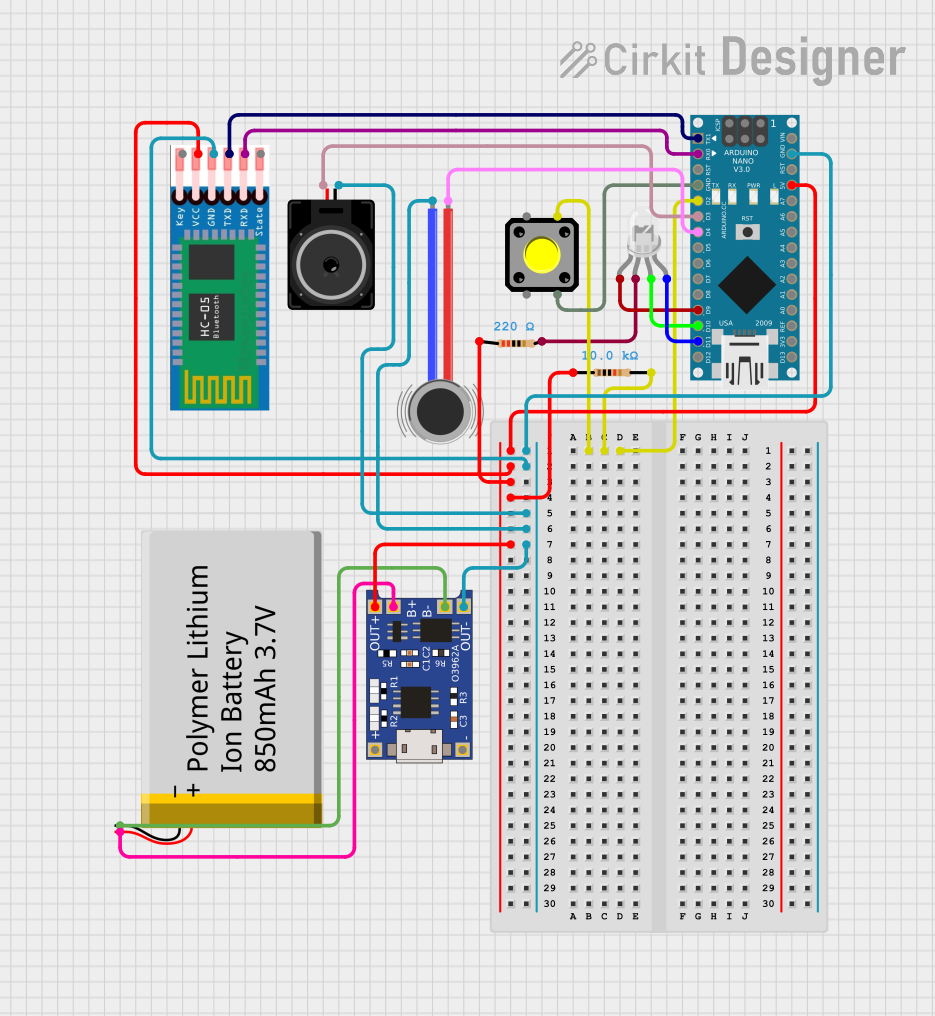
 Open Project in Cirkit Designer
Open Project in Cirkit Designer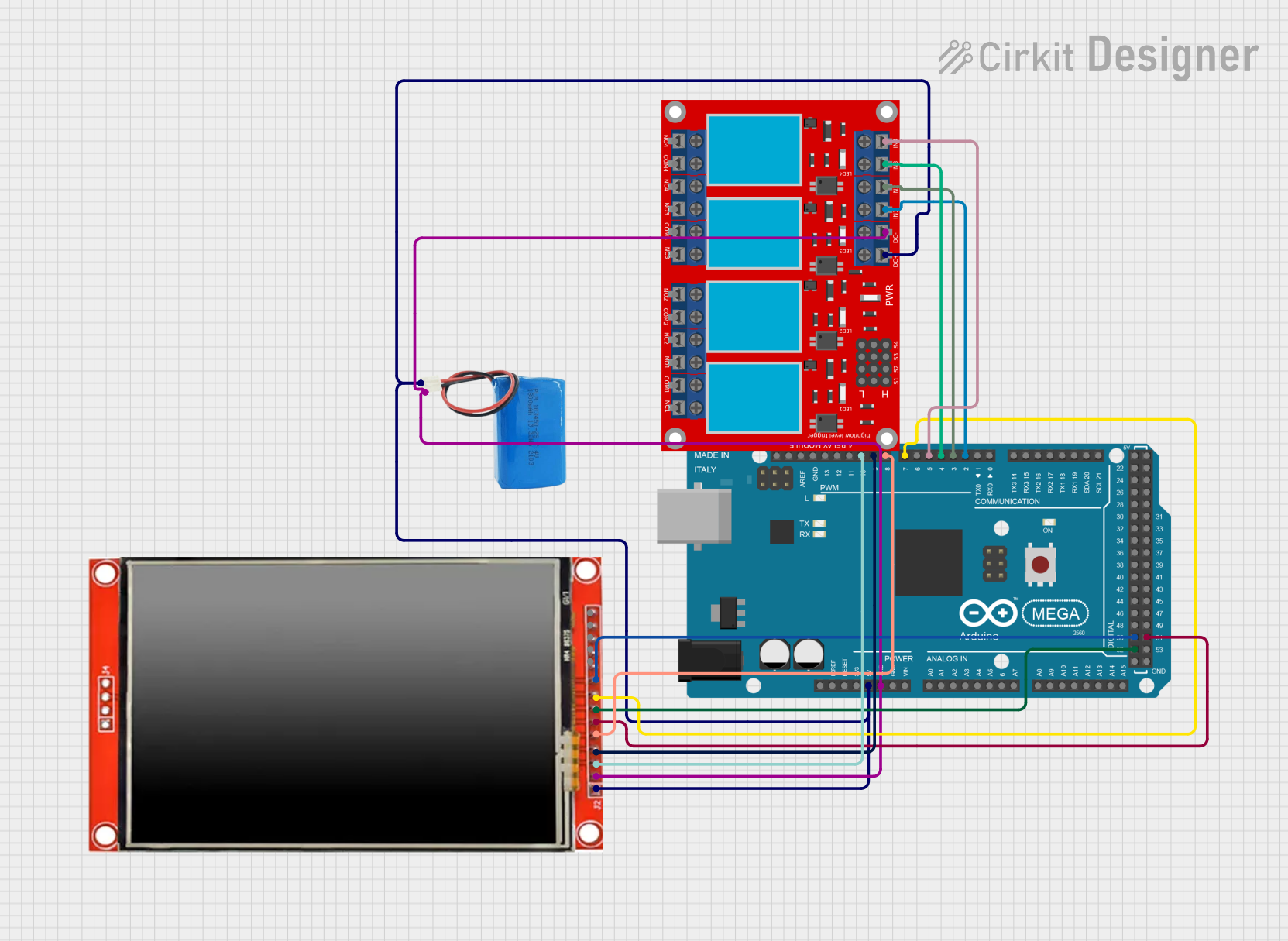
 Open Project in Cirkit Designer
Open Project in Cirkit Designer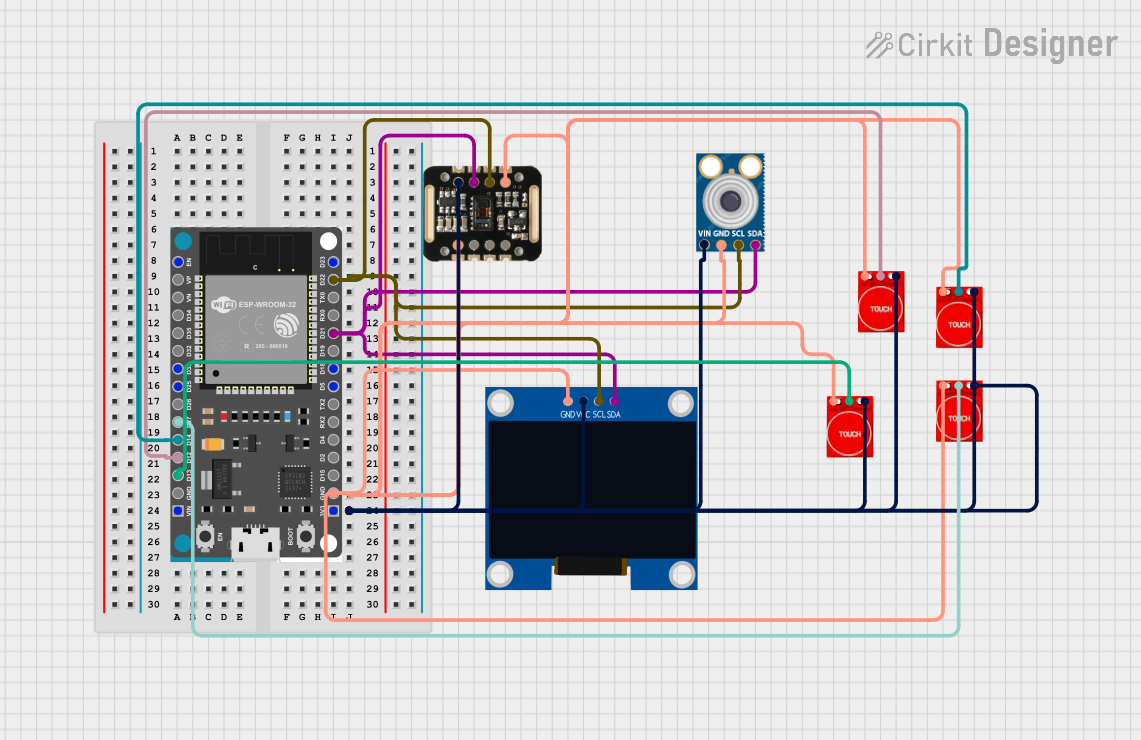
 Open Project in Cirkit Designer
Open Project in Cirkit DesignerCommon Applications and Use Cases
- Consumer Electronics: Smartphones, tablets, and smartwatches.
- Home Automation: Control panels for managing smart home devices.
- Industrial Control: Interfaces for machinery and process control.
- Medical Devices: Patient monitoring systems and diagnostic equipment.
- Retail and Hospitality: Point of sale systems and information kiosks.
Technical Specifications
Key Technical Details
| Specification | Detail |
|---|---|
| Screen Size | X inches/cm diagonally |
| Resolution | XXXX x XXXX pixels |
| Touch Technology | Capacitive/Resistive/Infrared |
| Operating Voltage | X.XV to X.XV |
| Current Consumption | XX mA (typical) |
| Interface | SPI/I2C/Serial/Parallel |
| Operating Temperature | -XX to XX °C |
Pin Configuration and Descriptions
| Pin Number | Name | Description |
|---|---|---|
| 1 | VCC | Power supply (X.XV to X.XV) |
| 2 | GND | Ground |
| 3 | SDA | Serial Data for I2C/SPI |
| 4 | SCL | Serial Clock for I2C/SPI |
| 5 | RES | Reset pin, active low |
| 6 | DC | Data/Command control pin (SPI mode) |
| 7 | CS | Chip Select for SPI |
| 8 | T_IRQ | Touch Interrupt, active low (optional) |
| 9 | T_DO | Touch Data Output for SPI (optional) |
| 10 | T_DIN | Touch Data Input for SPI (optional) |
| 11 | T_CLK | Touch Serial Clock for SPI (optional) |
| 12 | T_CS | Touch Chip Select for SPI (optional) |
Usage Instructions
How to Use the Touch Display in a Circuit
- Power Supply: Connect the VCC and GND pins to your power source, ensuring it matches the operating voltage of the display.
- Data Interface: Connect the SDA and SCL (or corresponding SPI pins) to your microcontroller or processor.
- Reset and Control: Connect the RES and DC pins if required by your specific module.
- Touch Interface: If your display has separate touch pins (T_IRQ, T_DO, T_DIN, T_CLK, T_CS), connect them to the microcontroller.
- Initialization: On power-up, initialize the display and touch controller as per the manufacturer's datasheet.
Important Considerations and Best Practices
- Power Requirements: Ensure the power supply is stable and within the specified range to avoid damaging the display.
- Electrostatic Discharge (ESD): Use proper grounding and ESD protection when handling the touch display.
- Calibration: Calibrate the touch screen for accurate touch detection.
- Display Protection: Consider using a screen protector to prevent scratches and damage to the touch surface.
Troubleshooting and FAQs
Common Issues
- Unresponsive Touch: Check the touch interface connections and ensure the touch controller is properly initialized.
- Display Artifacts: Verify the data interface connections and ensure the correct initialization sequence is followed.
- Intermittent Operation: Check for loose connections and ensure a stable power supply.
Solutions and Tips for Troubleshooting
- Reboot the Device: Sometimes, simply resetting the power can resolve temporary glitches.
- Recheck Wiring: Ensure all connections are secure and correct as per the pin configuration.
- Update Firmware: Ensure the firmware for the touch controller is up to date.
FAQs
Q: Can I use the touch display with an Arduino UNO? A: Yes, touch displays can be interfaced with an Arduino UNO using the appropriate libraries and connections.
Q: How do I calibrate the touch screen? A: Calibration typically involves running a calibration routine provided by the touch controller's library, which will prompt you to touch certain points on the screen.
Q: What should I do if the display is not turning on? A: Check the power supply connections, ensure the voltage is within the specified range, and verify that the display's initialization sequence is correctly implemented in your code.
Example Code for Arduino UNO
#include <SPI.h>
#include <Wire.h>
// Include libraries for the specific touch display model you are using
// Define pin connections
#define CS_PIN 7
#define DC_PIN 6
#define RESET_PIN 5
// Initialize display object with pin configuration
// Replace with the specific constructor and pins for your display
DisplayClass myDisplay(CS_PIN, DC_PIN, RESET_PIN);
void setup() {
// Initialize the display
myDisplay.begin();
// Clear the display to start fresh
myDisplay.clearDisplay();
// Set rotation if needed
myDisplay.setRotation(1);
}
void loop() {
// Check for touch
if (myDisplay.touched()) {
// Get the touch coordinates
TS_Point p = myDisplay.getTouch();
// Use the touch coordinates (p.x, p.y) as needed
}
// Other display and touch handling code goes here
}
Note: The above code is a generic template and needs to be adapted to the specific touch display module and library you are using. Always refer to the library's documentation for the correct initialization and usage procedures.