
How to Use TFT 128x128 Colour I2C Blue PCB: Examples, Pinouts, and Specs

 Design with TFT 128x128 Colour I2C Blue PCB in Cirkit Designer
Design with TFT 128x128 Colour I2C Blue PCB in Cirkit DesignerIntroduction
The TFT 128x128 Colour I2C Blue PCB is a compact and versatile display module suitable for adding a visual interface to your electronics projects. With a resolution of 128x128 pixels, it can display detailed graphics and text in a multitude of colors. The use of a Thin Film Transistor (TFT) technology ensures vivid colors and high pixel response times, making it ideal for dynamic visual displays.
Common applications include:
- Portable instruments
- DIY electronics
- User interfaces for microcontroller projects
- Wearable technology
Explore Projects Built with TFT 128x128 Colour I2C Blue PCB
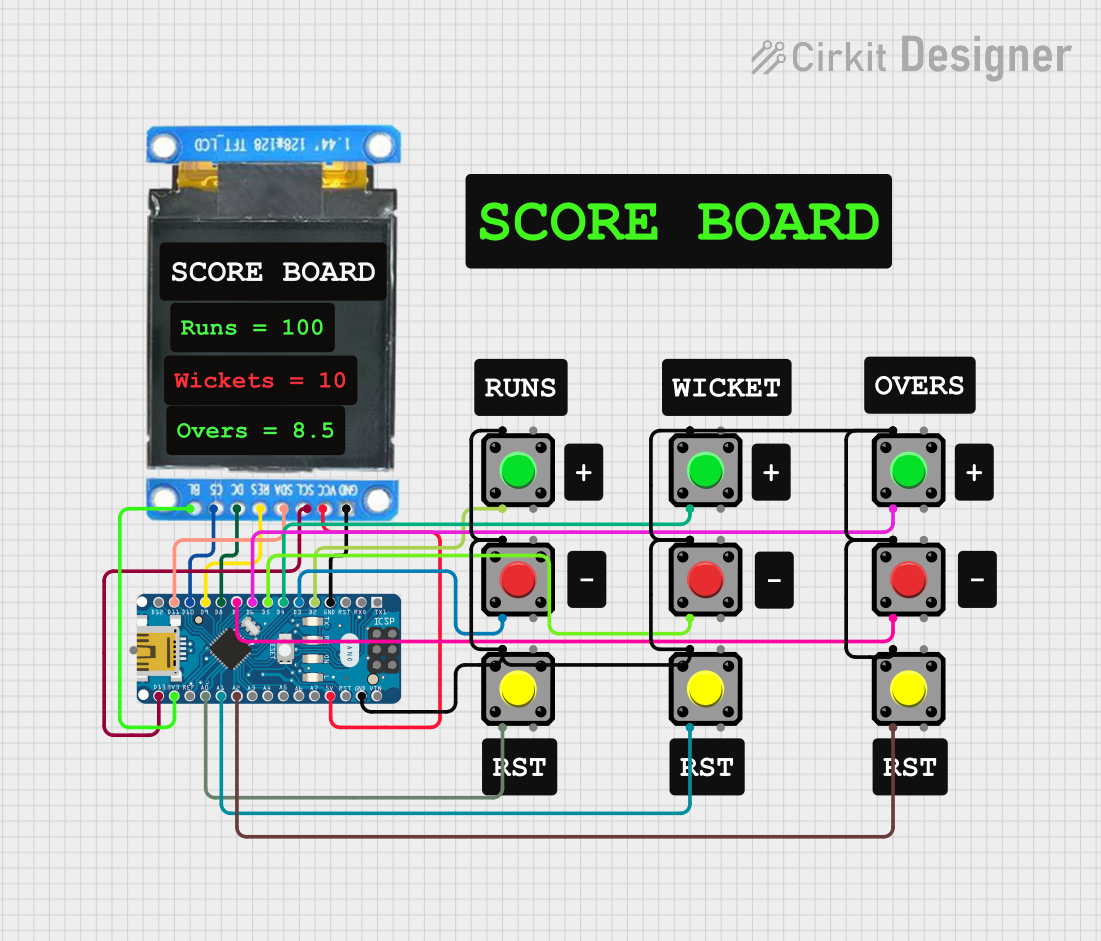
 Open Project in Cirkit Designer
Open Project in Cirkit Designer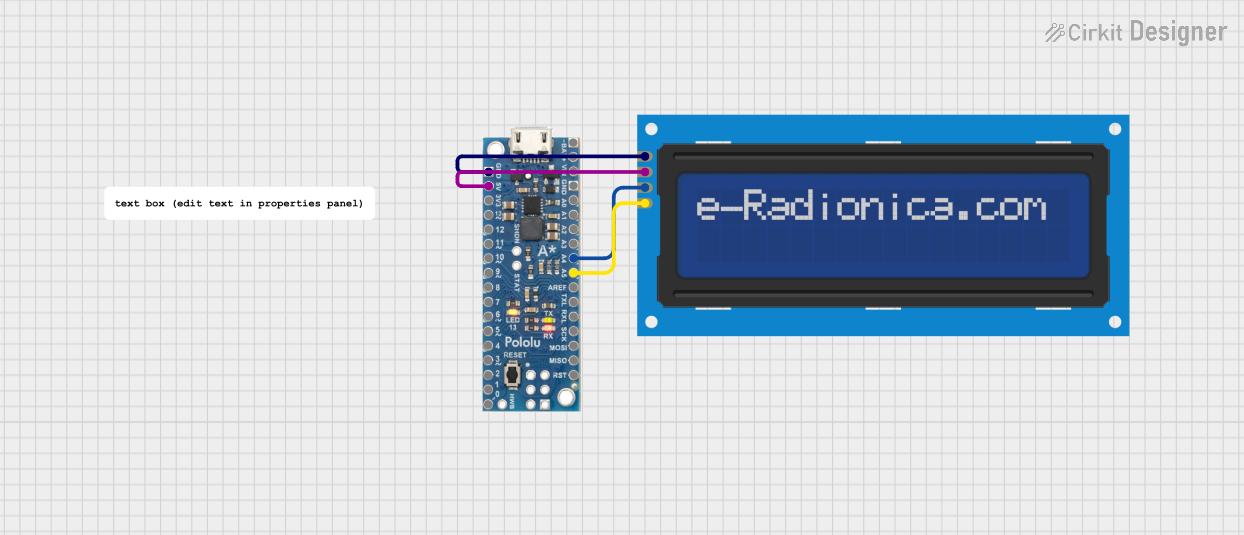
 Open Project in Cirkit Designer
Open Project in Cirkit Designer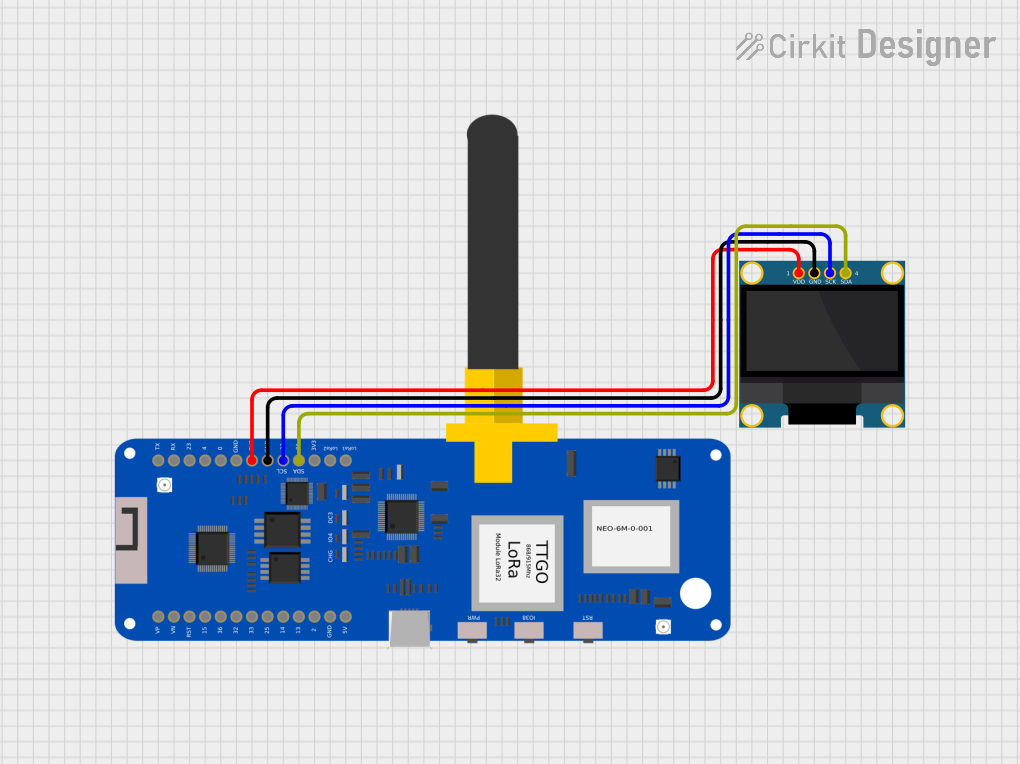
 Open Project in Cirkit Designer
Open Project in Cirkit Designer
 Open Project in Cirkit Designer
Open Project in Cirkit DesignerExplore Projects Built with TFT 128x128 Colour I2C Blue PCB
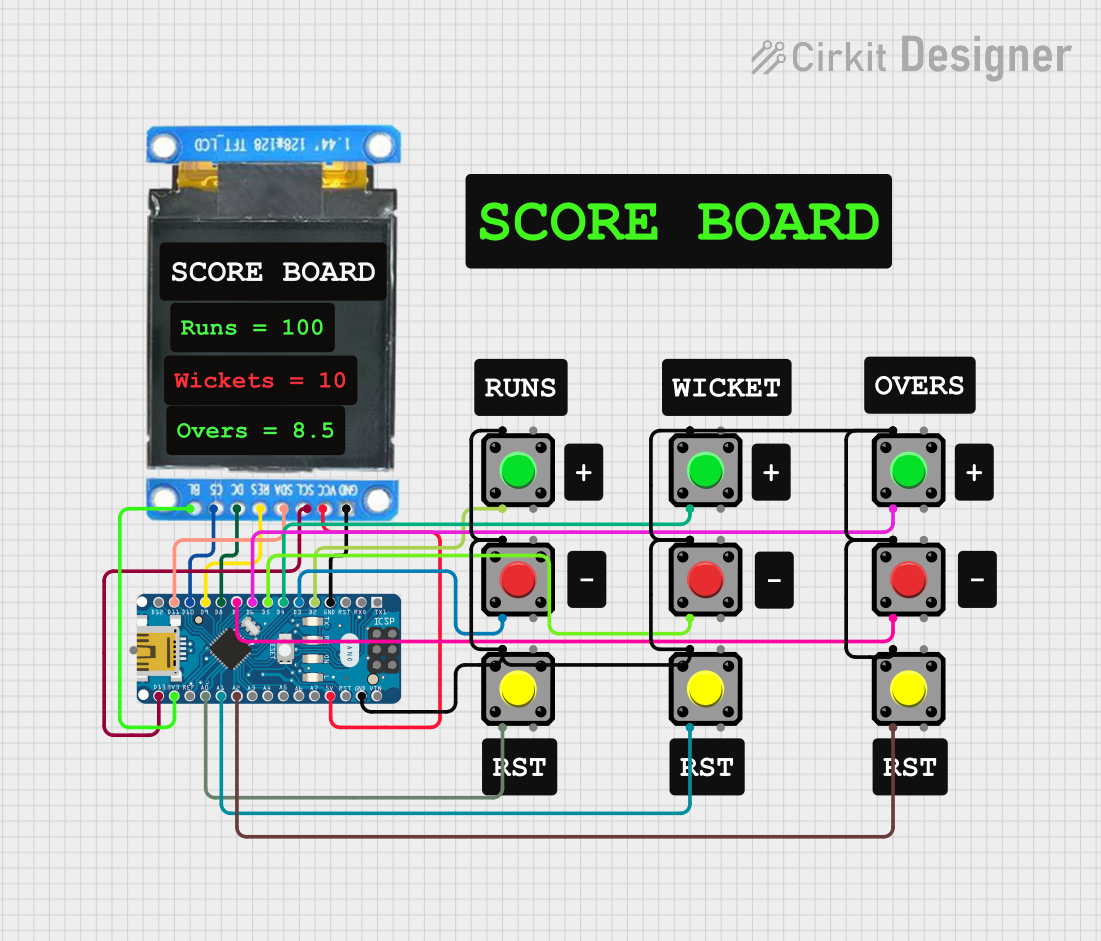
 Open Project in Cirkit Designer
Open Project in Cirkit Designer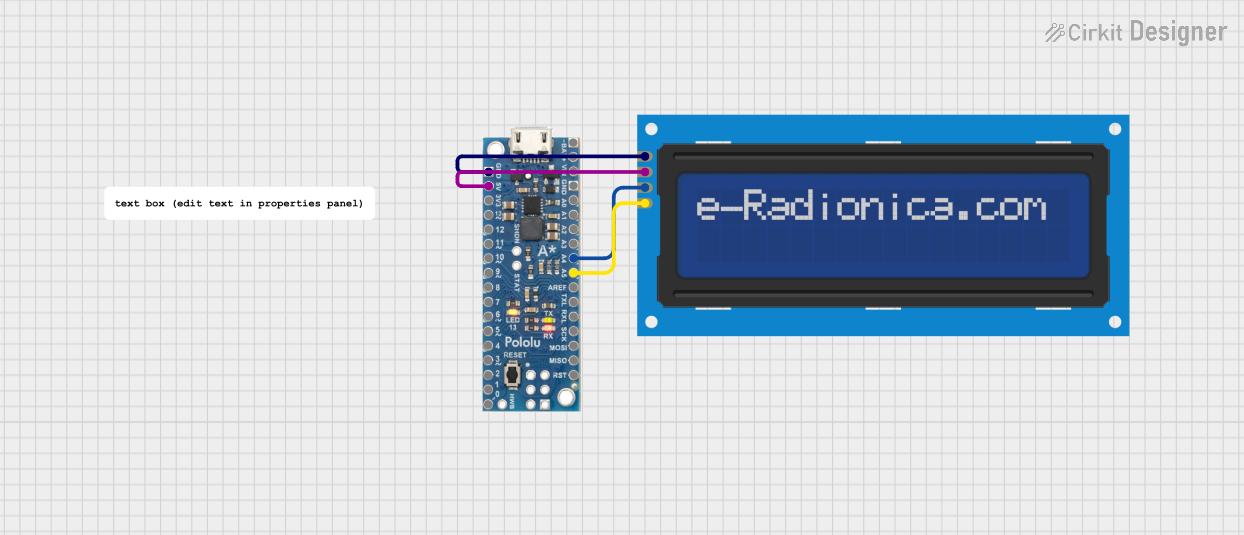
 Open Project in Cirkit Designer
Open Project in Cirkit Designer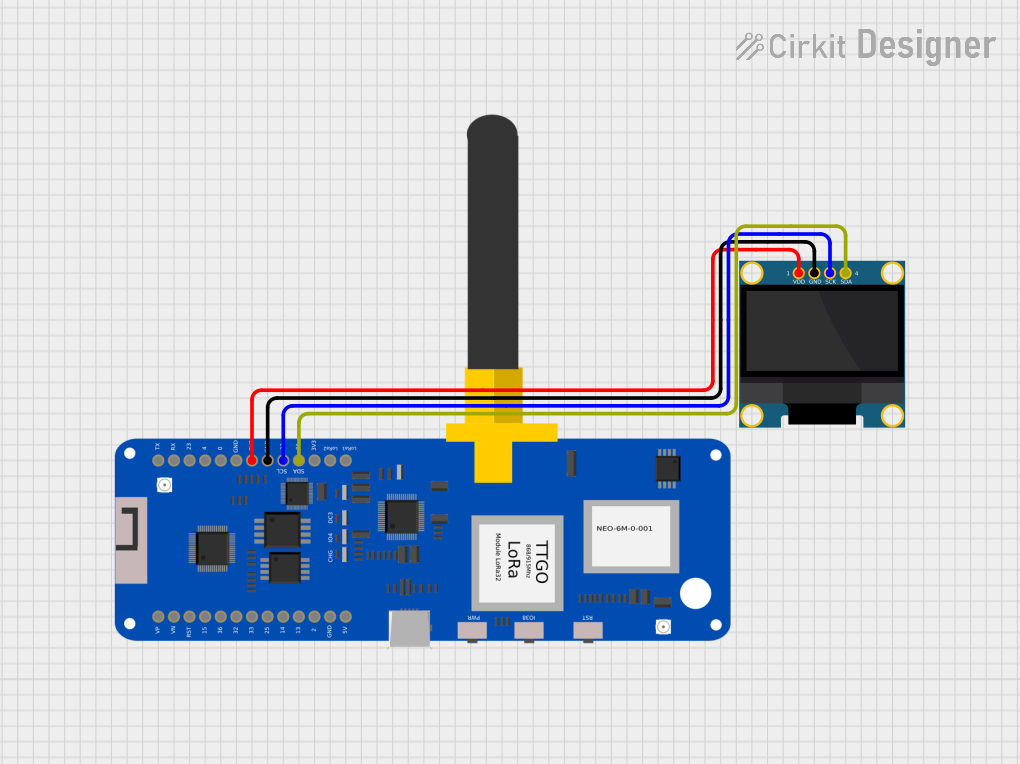
 Open Project in Cirkit Designer
Open Project in Cirkit Designer
 Open Project in Cirkit Designer
Open Project in Cirkit DesignerTechnical Specifications
Key Technical Details
- Display Type: TFT
- Resolution: 128x128 pixels
- Interface: I2C
- Operating Voltage: 3.3V - 5V
- Logic Level: 3.3V (5V tolerant)
- Active Area: 1.44 inches
Pin Configuration and Descriptions
| Pin Number | Pin Name | Description |
|---|---|---|
| 1 | GND | Ground |
| 2 | VCC | Power supply (3.3V - 5V) |
| 3 | SCL | I2C clock signal |
| 4 | SDA | I2C data signal |
| 5 | RES | Reset pin (active low) |
| 6 | DC | Data/Command control pin |
| 7 | CS | Chip Select (active low, optional) |
Usage Instructions
Integration with a Circuit
- Power Connections: Connect the VCC pin to a 3.3V or 5V power supply, and the GND pin to the ground of your power source.
- I2C Communication: Connect the SCL and SDA pins to the corresponding I2C clock and data lines on your microcontroller.
- Reset Pin: The RES pin can be connected to a digital output on your microcontroller for resetting the display.
- Data/Command Control: The DC pin is used to switch between data and command modes and should be connected to a digital output on your microcontroller.
- Chip Select: The CS pin is optional and can be connected to a digital output on your microcontroller if multiple SPI devices are used.
Important Considerations and Best Practices
- Ensure that the power supply is within the specified voltage range to prevent damage.
- If using a 5V microcontroller, ensure that the logic level is compatible or use a level shifter.
- Use pull-up resistors on the I2C lines if they are not built into the microcontroller.
- Avoid exposing the display to direct sunlight or high temperatures to prevent damage.
Troubleshooting and FAQs
Common Issues
- Display Not Powering On: Check the power connections and ensure the supply voltage is within the specified range.
- No Data on Display: Verify that the I2C connections are correct and that the correct I2C address is being used in your code.
- Garbled or Inconsistent Output: Ensure that the RES and DC pins are correctly connected and being controlled by the microcontroller.
Solutions and Tips for Troubleshooting
- Double-check all connections and solder joints for continuity and shorts.
- Use a logic analyzer or oscilloscope to verify the I2C signals.
- Reset the display using the RES pin if the display becomes unresponsive.
FAQs
Q: What is the I2C address of the display? A: The I2C address for the display is typically 0x3C or 0x3D, but it can vary depending on the manufacturer. Consult the datasheet or use an I2C scanner sketch to determine the correct address.
Q: Can I use this display with a 5V microcontroller? A: Yes, but ensure that the logic levels are compatible or use a level shifter to prevent damage to the display.
Q: How can I control the brightness of the display? A: Brightness control is typically done through software by adjusting the backlight control register in the display's controller.
Example Code for Arduino UNO
Below is an example code snippet for initializing and displaying text on the TFT 128x128 Colour I2C Blue PCB using an Arduino UNO. This example assumes the use of a compatible TFT library.
#include <Wire.h>
#include <TFT.h> // Include the appropriate library for your display
// Define the pins
#define SCL_PIN A5
#define SDA_PIN A4
#define RES_PIN 9
#define DC_PIN 8
#define CS_PIN 10 // If not used, this can be set to -1
// Create an instance of the display
TFT myDisplay = TFT(CS_PIN, DC_PIN, RES_PIN);
void setup() {
// Initialize the display
myDisplay.begin();
// Set the orientation of the display
myDisplay.setRotation(1);
// Clear the screen with a black background
myDisplay.background(0, 0, 0);
// Set the text color to white
myDisplay.stroke(255, 255, 255);
// Set the text size
myDisplay.setTextSize(2);
// Display a text on the screen
myDisplay.text("Hello World!", 10, 10);
}
void loop() {
// Main loop does nothing in this example
}
Remember to replace #include <TFT.h> with the actual library header for your specific TFT display, and ensure that the pin definitions match your wiring. The example code provided is a basic starting point and may require adjustments based on the specific library and display controller used.