
How to Use Light Sensor: Examples, Pinouts, and Specs

 Design with Light Sensor in Cirkit Designer
Design with Light Sensor in Cirkit DesignerIntroduction
The Grove Light Sensor is an electronic component designed to measure ambient light intensity. It is widely used in applications such as automatic lighting control, daylight harvesting, and in systems that adjust brightness levels for displays and keyboards based on the surrounding light conditions. Manufactured by Seeed Studio, this sensor is part of the Grove modular system, which simplifies the process of connecting to a microcontroller such as an Arduino UNO.
Explore Projects Built with Light Sensor
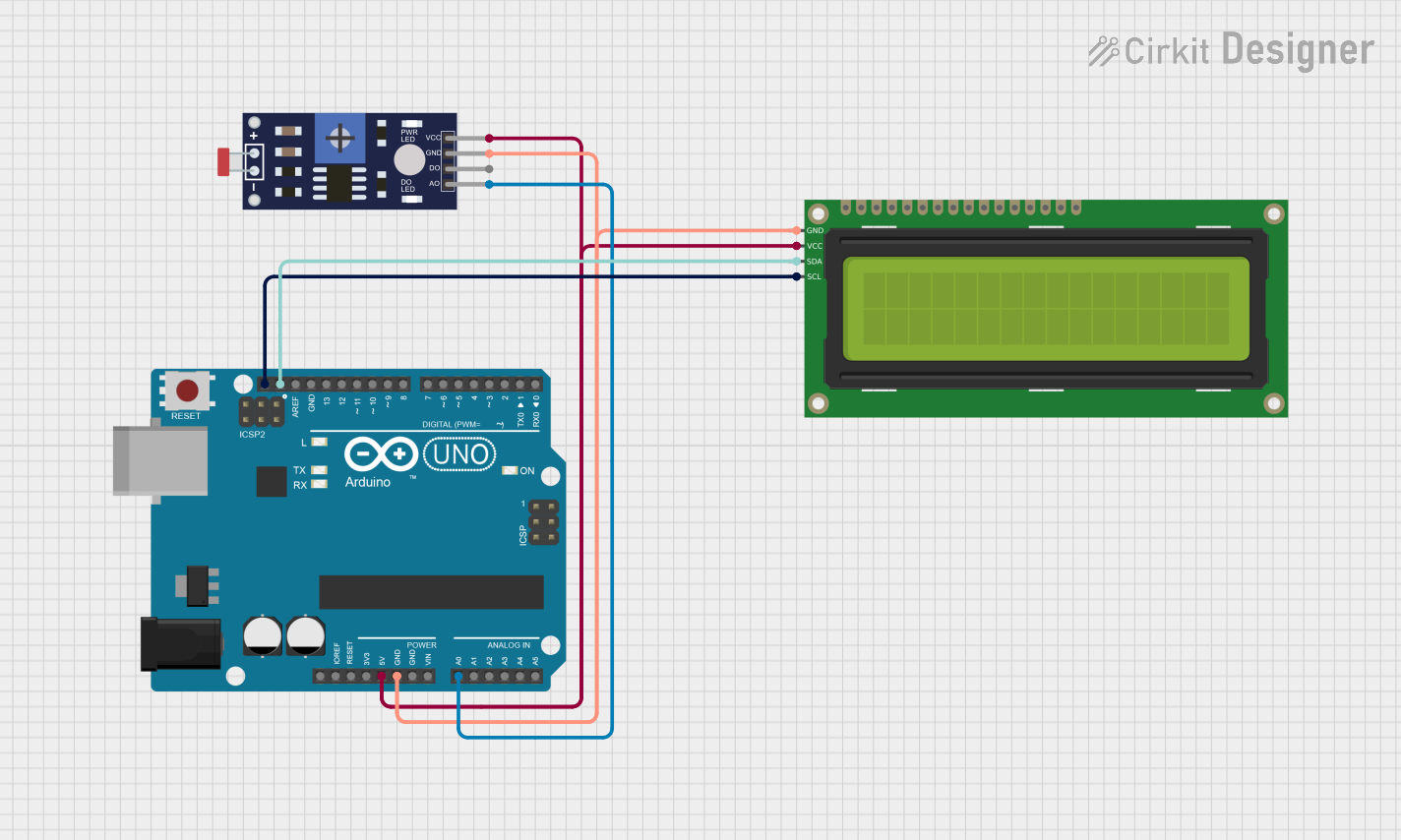
 Open Project in Cirkit Designer
Open Project in Cirkit Designer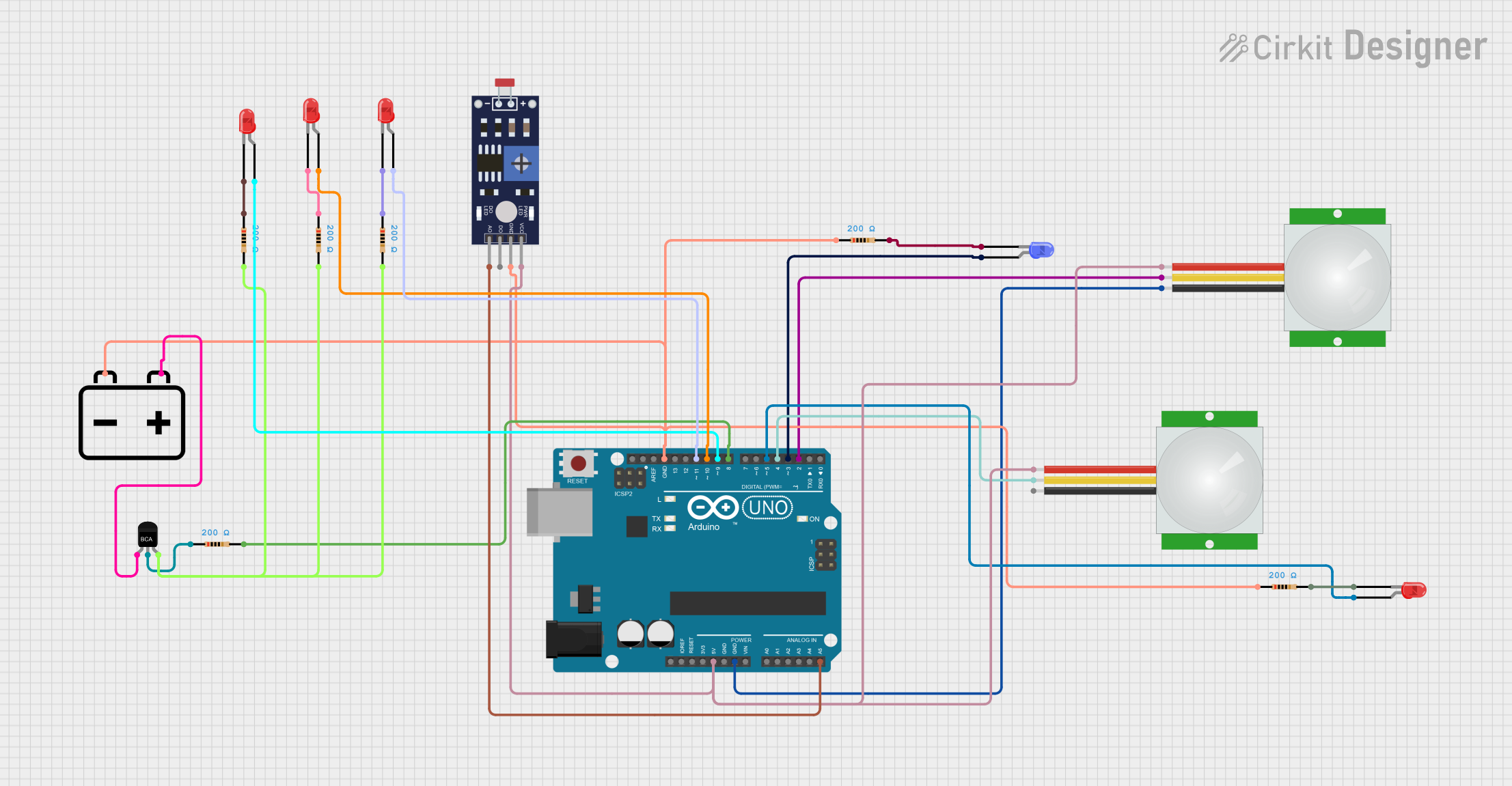
 Open Project in Cirkit Designer
Open Project in Cirkit Designer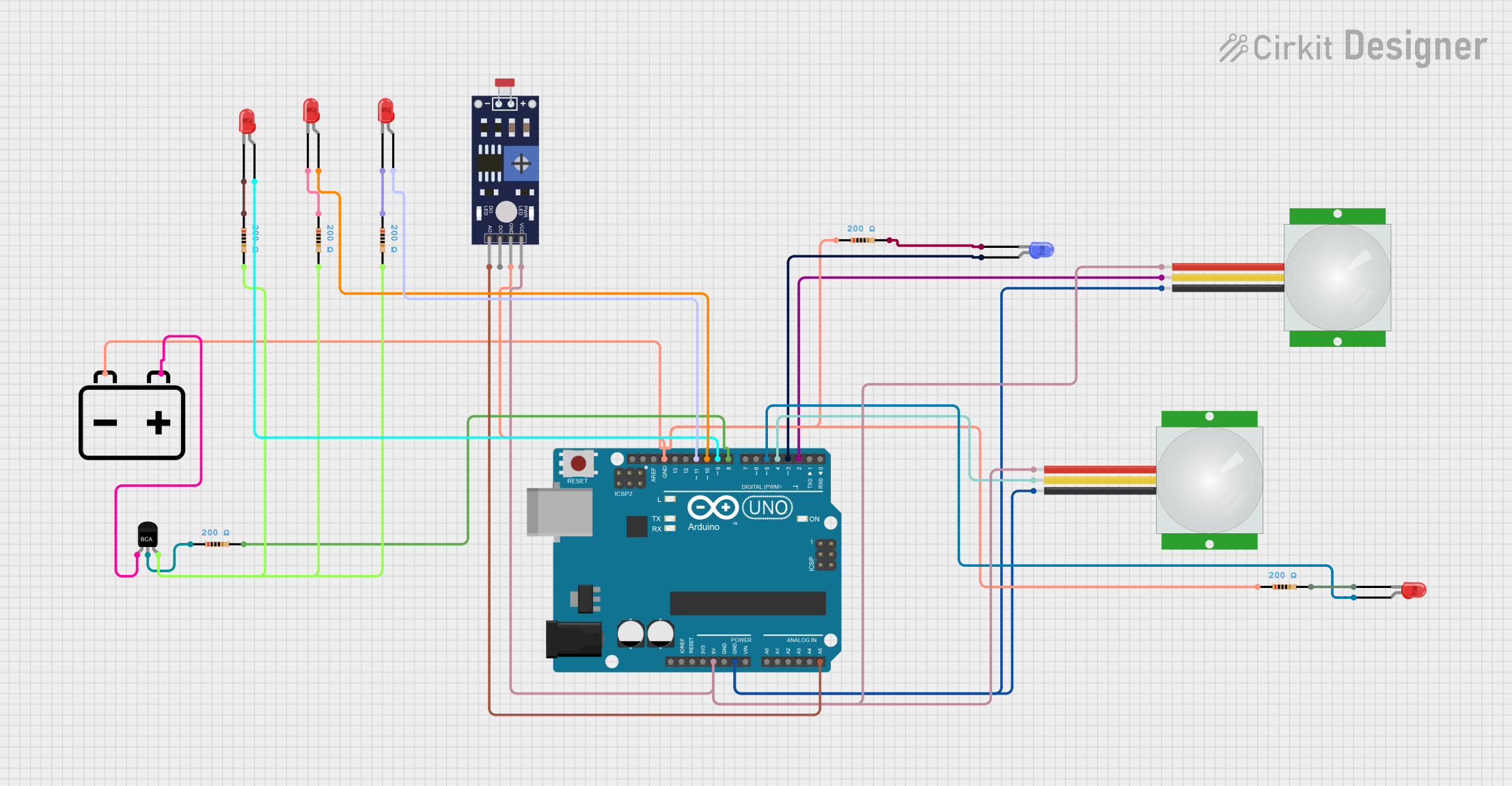
 Open Project in Cirkit Designer
Open Project in Cirkit Designer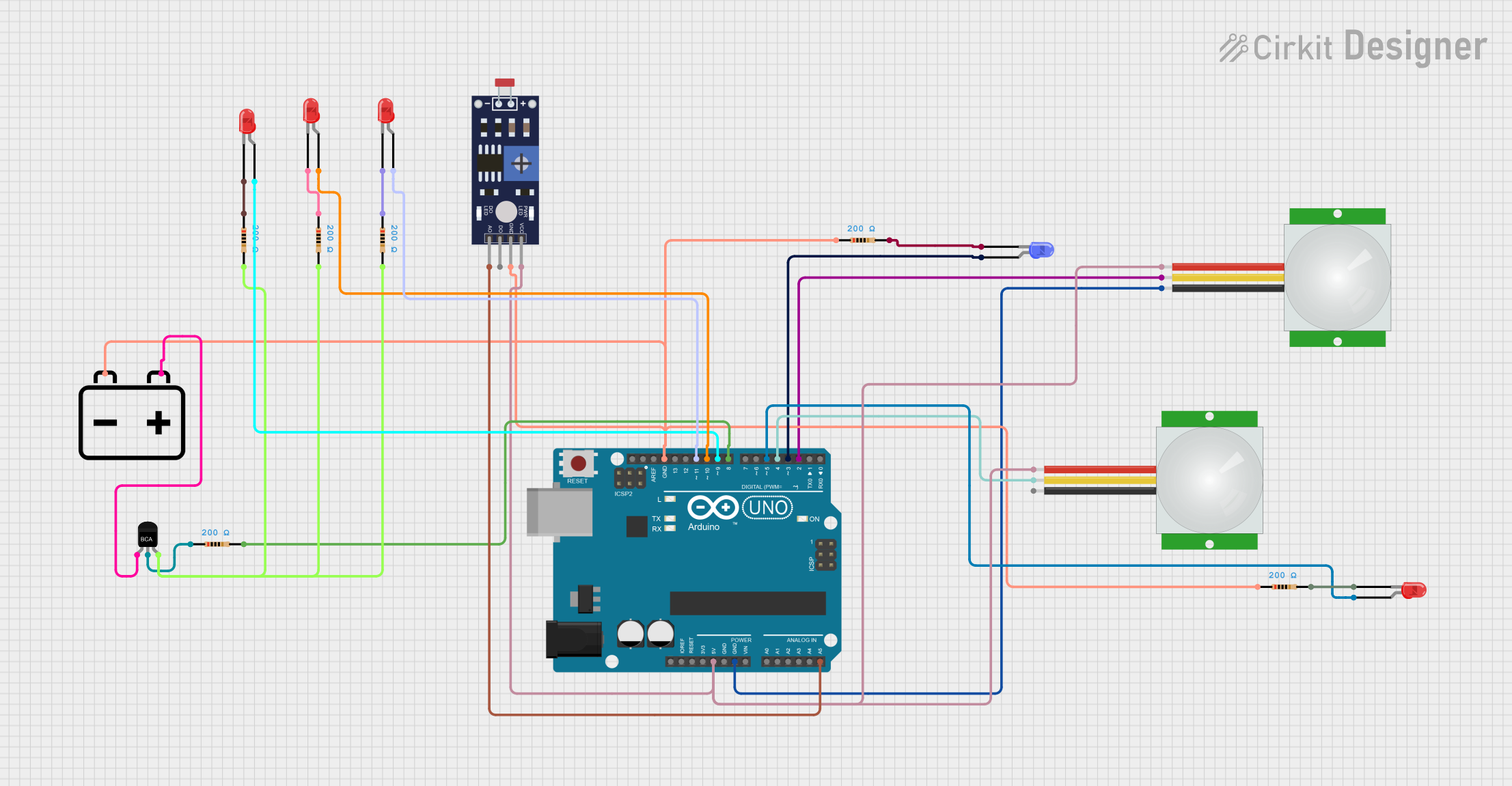
 Open Project in Cirkit Designer
Open Project in Cirkit DesignerExplore Projects Built with Light Sensor
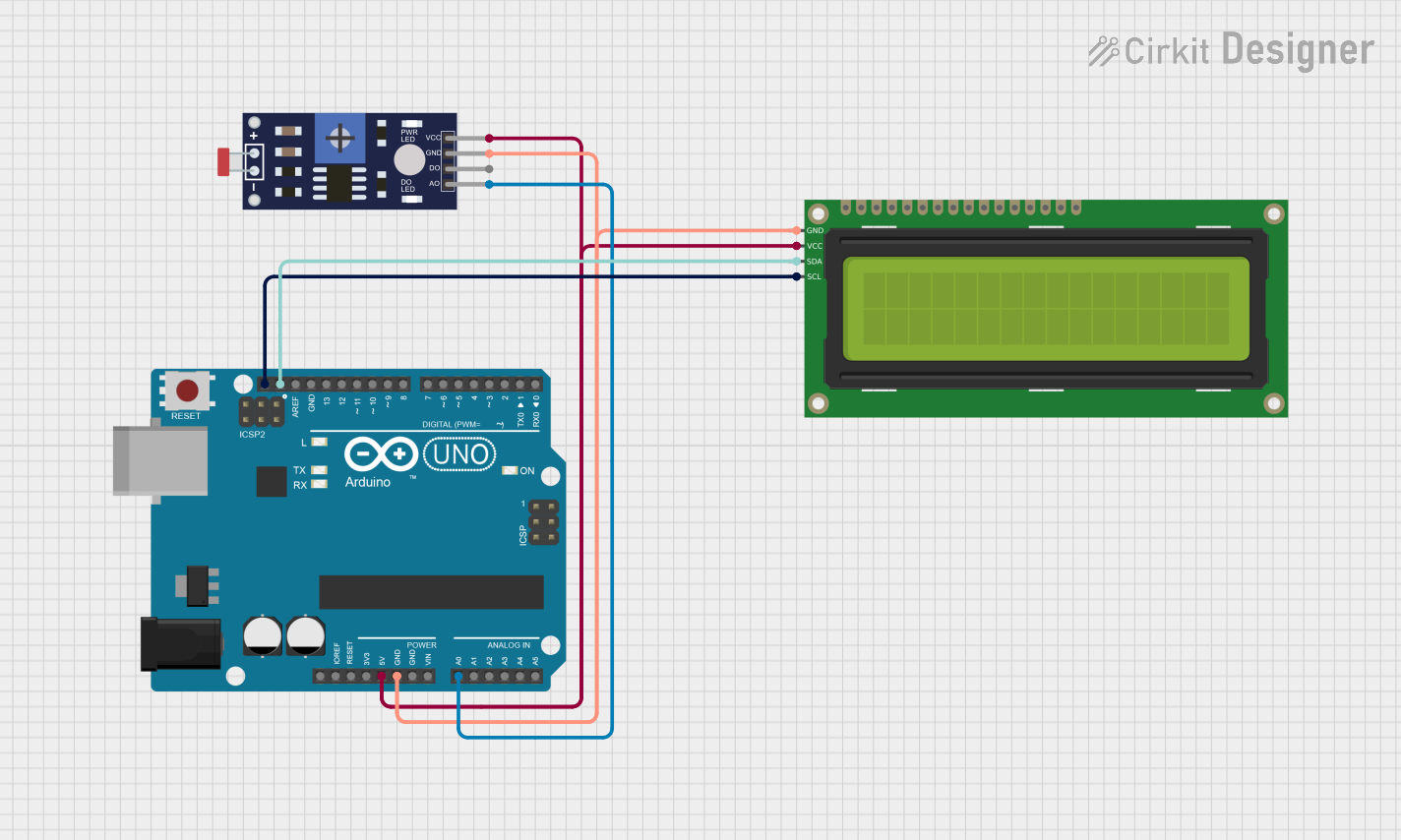
 Open Project in Cirkit Designer
Open Project in Cirkit Designer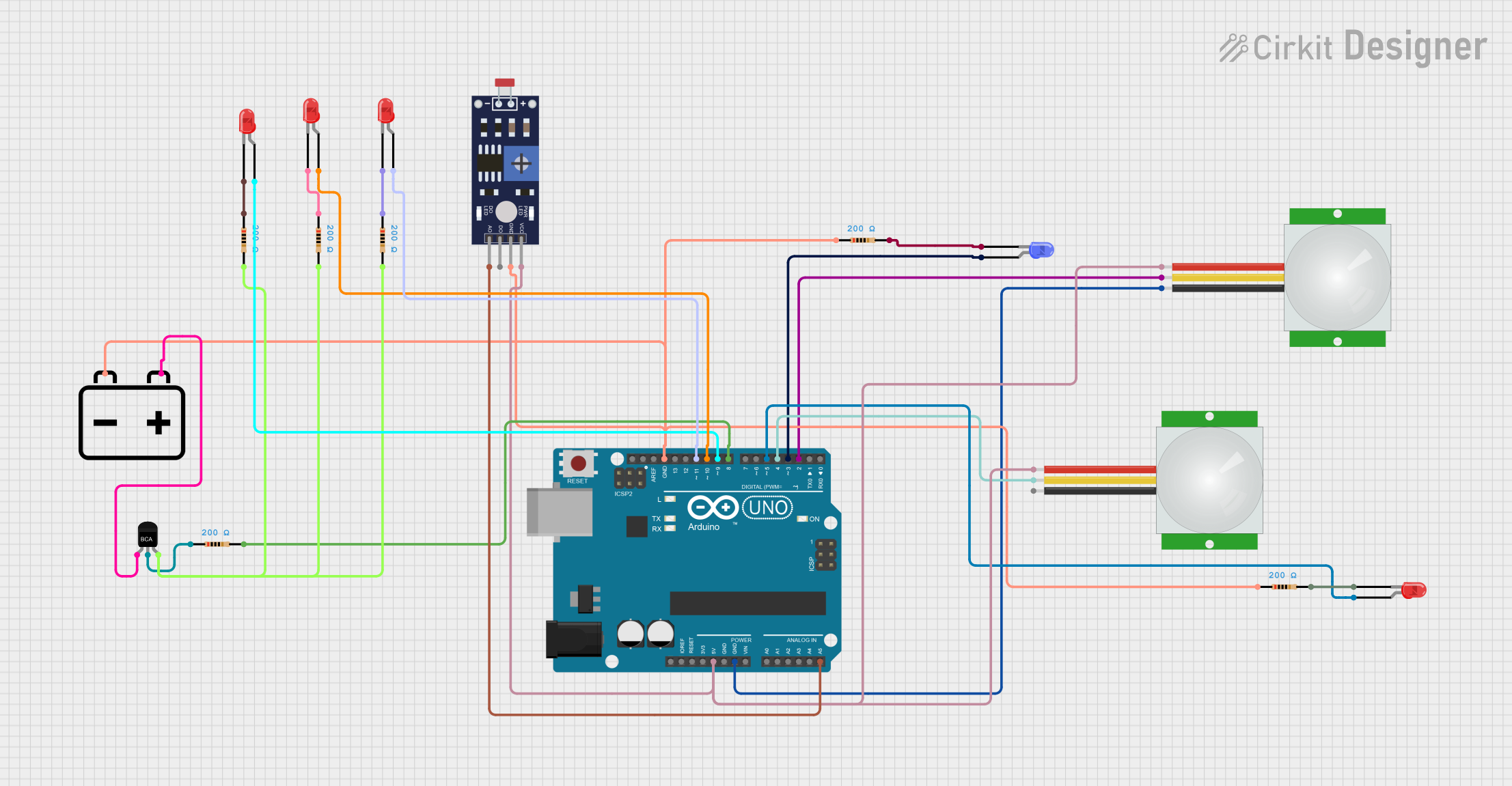
 Open Project in Cirkit Designer
Open Project in Cirkit Designer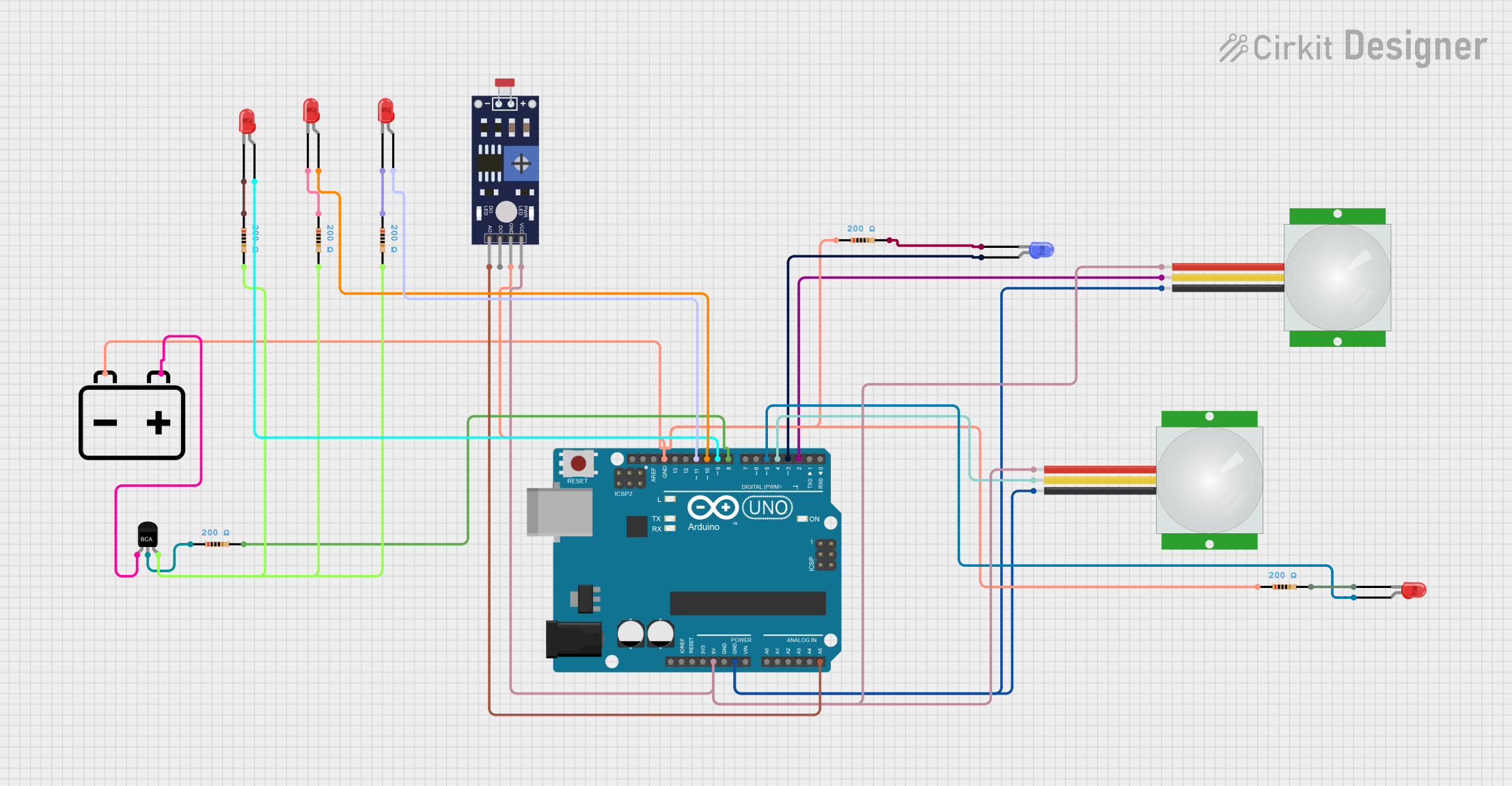
 Open Project in Cirkit Designer
Open Project in Cirkit Designer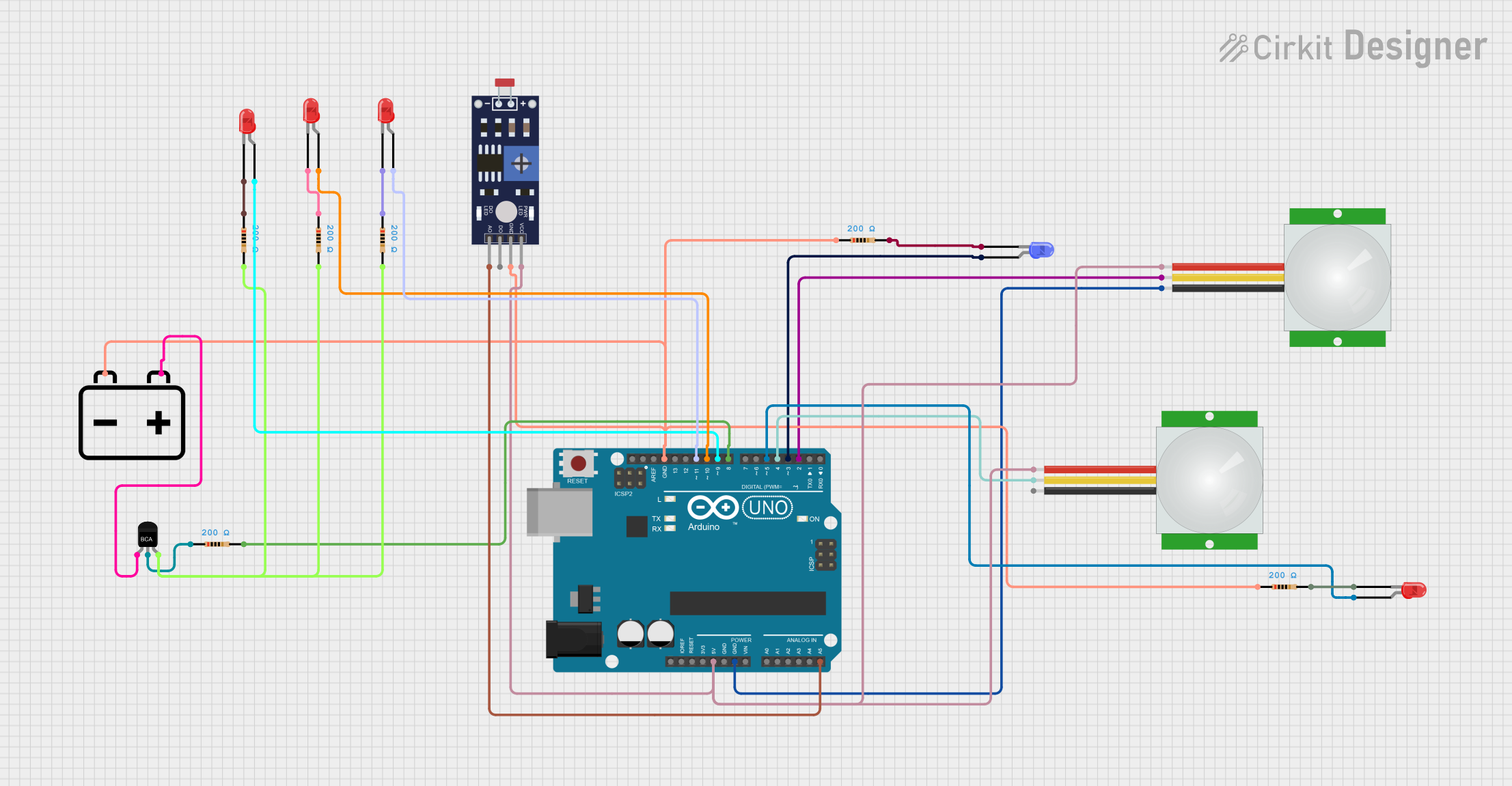
 Open Project in Cirkit Designer
Open Project in Cirkit DesignerTechnical Specifications
Key Technical Details
- Operating Voltage: 3.3V to 5V
- Sensitivity: Adjustable via onboard potentiometer
- Response Spectrum: 300-1000nm (peak sensitivity at 550nm)
- Operating Temperature: -40°C to 85°C
- Interface: Analog
Pin Configuration and Descriptions
| Pin Number | Description |
|---|---|
| 1 | GND (Ground) |
| 2 | VCC (Power Supply) |
| 3 | NC (Not Connected) |
| 4 | SIG (Analog Signal) |
Usage Instructions
Connecting to a Circuit
To use the Grove Light Sensor with an Arduino UNO, follow these steps:
- Connect the sensor to the Arduino using a Grove cable.
- Plug one end of the cable into the Grove Light Sensor's four-pin connector.
- Connect the other end to the A0 (analog input) connector on the Grove Base Shield attached to the Arduino UNO.
- Ensure that the Base Shield is powered with a voltage compatible with the sensor (3.3V or 5V).
Programming the Arduino
Here is a sample code snippet to read the light intensity from the Grove Light Sensor:
// Define the sensor pin
const int lightSensorPin = A0;
void setup() {
// Initialize serial communication at 9600 bits per second:
Serial.begin(9600);
}
void loop() {
// Read the input on analog pin 0:
int sensorValue = analogRead(lightSensorPin);
// Convert the analog reading to voltage
float voltage = sensorValue * (5.0 / 1023.0);
// Print out the value in the Serial Monitor
Serial.println(voltage);
// Delay for a bit to avoid spamming the serial output
delay(1000);
}
Important Considerations and Best Practices
- Avoid exposing the sensor to direct sunlight or strong artificial light sources that could damage the sensor.
- Use the onboard potentiometer to adjust the sensitivity based on the application's requirements.
- When integrating into a system, ensure that the sensor is placed where it can accurately measure the ambient light without obstruction.
Troubleshooting and FAQs
Common Issues
- Inaccurate Readings: Ensure that the sensor is not being affected by nearby light sources and that it has been calibrated correctly using the onboard potentiometer.
- No Readings: Check the connections to the Arduino and ensure that the correct pin is being used in the code. Also, verify that the Grove Base Shield is properly seated on the Arduino UNO.
Solutions and Tips for Troubleshooting
- If the sensor is not responding, try using another analog pin and update the code accordingly.
- Ensure that the sensor is not subjected to extreme temperatures that exceed its operating range.
- If the readings are erratic, consider adding a delay in the loop to stabilize the readings.
FAQs
Q: Can the Grove Light Sensor be used outdoors? A: Yes, but it should be protected from direct sunlight and harsh weather conditions to ensure longevity and accurate readings.
Q: How do I calibrate the sensor? A: Turn the onboard potentiometer clockwise or counterclockwise while monitoring the output until you achieve the desired sensitivity.
Q: What is the resolution of the sensor? A: The resolution depends on the analog-to-digital converter (ADC) of the microcontroller. For an Arduino UNO, it is 10 bits (0-1023).
For further assistance, please refer to the Seeed Studio community forums or contact technical support.