
How to Use 16x2 I2C LCD: Examples, Pinouts, and Specs
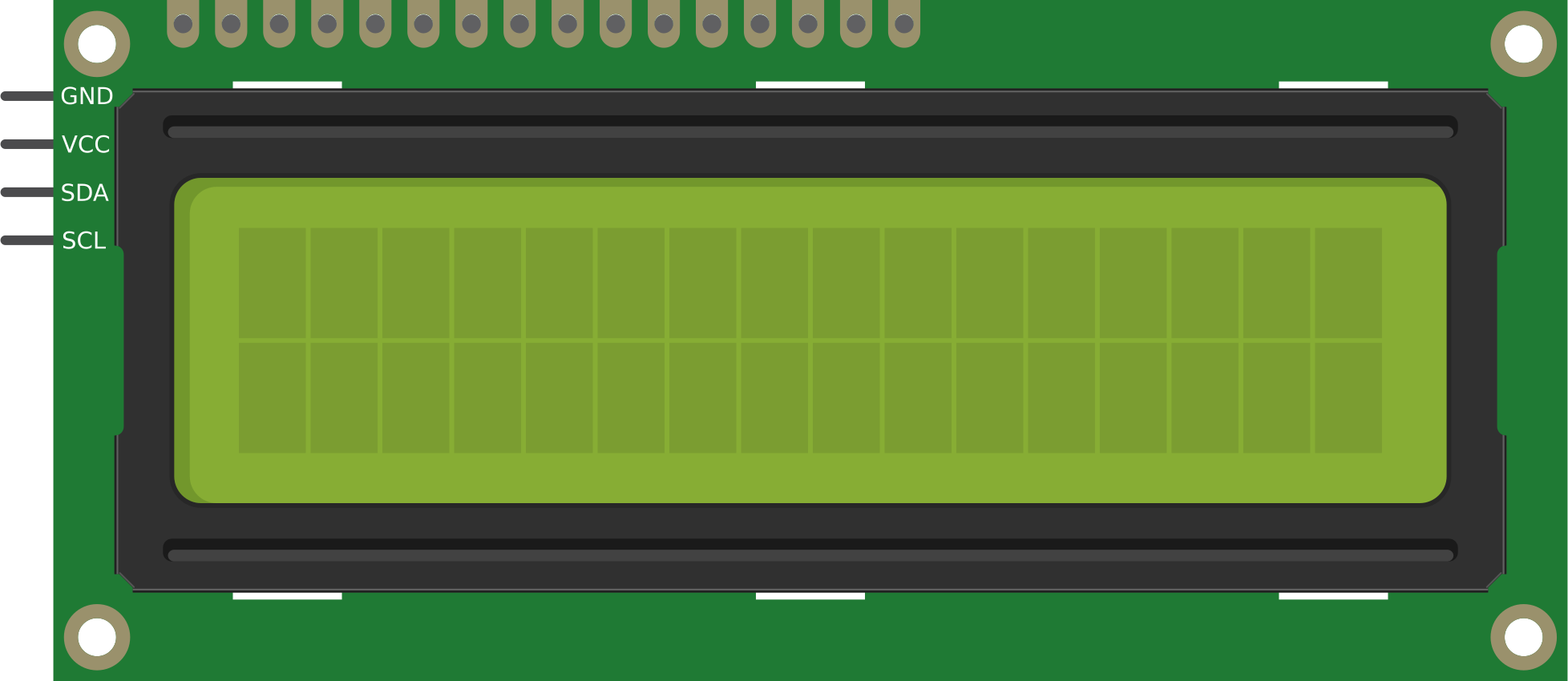
 Design with 16x2 I2C LCD in Cirkit Designer
Design with 16x2 I2C LCD in Cirkit DesignerIntroduction
The 16x2 I2C LCD is a liquid crystal display capable of showing 16 characters per line across 2 lines. It features an I2C (Inter-Integrated Circuit) interface, which significantly reduces the number of pins required for connection compared to traditional parallel LCDs. This makes it an ideal choice for projects where pin availability is limited or simplicity is desired.
Explore Projects Built with 16x2 I2C LCD

 Open Project in Cirkit Designer
Open Project in Cirkit Designer
 Open Project in Cirkit Designer
Open Project in Cirkit Designer
 Open Project in Cirkit Designer
Open Project in Cirkit Designer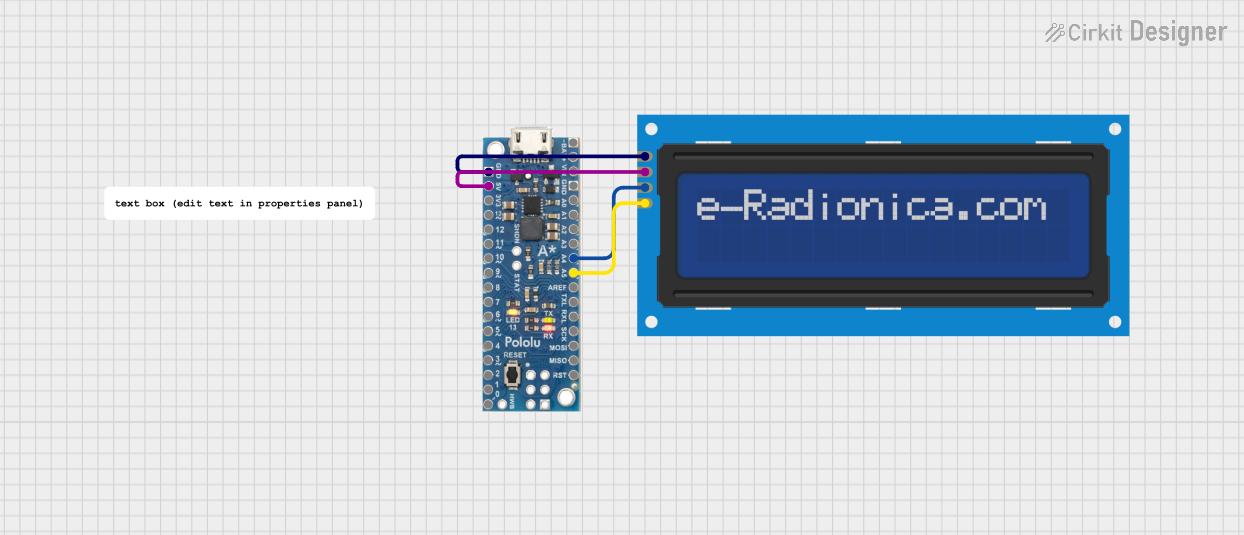
 Open Project in Cirkit Designer
Open Project in Cirkit DesignerExplore Projects Built with 16x2 I2C LCD

 Open Project in Cirkit Designer
Open Project in Cirkit Designer
 Open Project in Cirkit Designer
Open Project in Cirkit Designer
 Open Project in Cirkit Designer
Open Project in Cirkit Designer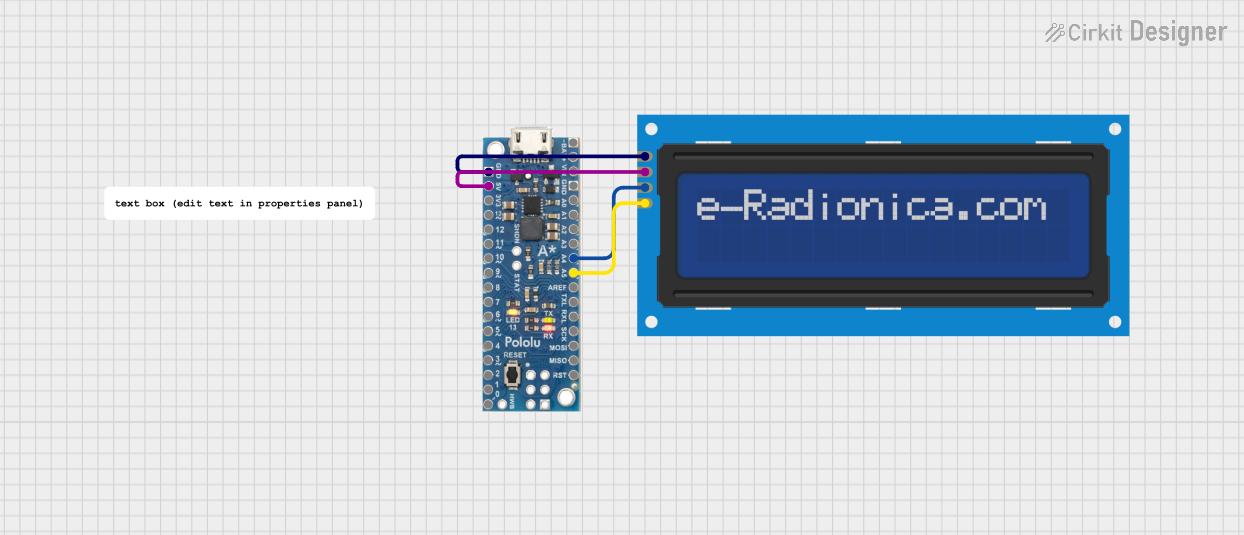
 Open Project in Cirkit Designer
Open Project in Cirkit DesignerCommon Applications and Use Cases
- Displaying sensor readings in real-time
- User interfaces for embedded systems
- Menu systems for microcontroller-based projects
- Educational and prototyping purposes
- Home automation displays
Technical Specifications
Key Technical Details
- Display Type: 16x2 character LCD
- Interface: I2C (4 pins: VCC, GND, SDA, SCL)
- Operating Voltage: 5V DC (some models support 3.3V)
- Backlight: LED backlight with adjustable brightness
- I2C Address: Typically 0x27 or 0x3F (configurable on some modules)
- Character Size: 5x8 dot matrix per character
- Operating Temperature: -20°C to 70°C
- Dimensions: Approximately 80mm x 36mm x 12mm
Pin Configuration and Descriptions
The 16x2 I2C LCD has a 4-pin interface for easy connection to microcontrollers. Below is the pinout:
| Pin Name | Description | Notes |
|---|---|---|
| VCC | Power supply (5V or 3.3V) | Connect to the microcontroller's power pin |
| GND | Ground | Connect to the microcontroller's ground pin |
| SDA | Serial Data Line | Connect to the microcontroller's SDA pin |
| SCL | Serial Clock Line | Connect to the microcontroller's SCL pin |
Usage Instructions
How to Use the 16x2 I2C LCD in a Circuit
Wiring the LCD:
- Connect the
VCCpin to the 5V (or 3.3V) power supply of your microcontroller. - Connect the
GNDpin to the ground of your microcontroller. - Connect the
SDApin to the SDA pin of your microcontroller (e.g., A4 on Arduino UNO). - Connect the
SCLpin to the SCL pin of your microcontroller (e.g., A5 on Arduino UNO).
- Connect the
Install Required Libraries:
- For Arduino, install the
LiquidCrystal_I2Clibrary via the Library Manager in the Arduino IDE.
- For Arduino, install the
Write and Upload Code:
- Use the example code below to initialize and display text on the LCD.
Example Code for Arduino UNO
#include <Wire.h> // Include the Wire library for I2C communication
#include <LiquidCrystal_I2C.h> // Include the LiquidCrystal_I2C library
// Initialize the LCD with I2C address 0x27 and dimensions 16x2
LiquidCrystal_I2C lcd(0x27, 16, 2);
void setup() {
lcd.begin(); // Initialize the LCD
lcd.backlight(); // Turn on the backlight
lcd.setCursor(0, 0); // Set cursor to the first column, first row
lcd.print("Hello, World!"); // Print text on the first row
lcd.setCursor(0, 1); // Set cursor to the first column, second row
lcd.print("16x2 I2C LCD"); // Print text on the second row
}
void loop() {
// No actions in the loop for this example
}
Important Considerations and Best Practices
- I2C Address: Ensure the correct I2C address is used in your code. If the LCD does not respond, use an I2C scanner sketch to determine the address.
- Power Supply: Verify that the LCD is powered with the correct voltage (5V or 3.3V, depending on the module).
- Contrast Adjustment: Some modules have a potentiometer to adjust the contrast. Turn it to ensure characters are visible.
- Pull-Up Resistors: If your microcontroller does not have built-in pull-up resistors on the I2C lines, you may need to add external resistors (typically 4.7kΩ) between SDA/SCL and VCC.
Troubleshooting and FAQs
Common Issues and Solutions
No Display or Backlight:
- Check the wiring and ensure the LCD is receiving power.
- Verify the contrast adjustment using the potentiometer.
Incorrect or No Text Displayed:
- Confirm the I2C address in the code matches the module's address.
- Use an I2C scanner sketch to detect the correct address.
Flickering or Unstable Display:
- Ensure proper connections and avoid loose wires.
- Check for sufficient power supply to the LCD and microcontroller.
Compilation Errors in Arduino IDE:
- Ensure the
LiquidCrystal_I2Clibrary is installed correctly. - Use the latest version of the Arduino IDE and libraries.
- Ensure the
FAQs
Q: How do I find the I2C address of my LCD?
A: Use an I2C scanner sketch to detect the address. Upload the sketch to your microcontroller, and the serial monitor will display the detected address.
Q: Can I use the 16x2 I2C LCD with a 3.3V microcontroller?
A: Yes, but ensure your LCD module supports 3.3V operation. If not, use a level shifter to convert 3.3V signals to 5V.
Q: How do I display custom characters on the LCD?
A: The LiquidCrystal_I2C library supports custom characters. Refer to the library documentation for examples on creating and displaying custom characters.
Q: Can I connect multiple I2C devices to the same microcontroller?
A: Yes, as long as each device has a unique I2C address. Use an I2C multiplexer if address conflicts occur.
By following this documentation, you can effectively integrate and troubleshoot the 16x2 I2C LCD in your projects.