
How to Use LCD1602: Examples, Pinouts, and Specs
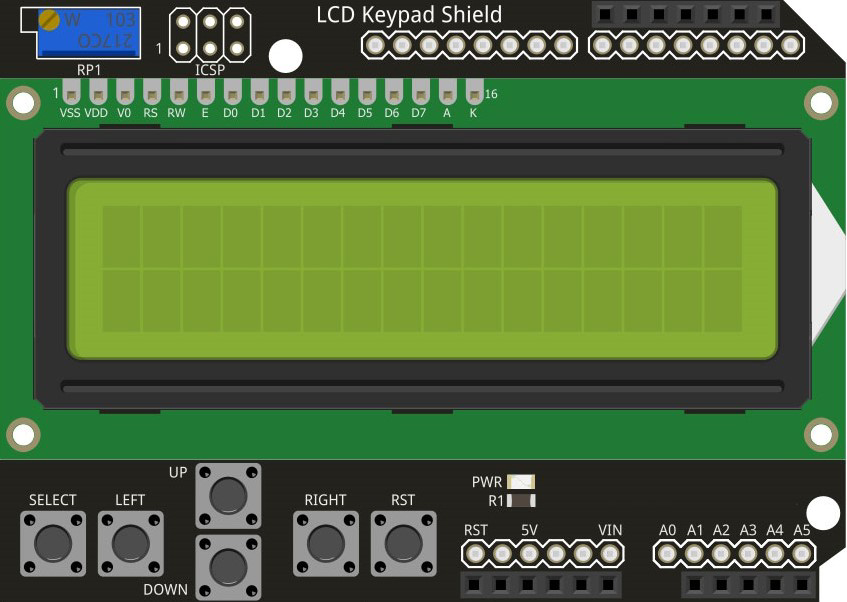
 Design with LCD1602 in Cirkit Designer
Design with LCD1602 in Cirkit DesignerIntroduction
The LCD1602 by HiLetgo is a 16x2 character liquid crystal display module capable of displaying 16 characters per line across 2 lines. It is widely used in embedded systems for presenting text-based information and simple graphics. The module operates using a parallel communication protocol, making it compatible with a variety of microcontrollers, including Arduino, Raspberry Pi, and other development boards.
Explore Projects Built with LCD1602

 Open Project in Cirkit Designer
Open Project in Cirkit Designer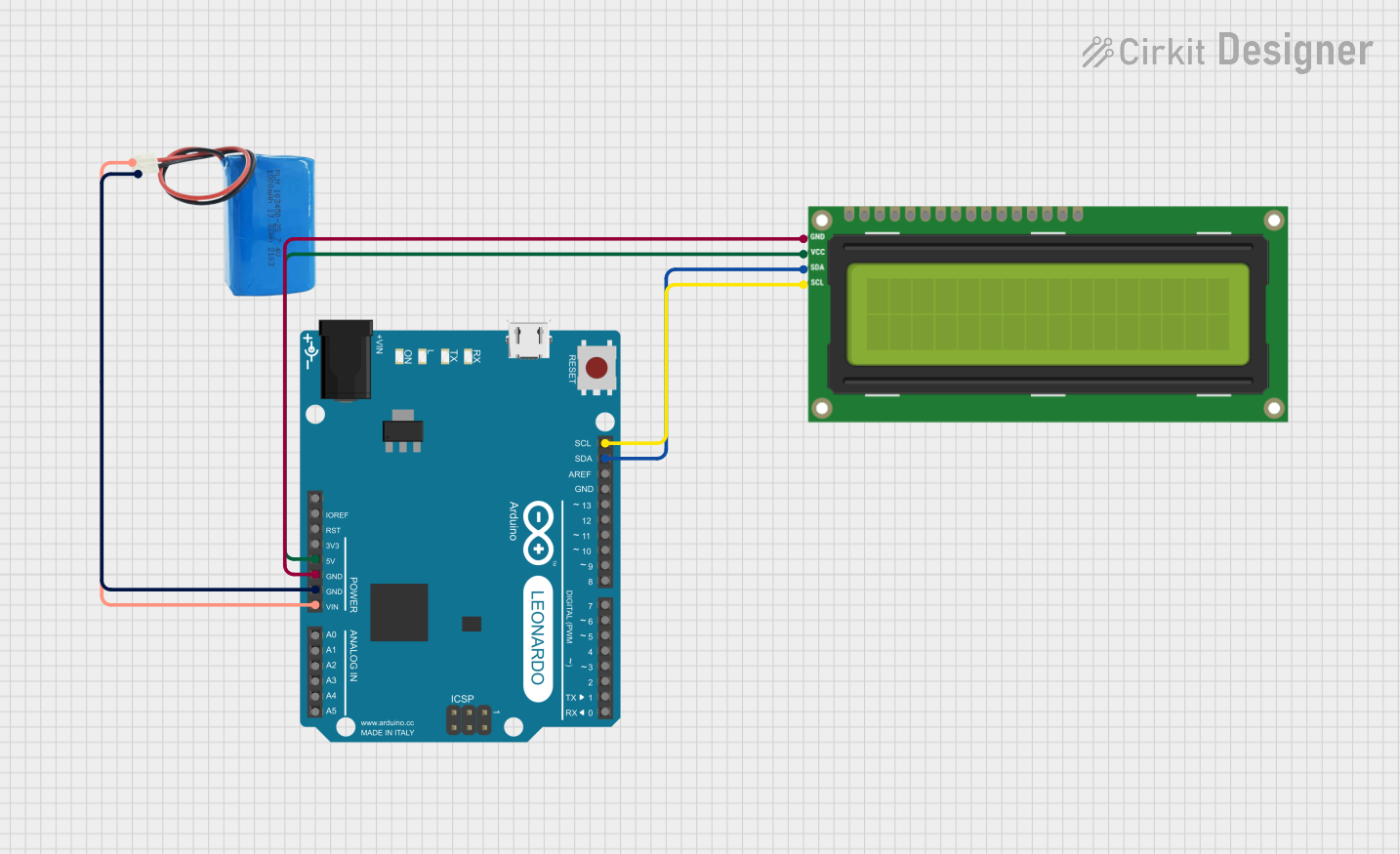
 Open Project in Cirkit Designer
Open Project in Cirkit Designer
 Open Project in Cirkit Designer
Open Project in Cirkit Designer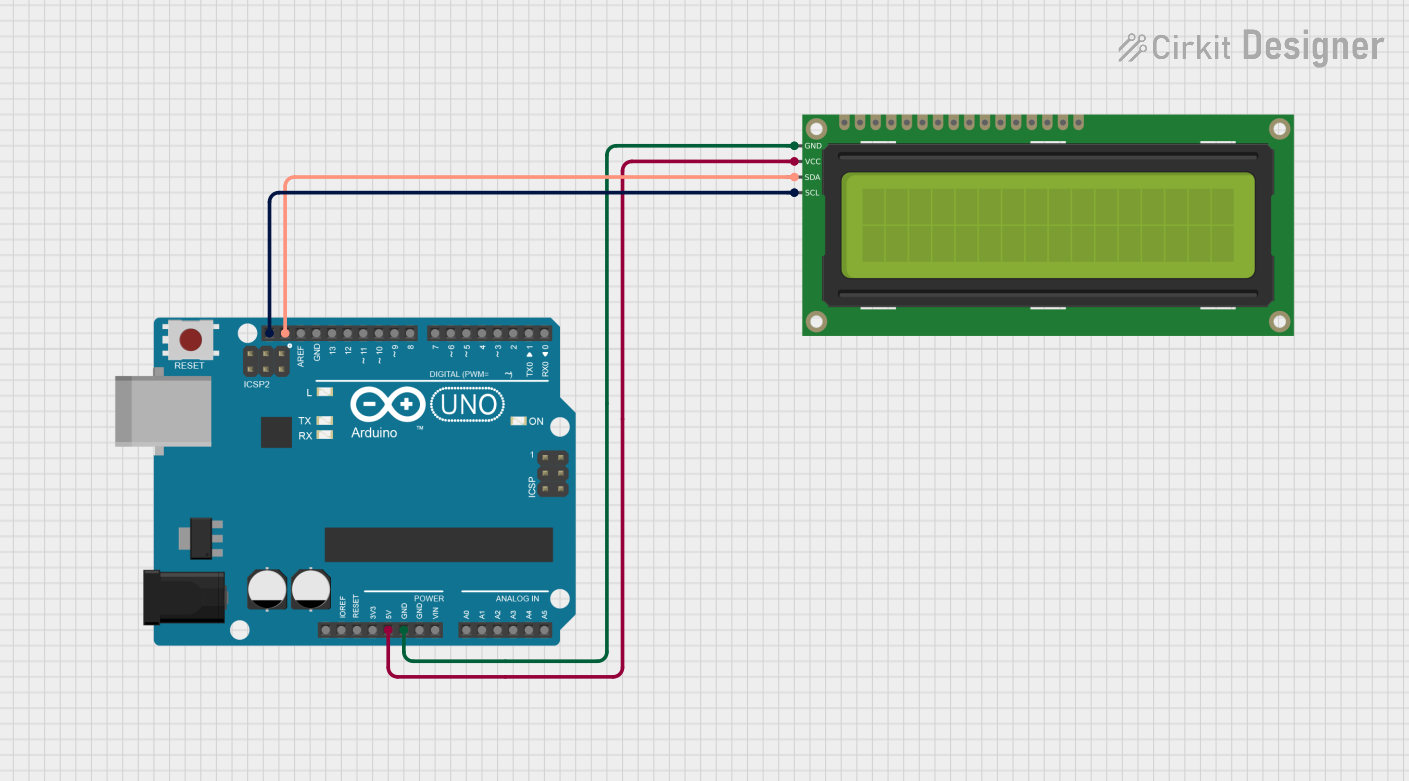
 Open Project in Cirkit Designer
Open Project in Cirkit DesignerExplore Projects Built with LCD1602

 Open Project in Cirkit Designer
Open Project in Cirkit Designer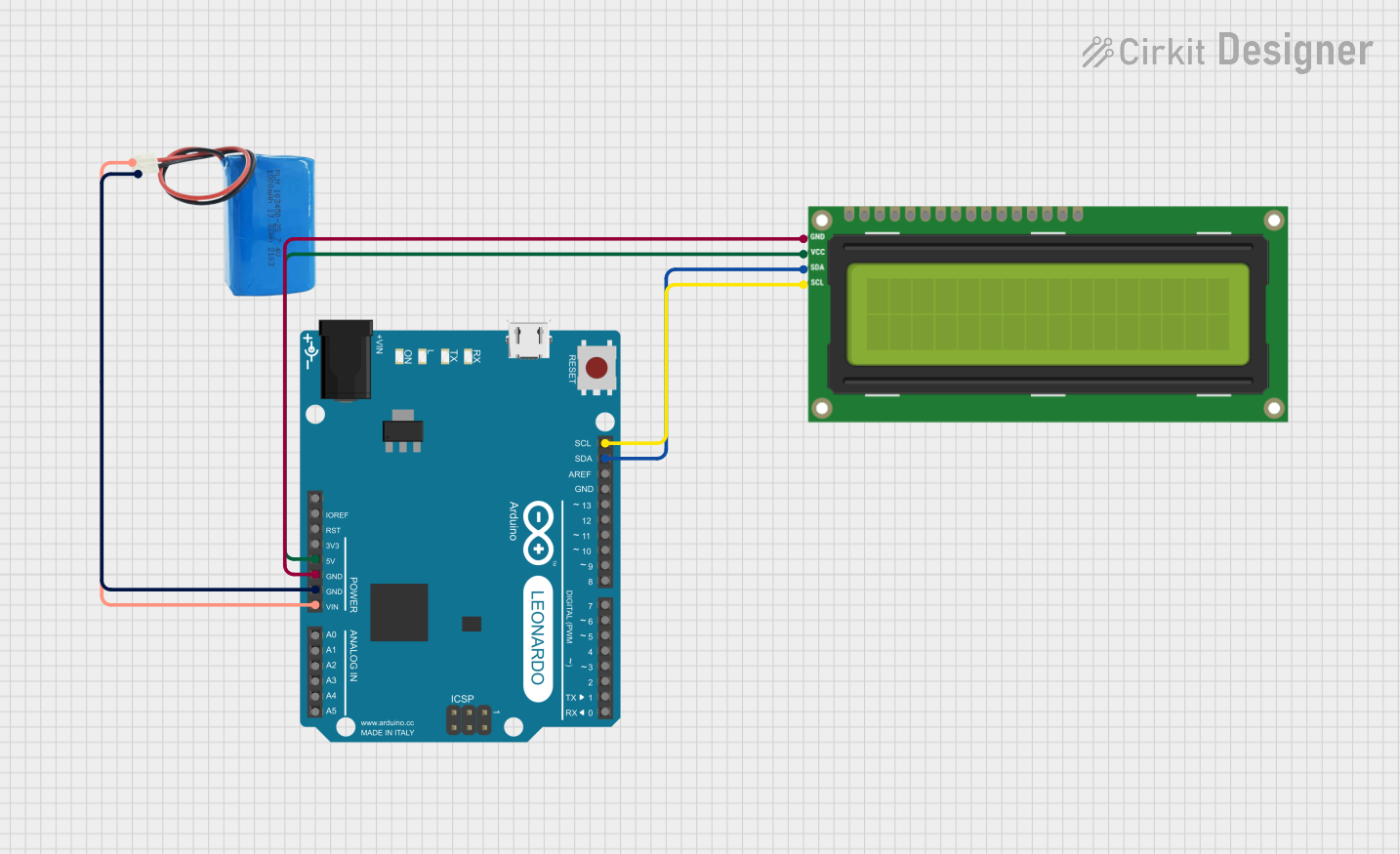
 Open Project in Cirkit Designer
Open Project in Cirkit Designer
 Open Project in Cirkit Designer
Open Project in Cirkit Designer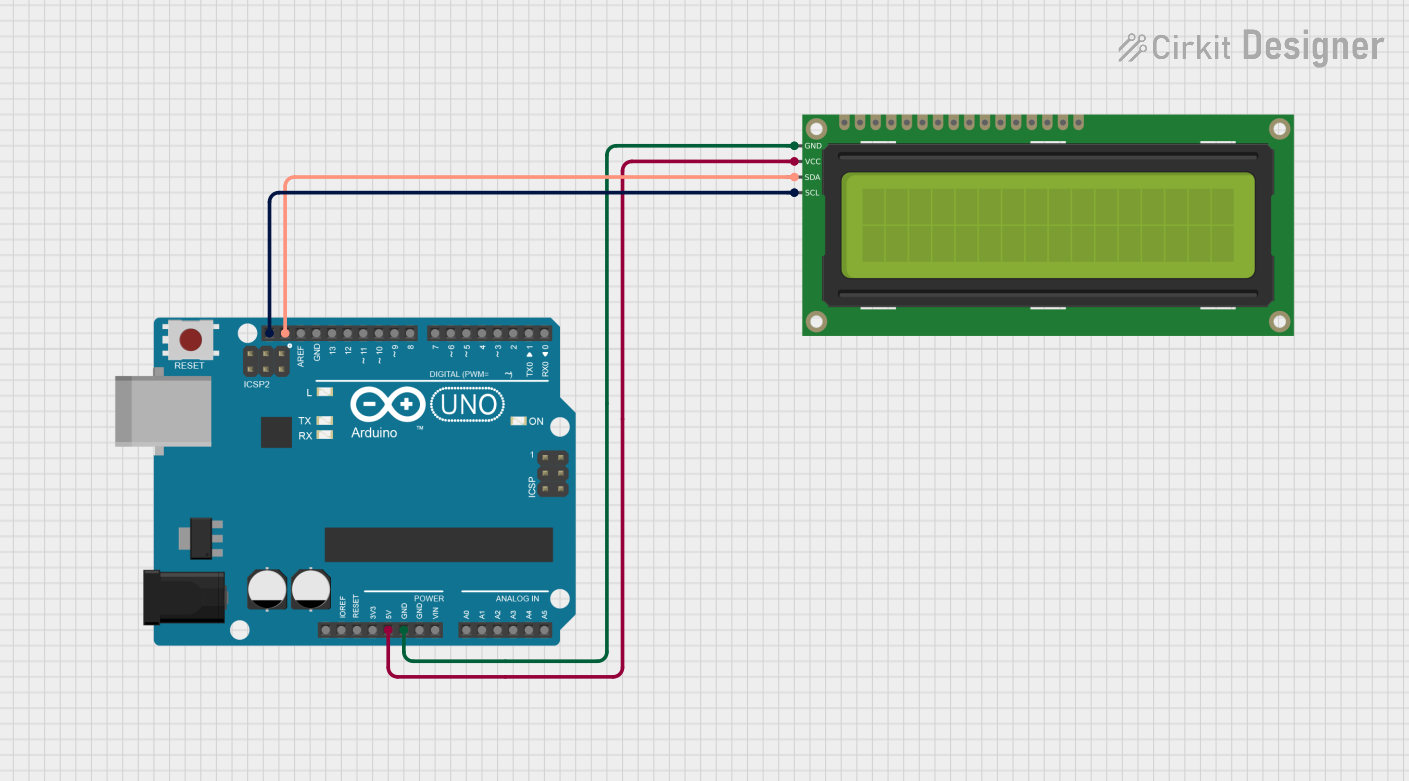
 Open Project in Cirkit Designer
Open Project in Cirkit DesignerCommon Applications and Use Cases
- Displaying sensor data in real-time
- User interfaces for embedded systems
- Menu-based navigation in microcontroller projects
- Educational and prototyping purposes
- Home automation systems
Technical Specifications
The following table outlines the key technical details of the LCD1602 module:
| Parameter | Value |
|---|---|
| Manufacturer | HiLetgo |
| Part ID | LCD1602 |
| Display Type | 16x2 Character LCD |
| Operating Voltage | 4.7V - 5.3V |
| Operating Current | 1mA (without backlight), ~15mA (with backlight) |
| Communication Protocol | Parallel (4-bit or 8-bit mode) |
| Backlight | LED (Yellow-Green) |
| Character Size | 5x8 dot matrix per character |
| Operating Temperature | -20°C to +70°C |
| Dimensions | 80mm x 36mm x 12mm |
Pin Configuration and Descriptions
The LCD1602 module has 16 pins, as described in the table below:
| Pin Number | Pin Name | Description |
|---|---|---|
| 1 | VSS | Ground (0V) connection |
| 2 | VDD | Power supply (4.7V - 5.3V) |
| 3 | VO | Contrast adjustment (connect to a potentiometer for contrast control) |
| 4 | RS | Register Select: 0 = Command Register, 1 = Data Register |
| 5 | RW | Read/Write: 0 = Write, 1 = Read |
| 6 | E | Enable pin: Triggers data read/write when transitioning from HIGH to LOW |
| 7-14 | D0-D7 | Data pins: Used to send data/commands (D0-D3 optional in 4-bit mode) |
| 15 | LED+ | Backlight anode (connect to 5V via a resistor) |
| 16 | LED- | Backlight cathode (connect to ground) |
Usage Instructions
How to Use the LCD1602 in a Circuit
- Power Supply: Connect the VSS pin to ground and the VDD pin to a 5V power source.
- Contrast Adjustment: Connect the VO pin to the middle terminal of a 10kΩ potentiometer. Connect the other two terminals of the potentiometer to VDD and GND to adjust the display contrast.
- Backlight: Connect the LED+ pin to 5V through a current-limiting resistor (e.g., 220Ω) and the LED- pin to ground.
- Data Communication:
- For 4-bit mode, use pins D4-D7 for data transfer and leave D0-D3 unconnected.
- For 8-bit mode, use all data pins (D0-D7).
- Control Pins:
- Connect the RS pin to a digital output pin on your microcontroller.
- Connect the RW pin to ground (for write-only mode).
- Connect the E pin to another digital output pin on your microcontroller.
Arduino UNO Example Code
Below is an example of how to interface the LCD1602 with an Arduino UNO using the LiquidCrystal library in 4-bit mode:
#include <LiquidCrystal.h>
// Initialize the library with the pins connected to the LCD
// RS, E, D4, D5, D6, D7
LiquidCrystal lcd(12, 11, 5, 4, 3, 2);
void setup() {
// Set up the LCD's number of columns and rows
lcd.begin(16, 2);
// Print a message to the LCD
lcd.print("Hello, World!");
}
void loop() {
// Set the cursor to column 0, line 1 (second row)
lcd.setCursor(0, 1);
// Print the current time in seconds since the Arduino started
lcd.print(millis() / 1000);
}
Important Considerations and Best Practices
- Contrast Adjustment: Ensure the contrast is properly set using a potentiometer; otherwise, the characters may not be visible.
- Backlight Resistor: Always use a current-limiting resistor for the backlight to prevent damage.
- Data Mode: Use 4-bit mode to save microcontroller pins unless 8-bit mode is specifically required.
- Debouncing: If using buttons to control the display, implement debouncing to avoid erratic behavior.
Troubleshooting and FAQs
Common Issues and Solutions
No Display on the Screen:
- Verify the power supply connections (VSS to GND, VDD to 5V).
- Adjust the contrast using the potentiometer connected to the VO pin.
- Ensure the backlight is properly connected and powered.
Garbled or No Text:
- Check the wiring of the data and control pins.
- Ensure the correct mode (4-bit or 8-bit) is configured in your code.
- Verify that the RS, RW, and E pins are correctly connected and controlled.
Backlight Not Working:
- Confirm the LED+ and LED- pins are connected with the correct polarity.
- Use a suitable resistor to limit the current to the backlight.
Characters Not Fully Visible:
- Adjust the contrast using the potentiometer.
- Ensure the operating voltage is within the specified range (4.7V - 5.3V).
FAQs
Q1: Can the LCD1602 be powered with 3.3V?
A1: No, the LCD1602 requires a minimum of 4.7V for proper operation. Use a 5V power source.
Q2: Can I use the LCD1602 without a potentiometer?
A2: Yes, you can use a fixed resistor (e.g., 1kΩ) between VO and GND, but a potentiometer provides better contrast control.
Q3: How do I display custom characters?
A3: The LCD1602 supports custom characters using the createChar() function in the LiquidCrystal library. Refer to the library documentation for details.
Q4: Is the LCD1602 compatible with I2C?
A4: The LCD1602 itself uses a parallel interface, but you can use an I2C backpack module to convert it for I2C communication.
By following this documentation, you can effectively integrate the LCD1602 into your projects and troubleshoot common issues with ease.