
How to Use Adafruit 2.7in Tri-Color eInk Display: Examples, Pinouts, and Specs
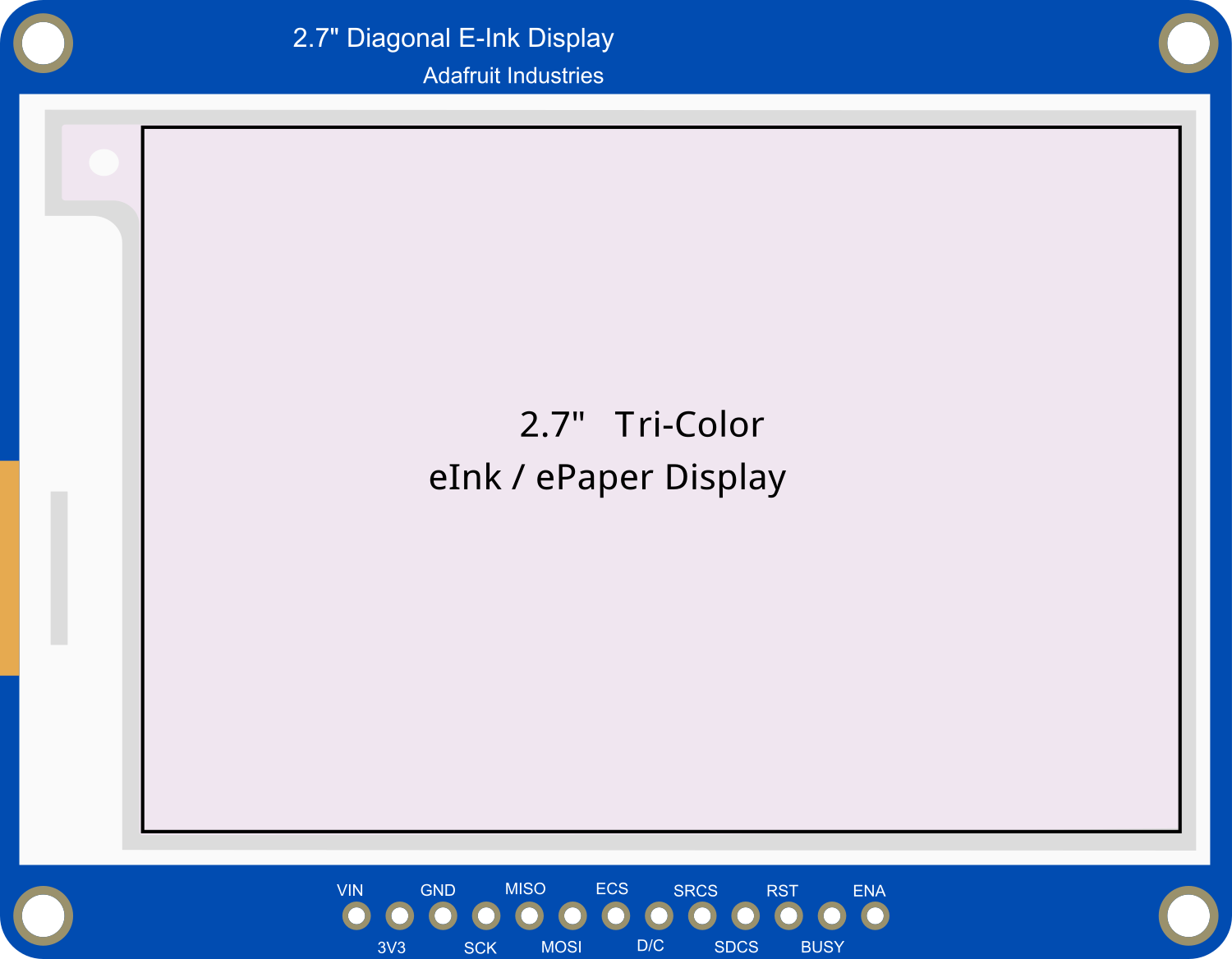
 Design with Adafruit 2.7in Tri-Color eInk Display in Cirkit Designer
Design with Adafruit 2.7in Tri-Color eInk Display in Cirkit DesignerIntroduction
The Adafruit 2.7in Tri-Color eInk Display is an electronic paper display module that offers high contrast with three-color capability: red, black, and white. Utilizing eInk technology, it provides excellent readability under direct sunlight and retains the displayed content even when power is turned off, making it an energy-efficient choice for a variety of applications. Common use cases include e-readers, dynamic pricing tags, digital signage, and any application where power consumption and readability in bright environments are critical.
Explore Projects Built with Adafruit 2.7in Tri-Color eInk Display
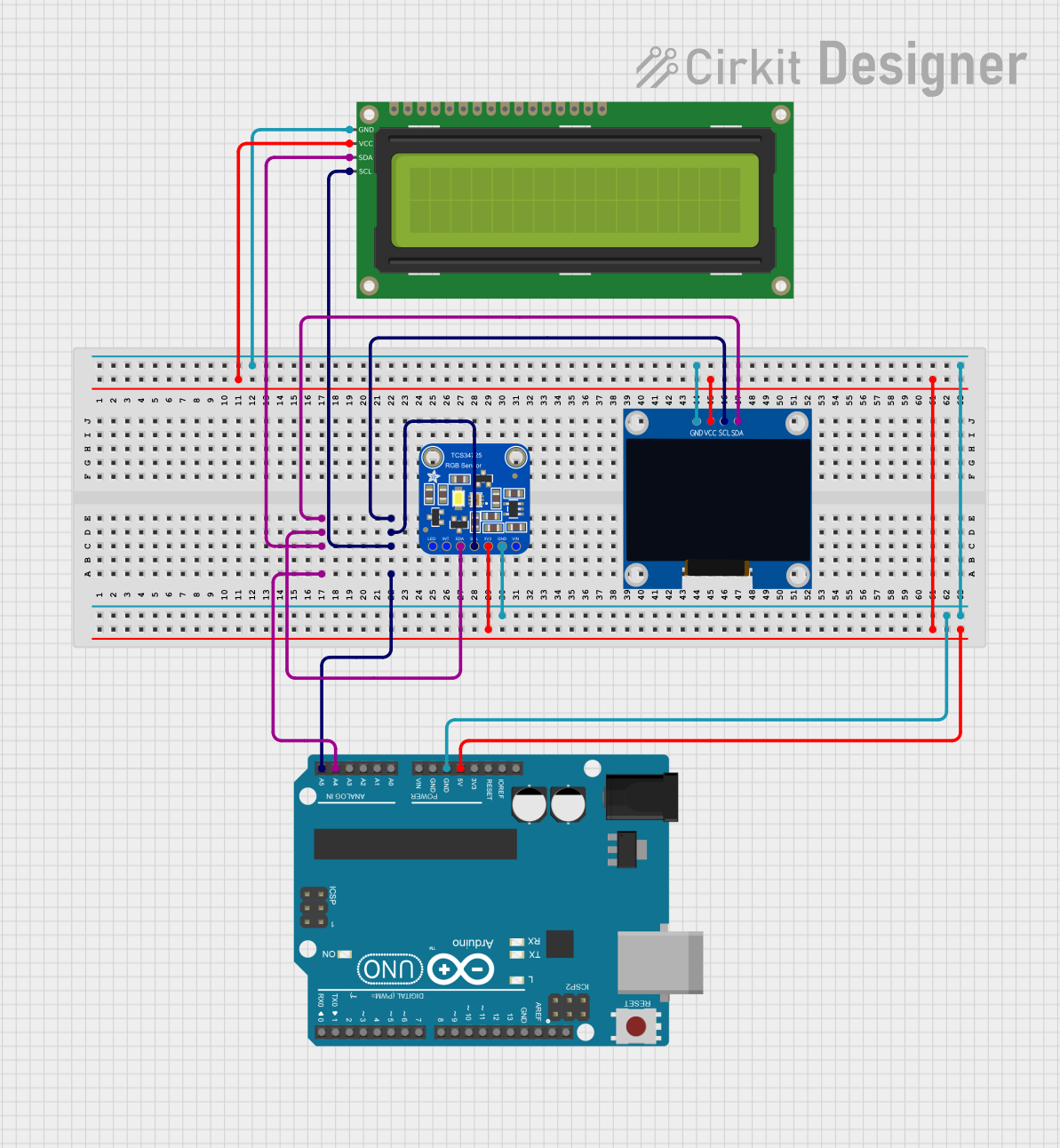
 Open Project in Cirkit Designer
Open Project in Cirkit Designer
 Open Project in Cirkit Designer
Open Project in Cirkit Designer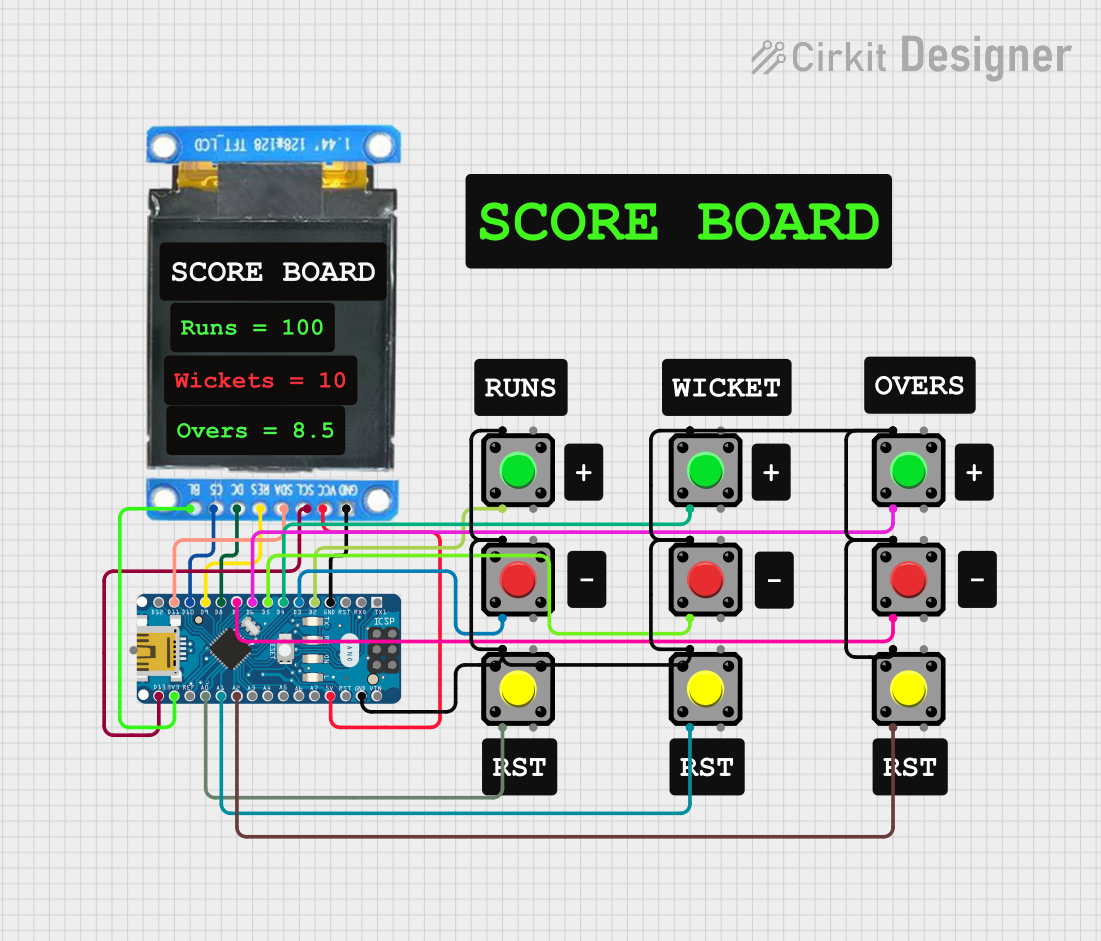
 Open Project in Cirkit Designer
Open Project in Cirkit Designer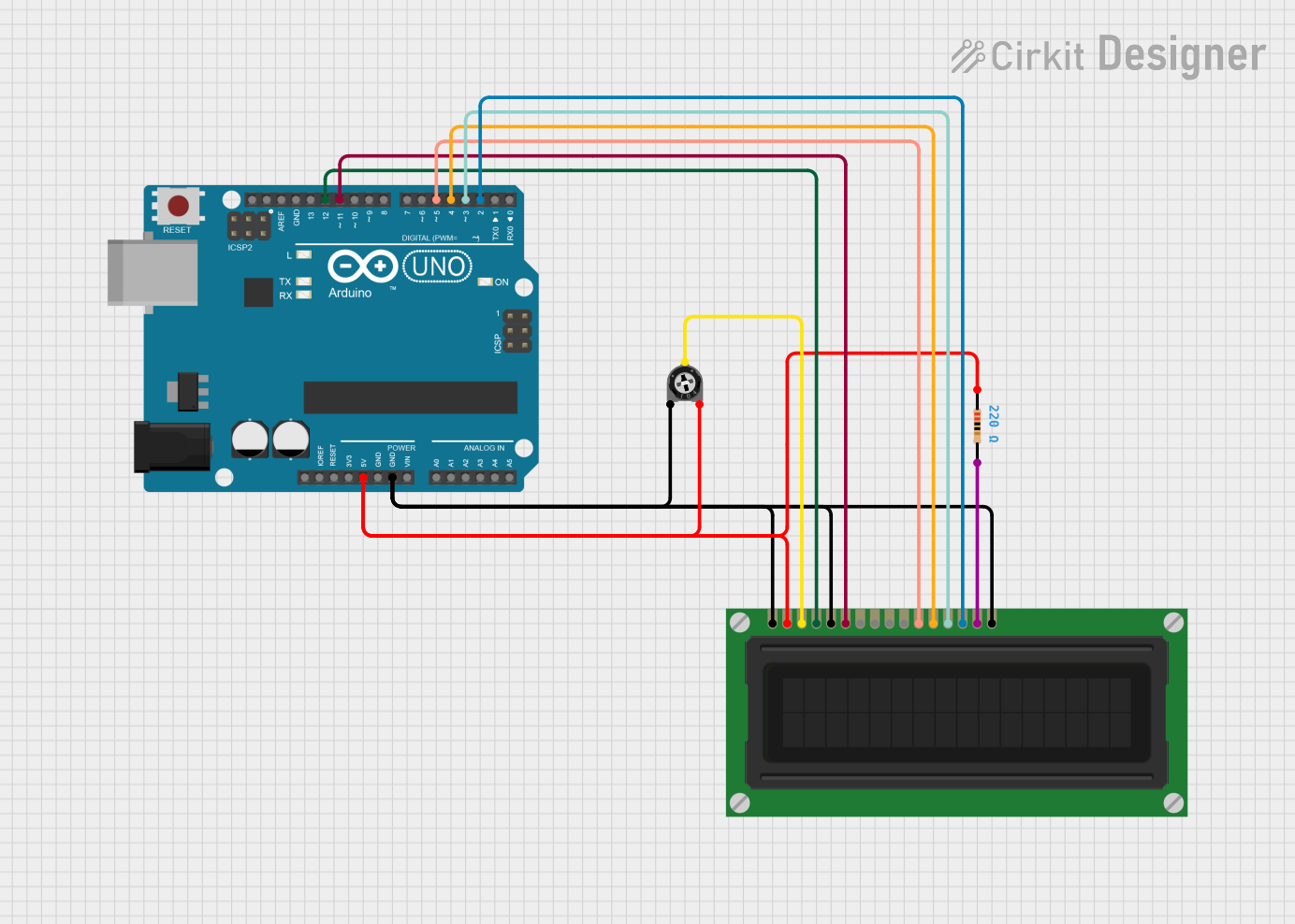
 Open Project in Cirkit Designer
Open Project in Cirkit DesignerExplore Projects Built with Adafruit 2.7in Tri-Color eInk Display
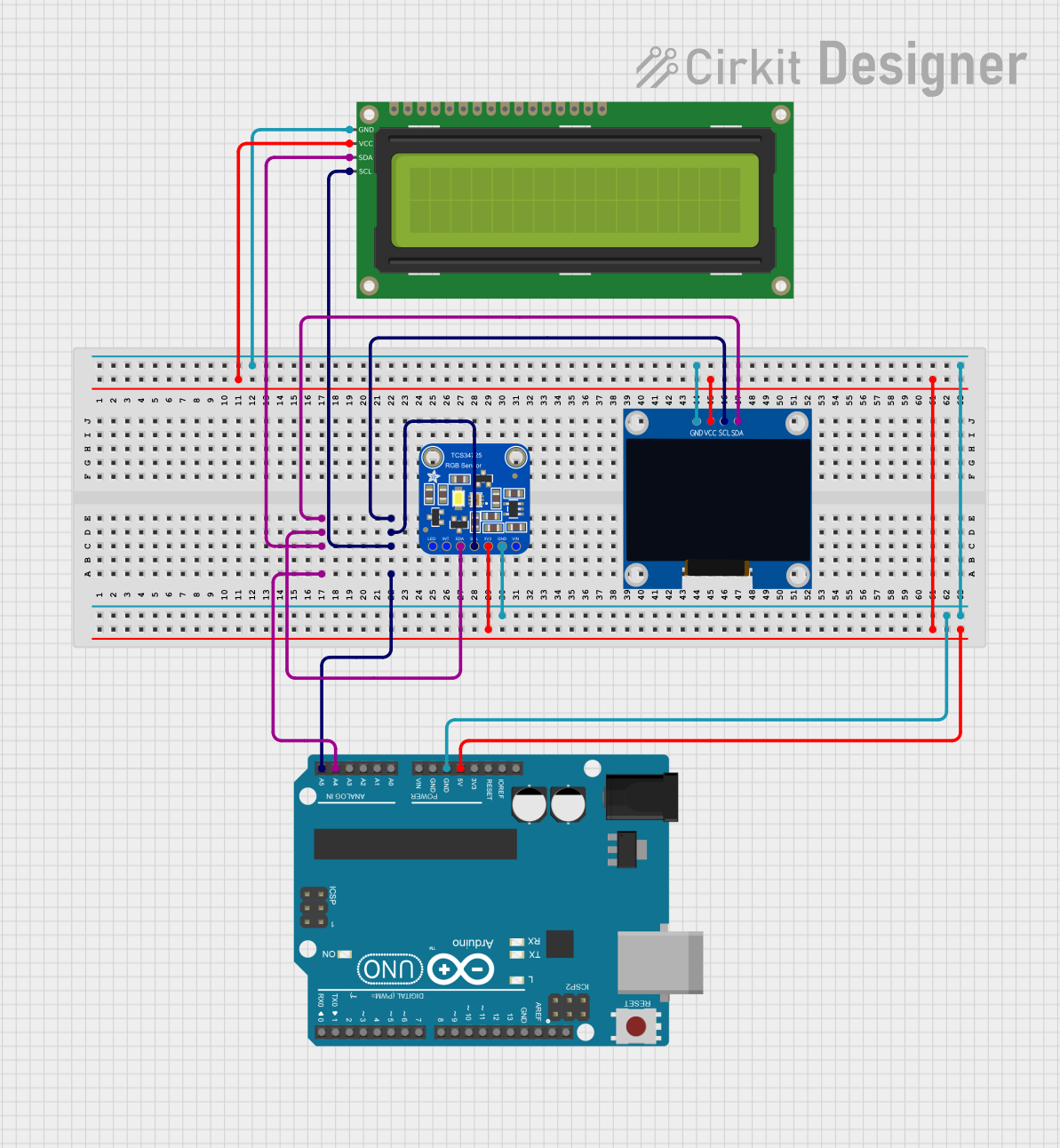
 Open Project in Cirkit Designer
Open Project in Cirkit Designer
 Open Project in Cirkit Designer
Open Project in Cirkit Designer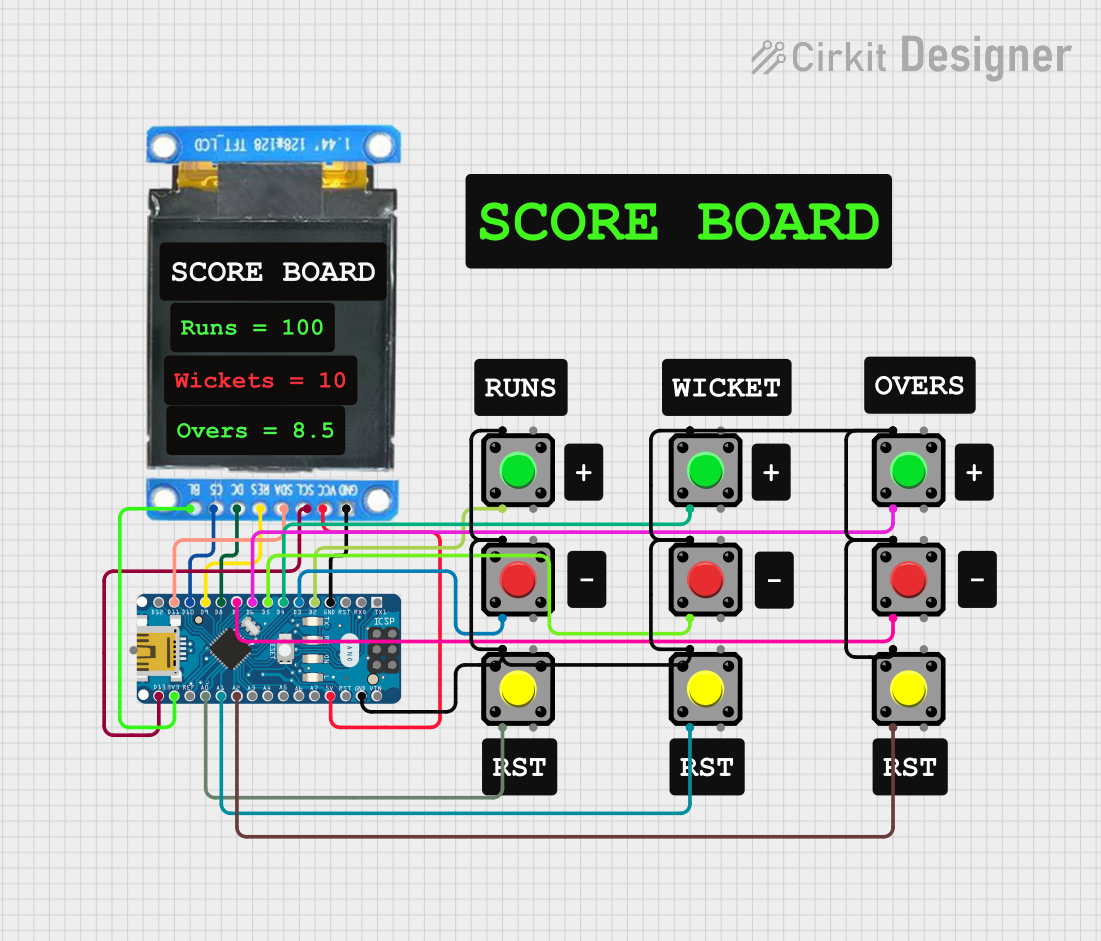
 Open Project in Cirkit Designer
Open Project in Cirkit Designer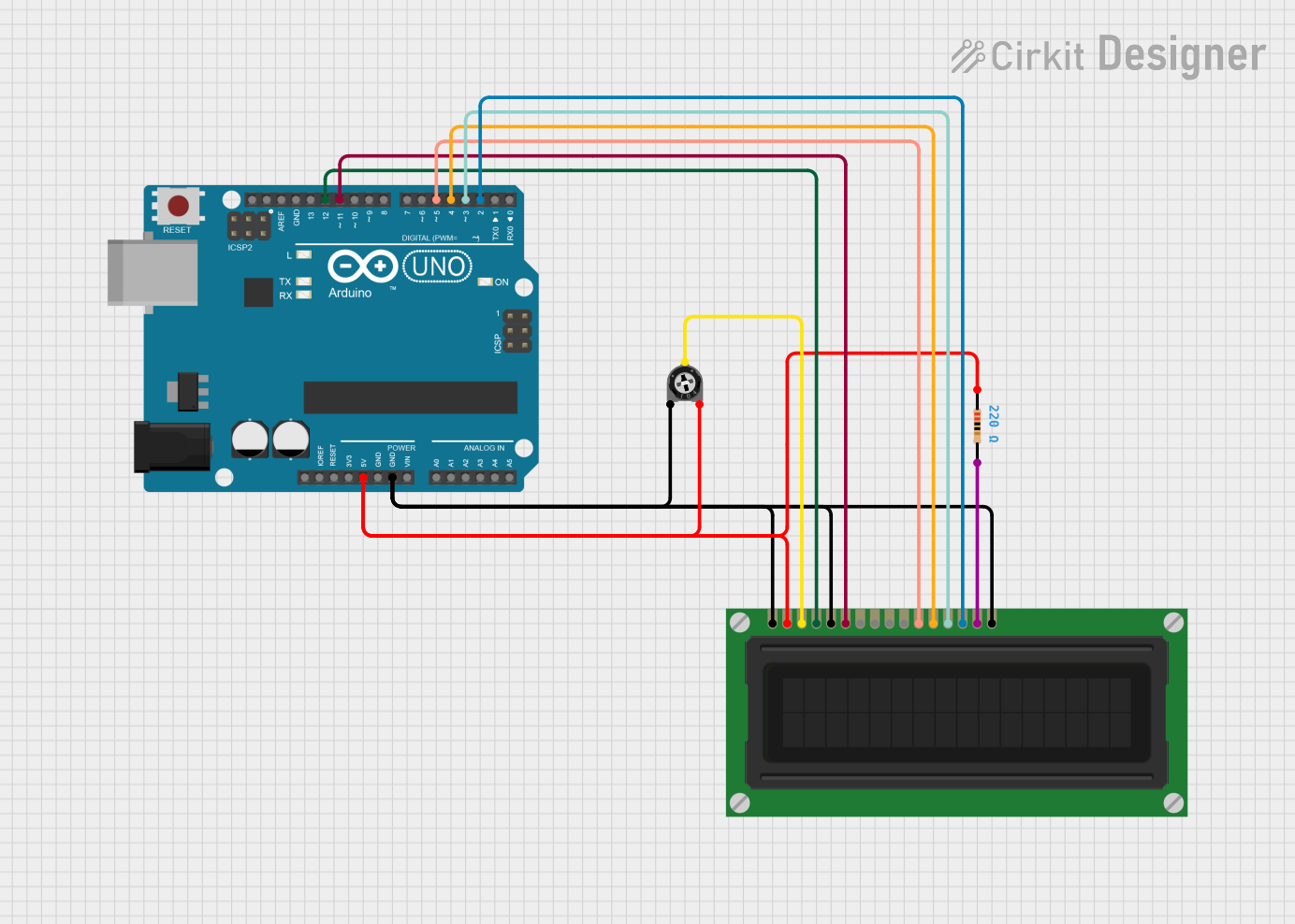
 Open Project in Cirkit Designer
Open Project in Cirkit DesignerTechnical Specifications
Key Technical Details
- Display Size: 2.7 inches
- Resolution: 264 x 176 pixels
- Color: Red, Black, White
- Interface: SPI
- Operating Voltage: 3.3V
- Refresh Time: 15 seconds (typical for full refresh)
Pin Configuration and Descriptions
| Pin Number | Name | Description |
|---|---|---|
| 1 | GND | Ground connection |
| 2 | 3V3 | 3.3V power supply |
| 3 | CLK | SPI clock |
| 4 | MOSI | SPI Master Out Slave In |
| 5 | CS | Chip Select for SPI |
| 6 | DC | Data/Command control pin |
| 7 | RST | Reset pin |
| 8 | BUSY | Busy state output pin |
Usage Instructions
Integration with a Circuit
To use the Adafruit 2.7in Tri-Color eInk Display in a circuit:
- Connect the display's power pins (GND and 3V3) to your microcontroller's corresponding power and ground pins.
- Interface the display's SPI pins (CLK, MOSI, CS) with the microcontroller's SPI pins.
- Connect the DC (Data/Command), RST (Reset), and BUSY pins to available digital I/O pins on the microcontroller.
Best Practices
- Ensure that the power supply is stable and within the specified voltage range.
- Use a level shifter if your microcontroller operates at a voltage higher than 3.3V.
- Avoid bending or applying pressure to the display to prevent damage.
- Keep the display away from moisture and extreme temperatures.
Example Code for Arduino UNO
#include <Adafruit_EPD.h>
#include <Adafruit_GFX.h>
// Pin definitions
#define EPD_CS 10
#define EPD_DC 9
#define EPD_RST 8
#define EPD_BUSY 7
#define SRAM_CS 6
#define EPD_MOSI 11
#define EPD_CLK 13
// Create display instance
Adafruit_IL0373 display(176, 264, EPD_DC, EPD_RST, EPD_CS, SRAM_CS, EPD_MOSI, EPD_CLK, EPD_BUSY);
void setup() {
display.begin(); // Initialize the display
display.clearBuffer(); // Clear the buffer
// Draw a red rectangle
display.fillRect(10, 10, 50, 100, EPD_RED);
// Write some text
display.setCursor(60, 40);
display.setTextColor(EPD_BLACK);
display.print("Hello, World!");
// Push the image to the display
display.display();
}
void loop() {
// Nothing to do here
}
Ensure that the Adafruit EPD library is installed in your Arduino IDE before uploading this code to an Arduino UNO. The code initializes the display, draws a red rectangle, and prints "Hello, World!" in black text.
Troubleshooting and FAQs
Common Issues
- Display not updating: Ensure all connections are secure and the correct pins are used. Also, verify that the power supply is within the required voltage range.
- Garbled or incomplete image: This may be due to a partial refresh. Try performing a full refresh of the display.
- Display is unresponsive: Check if the display's BUSY pin is connected and handled correctly in the code. Also, ensure the RST pin is being used to reset the display during setup.
Solutions and Tips
- Always perform a full reset of the display during the setup routine.
- If the display is not refreshing correctly, ensure that the library and board definitions are up to date in the Arduino IDE.
- For power-saving purposes, put the display to sleep when not updating content.
FAQs
Q: Can the display show images? A: Yes, the display can show images in red, black, and white. Images must be converted to a compatible bitmap format.
Q: How often can the display be updated? A: The display can be updated as often as needed, but frequent updates will reduce the lifespan of the eInk display. It's designed for applications where the content changes infrequently.
Q: Is the display waterproof? A: No, the display is not waterproof. Protect it from moisture and handle it with care.
For further assistance, consult the Adafruit support forums or the product's official documentation.