
How to Use trackball: Examples, Pinouts, and Specs

 Design with trackball in Cirkit Designer
Design with trackball in Cirkit DesignerIntroduction
The Adafruit Trackball (Part ID: 5437314a_y315_240702) is an input device designed for precise cursor control. It consists of a ball housed in a socket, which detects rotation in multiple directions. Unlike a traditional mouse, the trackball remains stationary, and the user manipulates the ball directly with their fingers or palm. This makes it an excellent choice for applications requiring fine control or where space constraints limit the use of a standard mouse.
Explore Projects Built with trackball
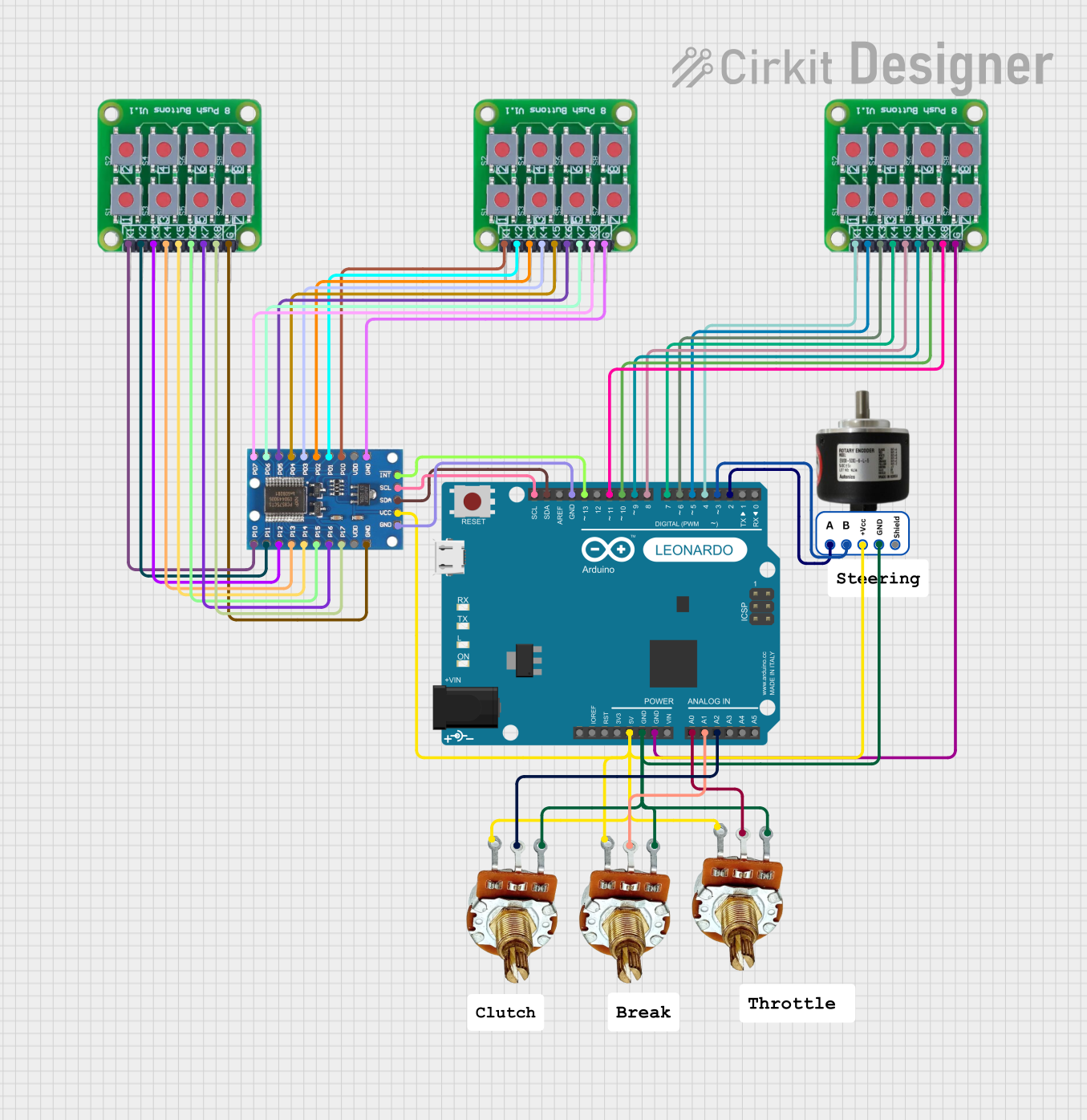
 Open Project in Cirkit Designer
Open Project in Cirkit Designer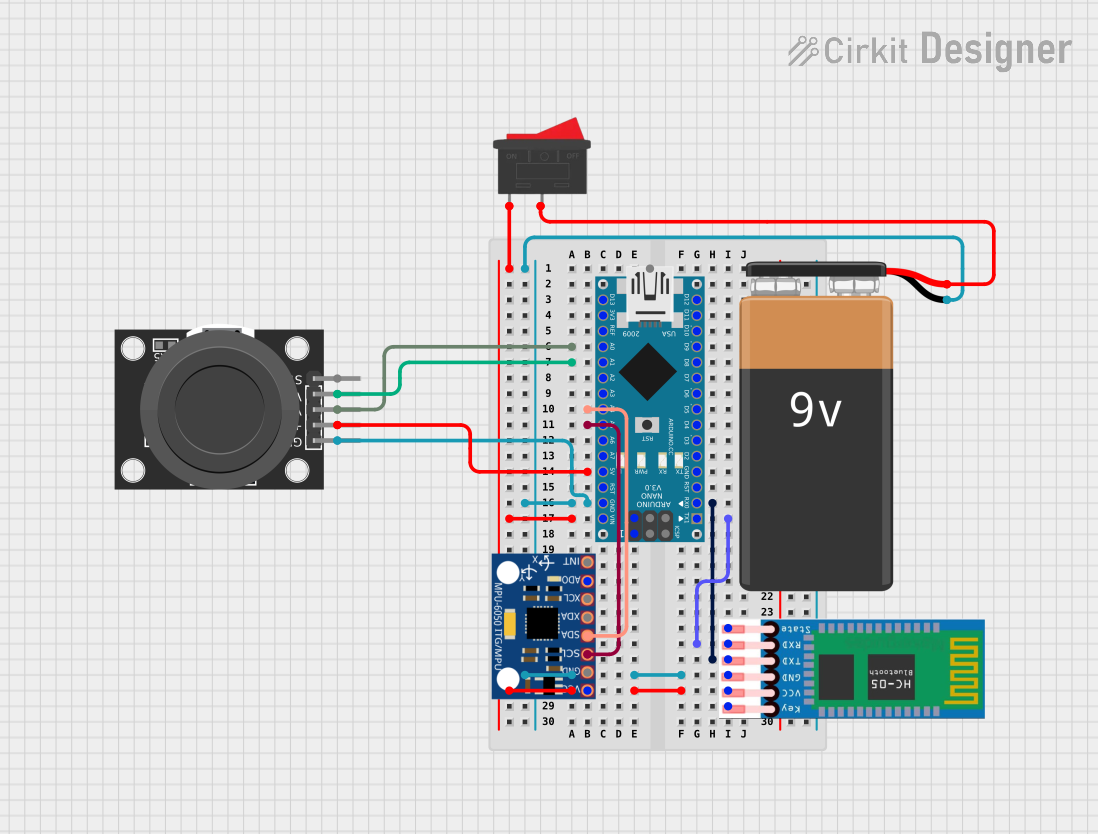
 Open Project in Cirkit Designer
Open Project in Cirkit Designer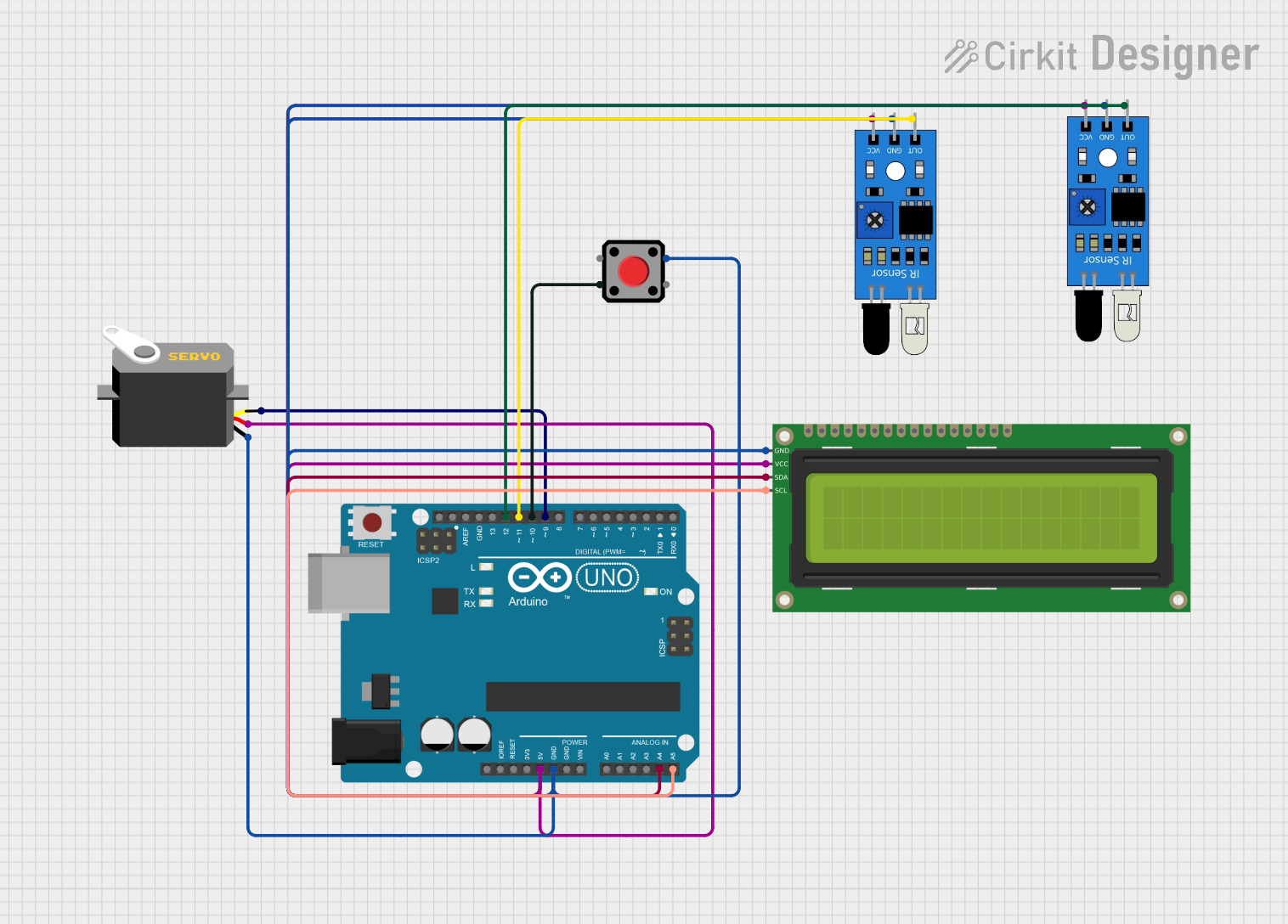
 Open Project in Cirkit Designer
Open Project in Cirkit Designer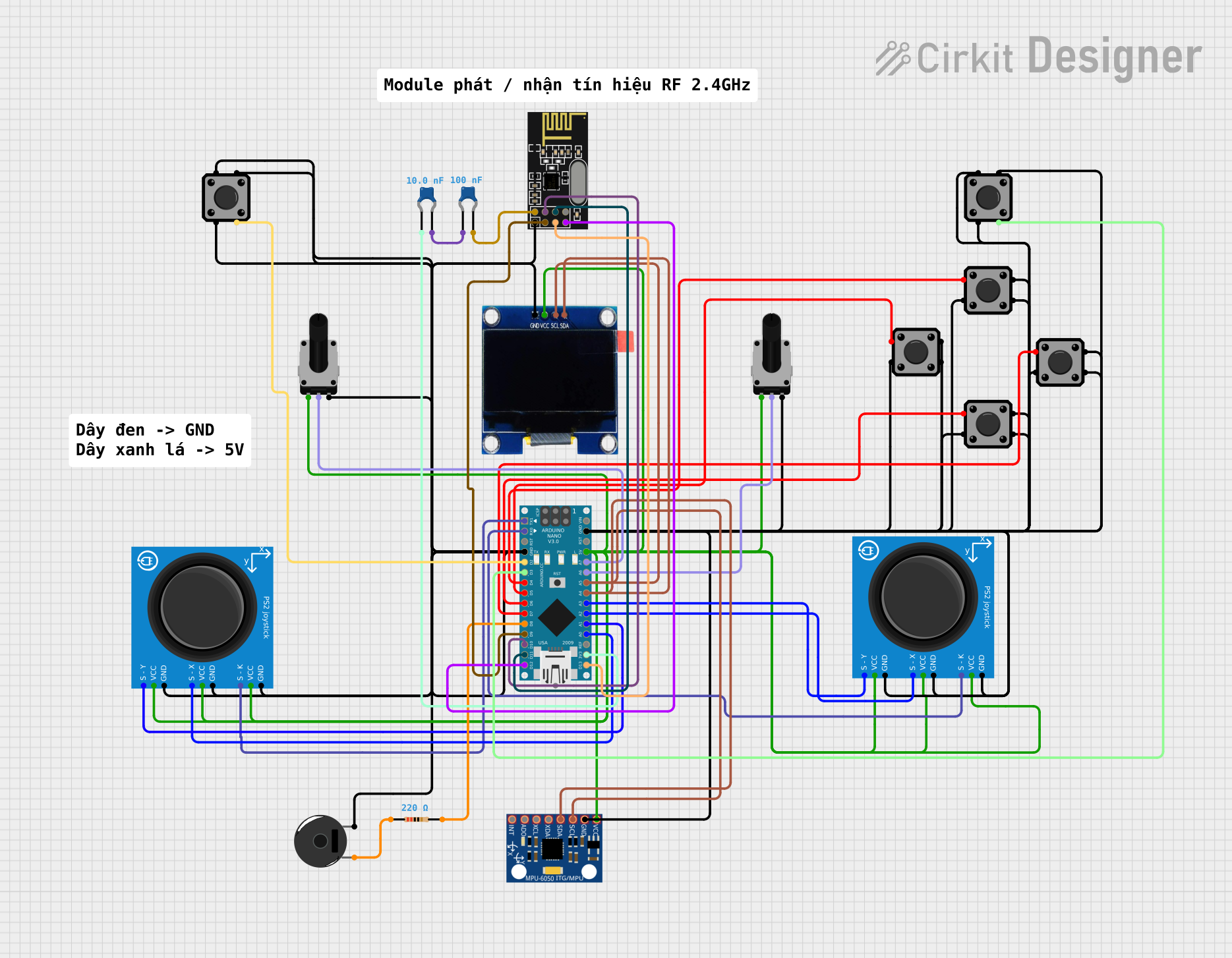
 Open Project in Cirkit Designer
Open Project in Cirkit DesignerExplore Projects Built with trackball
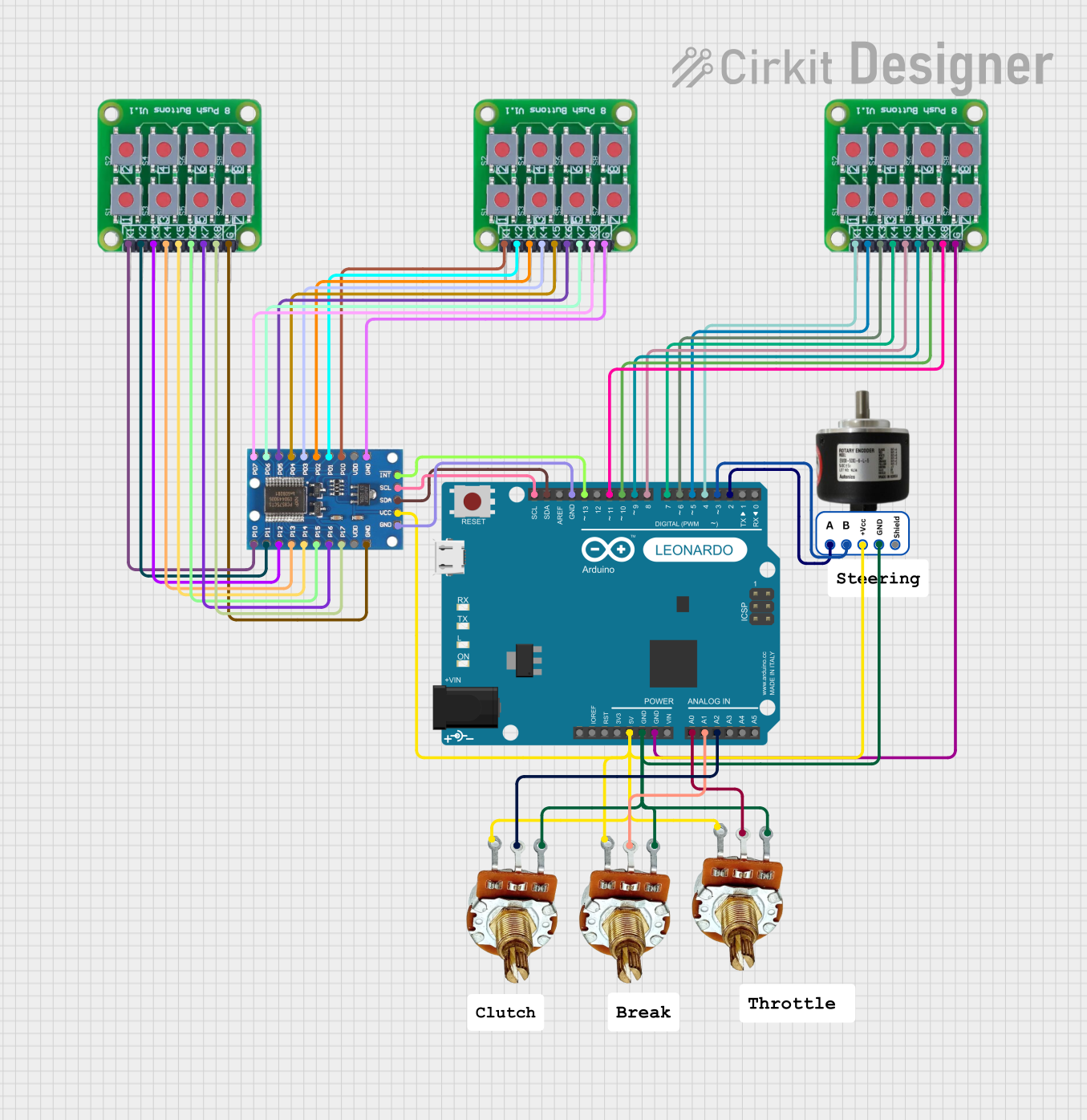
 Open Project in Cirkit Designer
Open Project in Cirkit Designer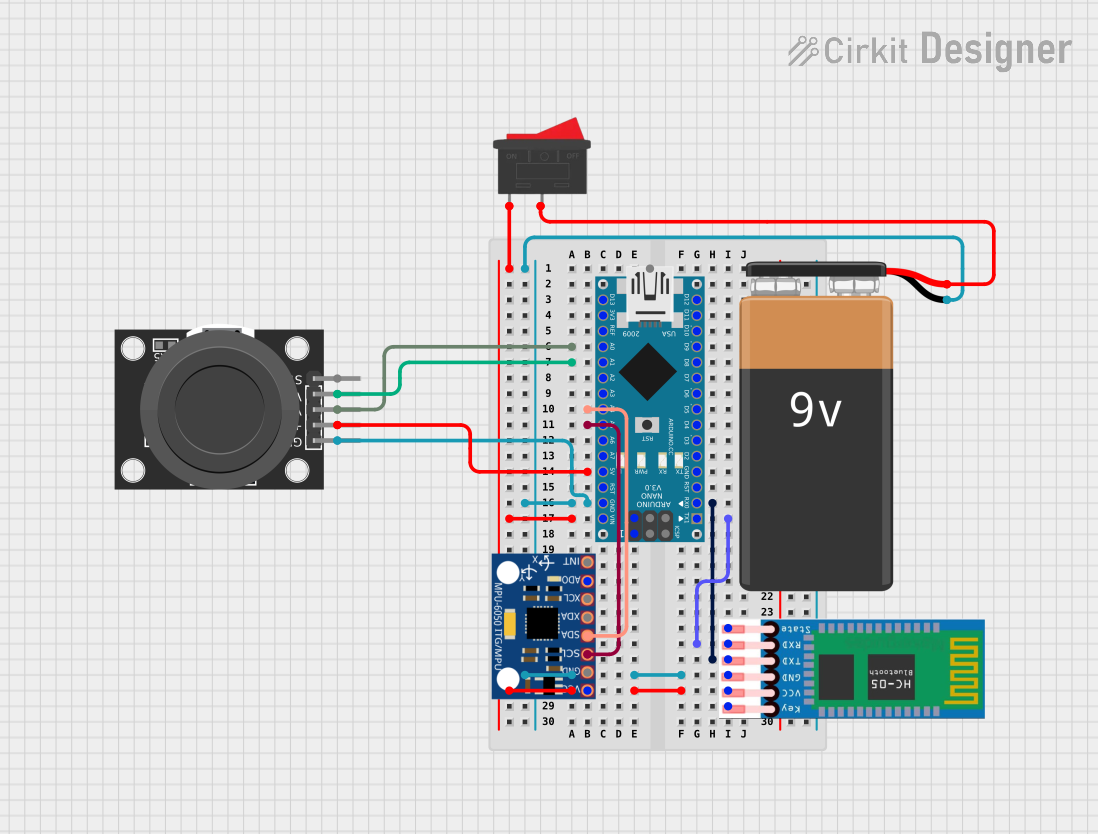
 Open Project in Cirkit Designer
Open Project in Cirkit Designer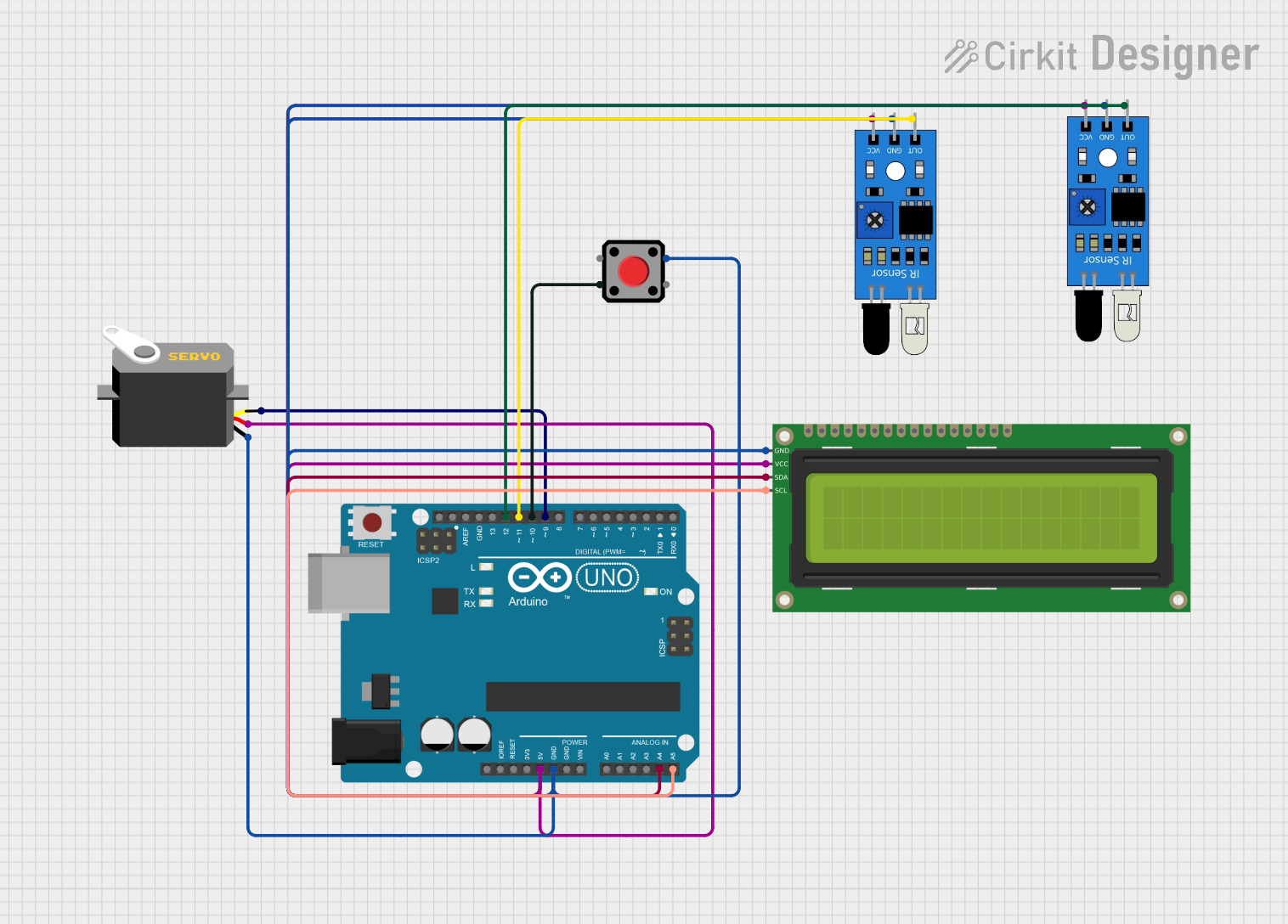
 Open Project in Cirkit Designer
Open Project in Cirkit Designer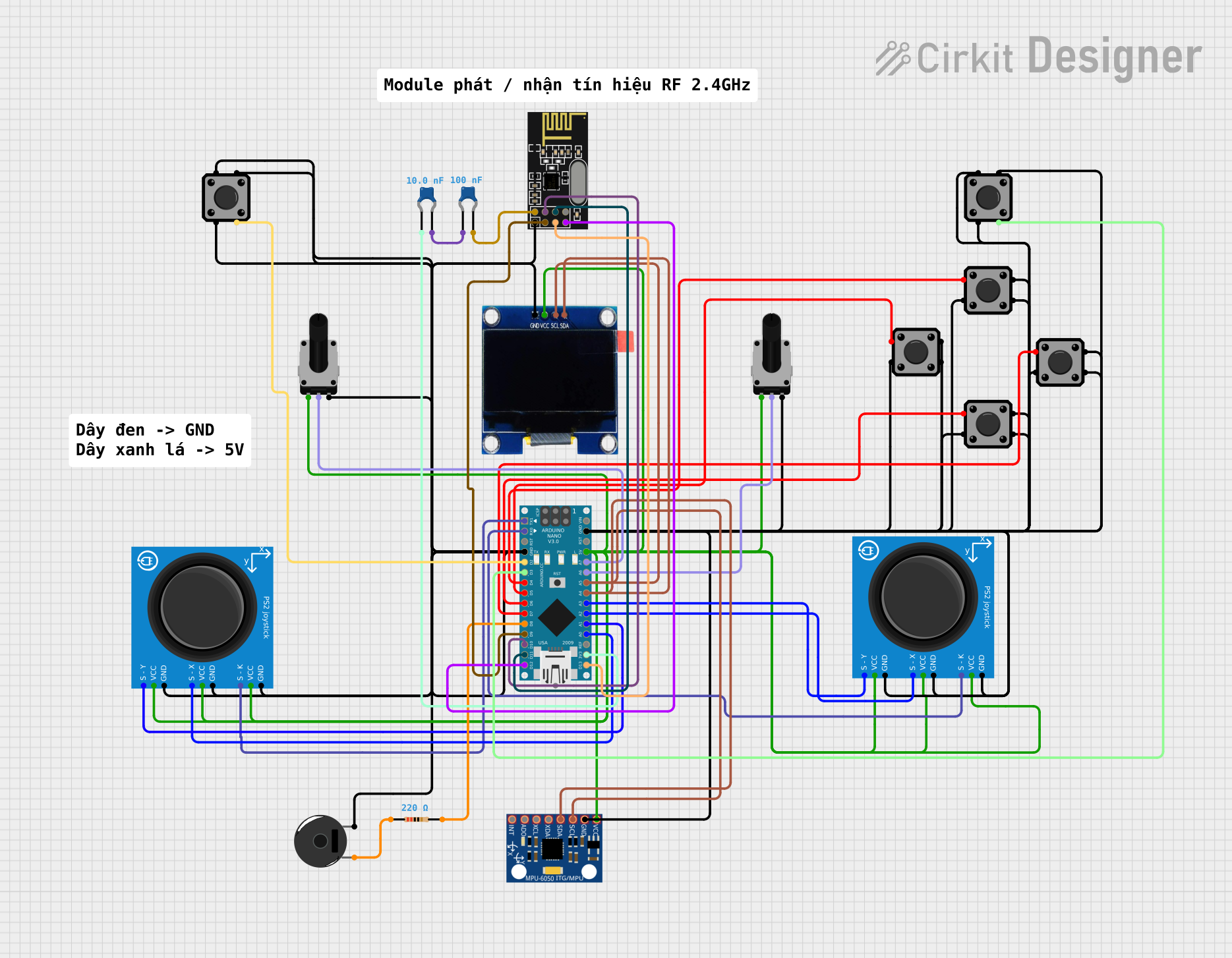
 Open Project in Cirkit Designer
Open Project in Cirkit DesignerCommon Applications and Use Cases
- Computer Input Devices: Used as an alternative to a mouse for precise cursor control.
- Embedded Systems: Ideal for projects requiring compact and versatile input solutions.
- Gaming: Provides smooth and accurate control for gaming applications.
- Assistive Technology: Useful for individuals with limited mobility or dexterity.
- Industrial Controls: Employed in machinery or equipment requiring precise input in constrained spaces.
Technical Specifications
Key Technical Details
- Manufacturer: Adafruit
- Part ID: 5437314a_y315_240702
- Input Type: Mechanical ball rotation detection
- Interface: I2C communication protocol
- Operating Voltage: 3.3V to 5V
- Current Consumption: ~10mA (typical)
- Dimensions: 35mm x 35mm x 20mm
- Ball Diameter: 14mm
- Built-in Features: RGB LED for visual feedback, configurable via I2C
- Operating Temperature: -20°C to 70°C
Pin Configuration and Descriptions
The Adafruit Trackball has a 6-pin header for interfacing with microcontrollers. Below is the pinout:
| Pin | Name | Description |
|---|---|---|
| 1 | VIN | Power input (3.3V to 5V). Supplies power to the trackball. |
| 2 | GND | Ground connection. |
| 3 | SCL | I2C clock line. Used for communication with the microcontroller. |
| 4 | SDA | I2C data line. Used for communication with the microcontroller. |
| 5 | INT | Interrupt pin. Signals when new data is available (optional use). |
| 6 | RST | Reset pin. Resets the trackball module when pulled low (optional use). |
Usage Instructions
How to Use the Component in a Circuit
- Power the Trackball: Connect the
VINpin to a 3.3V or 5V power source and theGNDpin to ground. - I2C Communication: Connect the
SCLandSDApins to the corresponding I2C pins on your microcontroller (e.g., Arduino UNO: A5 for SCL, A4 for SDA). - Optional Connections:
- Use the
INTpin to detect when new data is available. - Connect the
RSTpin to a GPIO pin if you need to reset the module programmatically.
- Use the
- Install Required Libraries: For Arduino, install the Adafruit Trackball library via the Arduino Library Manager.
- Write Code: Use the library functions to initialize the trackball, read movement data, and control the RGB LED.
Important Considerations and Best Practices
- Pull-up Resistors: Ensure that the I2C lines (SCL and SDA) have pull-up resistors (typically 4.7kΩ). Many microcontrollers, including Arduino boards, have built-in pull-ups.
- Debouncing: If using the
INTpin, implement software debouncing to avoid false triggers. - Power Supply: Use a stable power source to avoid erratic behavior.
- Ball Maintenance: Keep the ball and socket clean to ensure smooth operation and accurate readings.
Example Arduino Code
Below is an example of how to use the Adafruit Trackball with an Arduino UNO:
#include <Wire.h>
#include <Adafruit_Trackball.h>
// Create an instance of the Adafruit Trackball library
Adafruit_Trackball trackball;
void setup() {
Serial.begin(9600); // Initialize serial communication for debugging
Wire.begin(); // Initialize I2C communication
// Initialize the trackball
if (!trackball.begin()) {
Serial.println("Trackball not detected. Check connections!");
while (1); // Halt execution if initialization fails
}
Serial.println("Trackball initialized successfully!");
// Set the RGB LED to a default color (e.g., blue)
trackball.setLED(0, 0, 255); // RGB values: Red=0, Green=0, Blue=255
}
void loop() {
// Check for movement data
if (trackball.available()) {
int8_t x, y;
trackball.read(&x, &y); // Read X and Y movement data
// Print movement data to the serial monitor
Serial.print("X: ");
Serial.print(x);
Serial.print(" Y: ");
Serial.println(y);
}
delay(10); // Small delay to avoid overwhelming the serial monitor
}
Troubleshooting and FAQs
Common Issues and Solutions
Trackball Not Detected:
- Cause: Incorrect wiring or I2C address mismatch.
- Solution: Double-check the connections and ensure the I2C address matches the library's default (0x0A).
No Movement Data:
- Cause: Ball not seated properly or dirty socket.
- Solution: Clean the ball and socket with a soft cloth and ensure the ball rotates freely.
RGB LED Not Working:
- Cause: Incorrect library usage or insufficient power.
- Solution: Verify the
setLED()function is called with valid RGB values and ensure the power supply is stable.
Intermittent I2C Communication:
- Cause: Missing or incorrect pull-up resistors on the I2C lines.
- Solution: Add 4.7kΩ pull-up resistors to the SCL and SDA lines if not already present.
FAQs
Q: Can the trackball be used with 3.3V microcontrollers like the Raspberry Pi?
- A: Yes, the trackball is compatible with both 3.3V and 5V logic levels.
Q: How do I change the I2C address of the trackball?
- A: The I2C address is fixed at 0x0A and cannot be changed.
Q: Can I use multiple trackballs on the same I2C bus?
- A: No, since the I2C address is fixed, only one trackball can be used per I2C bus.
Q: How do I reset the trackball?
- A: Pull the
RSTpin low momentarily to reset the module.
- A: Pull the
This documentation provides a comprehensive guide to using the Adafruit Trackball (Part ID: 5437314a_y315_240702). For further assistance, refer to the Adafruit support forums or the official product page.