
How to Use Serial Enabled 16x2 LCD - Black on Green 5V: Examples, Pinouts, and Specs
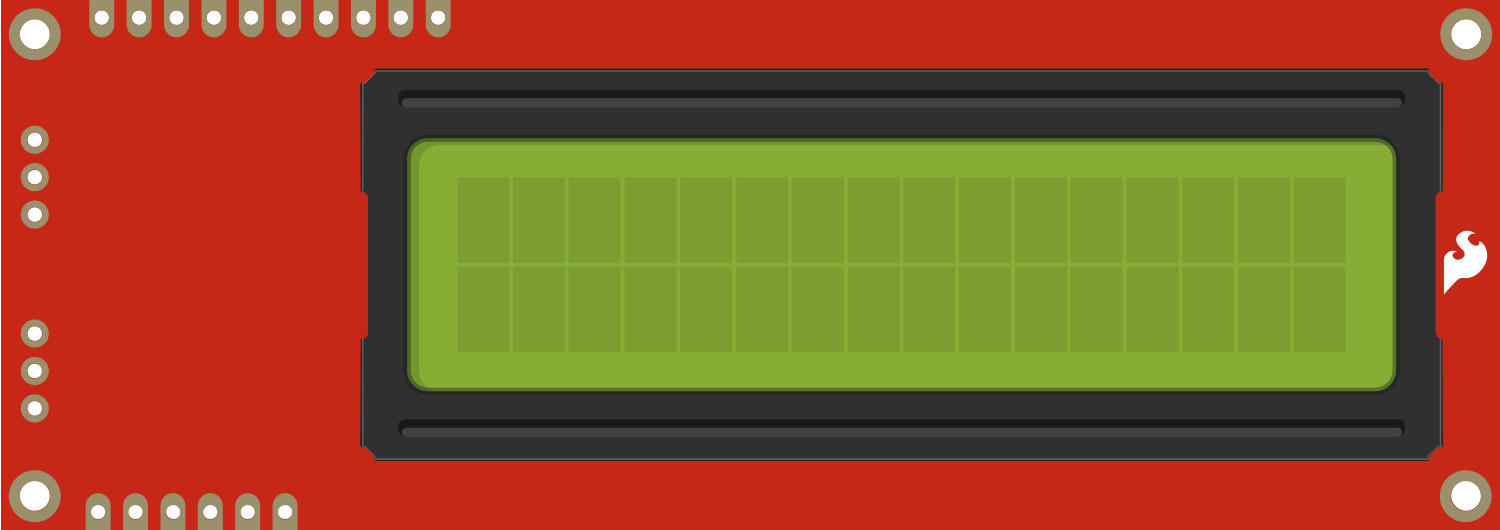
 Design with Serial Enabled 16x2 LCD - Black on Green 5V in Cirkit Designer
Design with Serial Enabled 16x2 LCD - Black on Green 5V in Cirkit DesignerIntroduction
The Serial Enabled 16x2 LCD - Black on Green 5V is a versatile and user-friendly display module that allows users to add a readable interface to their electronic projects. This component features a 16-character by 2-line liquid crystal display capable of displaying letters, numbers, and special characters. With its serial communication interface, it simplifies the process of integrating a display into projects, requiring fewer pins than parallel LCDs and making it ideal for microcontroller-based applications, such as Arduino projects.
Explore Projects Built with Serial Enabled 16x2 LCD - Black on Green 5V
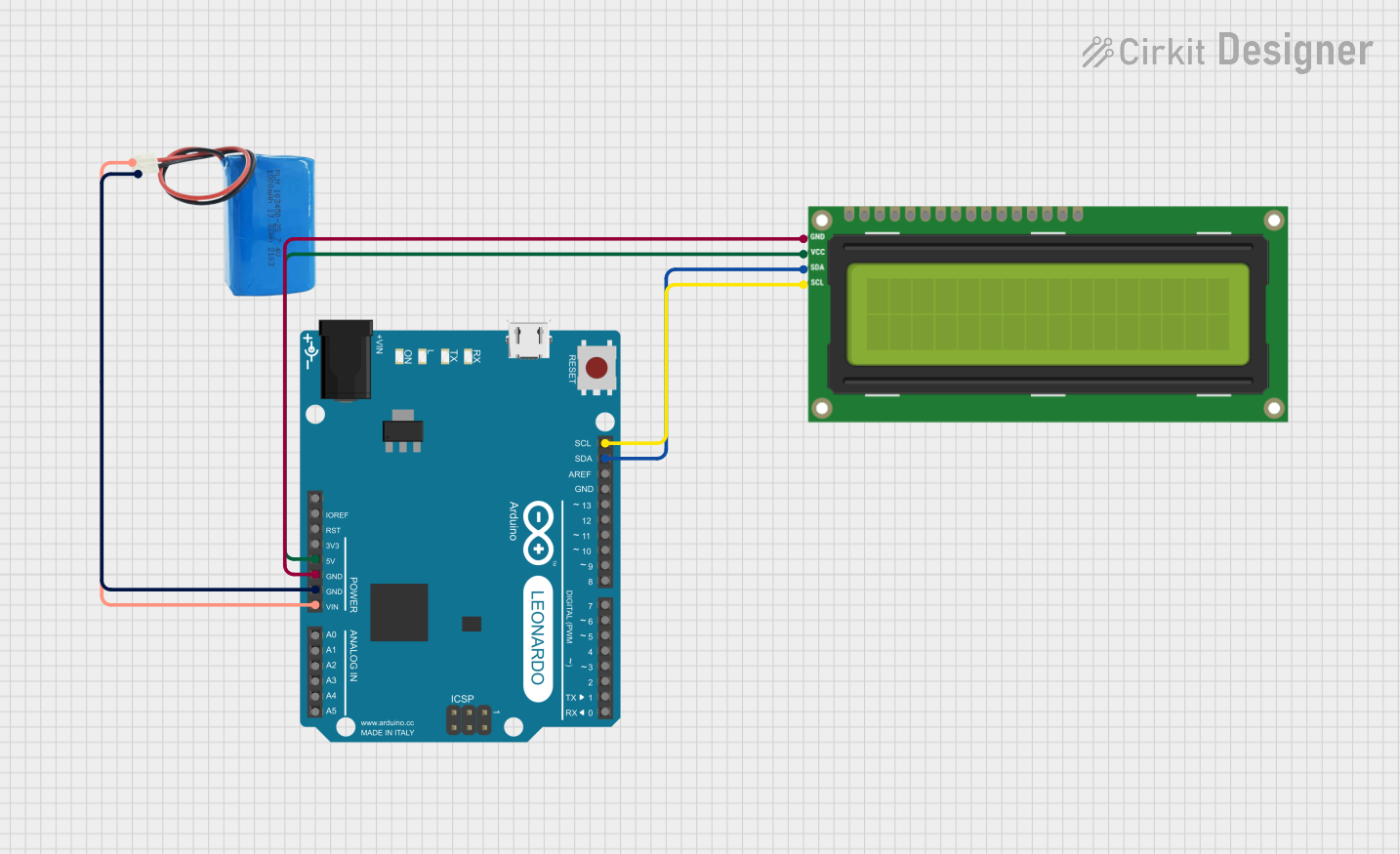
 Open Project in Cirkit Designer
Open Project in Cirkit Designer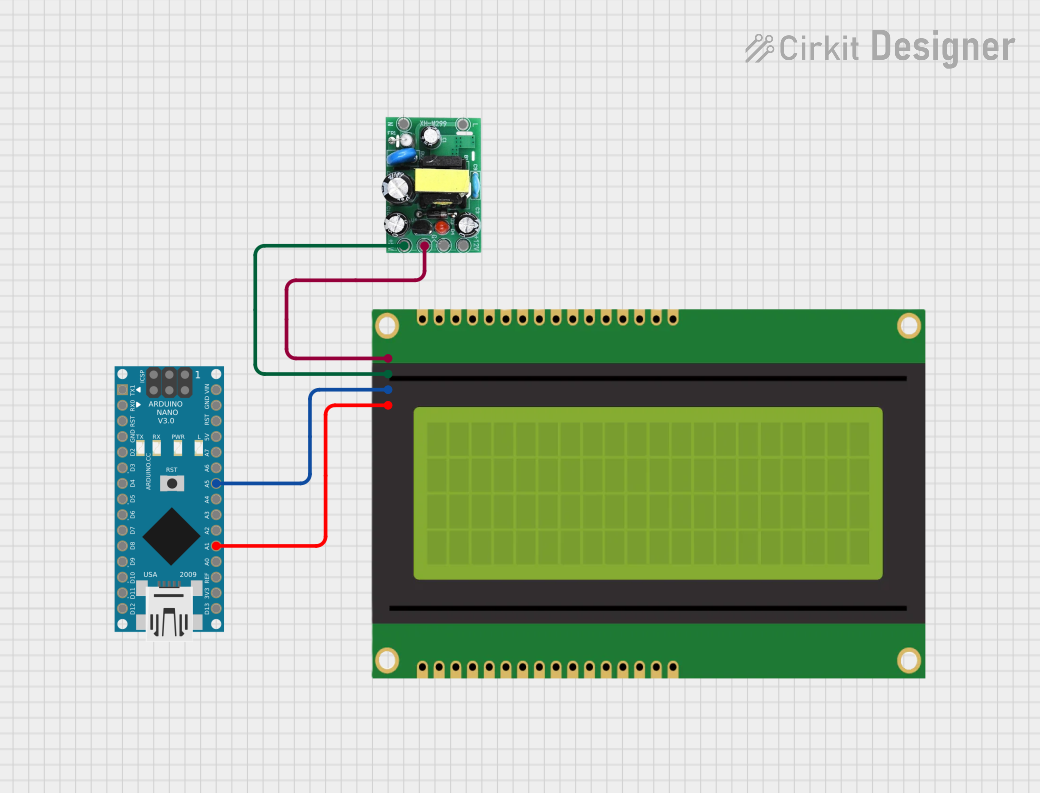
 Open Project in Cirkit Designer
Open Project in Cirkit Designer
 Open Project in Cirkit Designer
Open Project in Cirkit Designer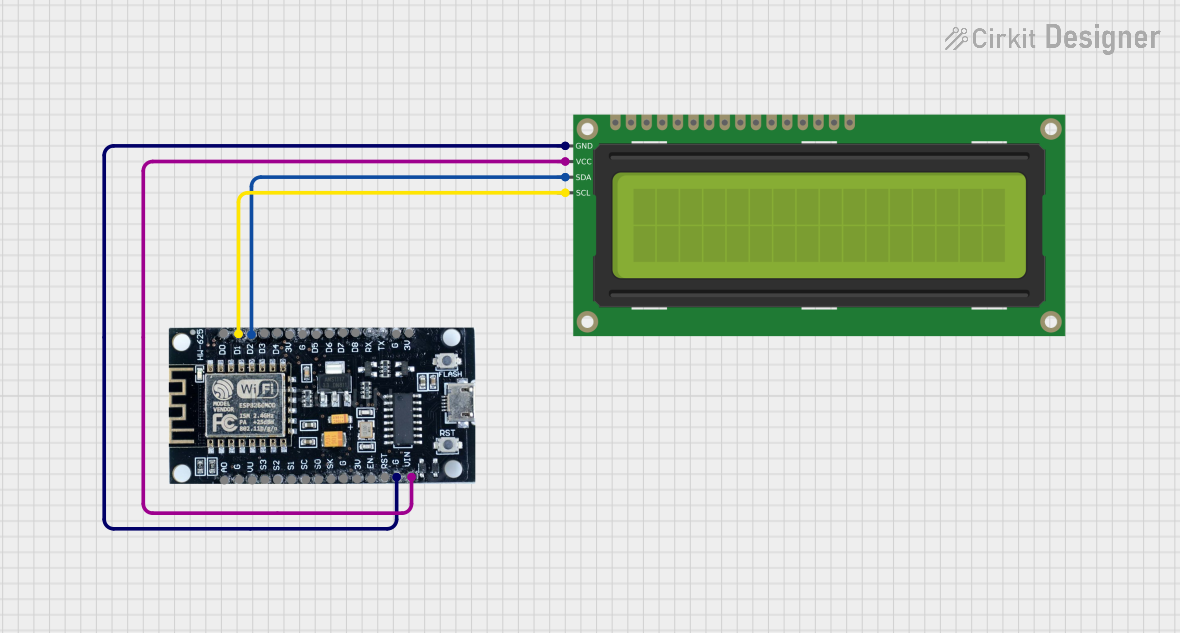
 Open Project in Cirkit Designer
Open Project in Cirkit DesignerExplore Projects Built with Serial Enabled 16x2 LCD - Black on Green 5V
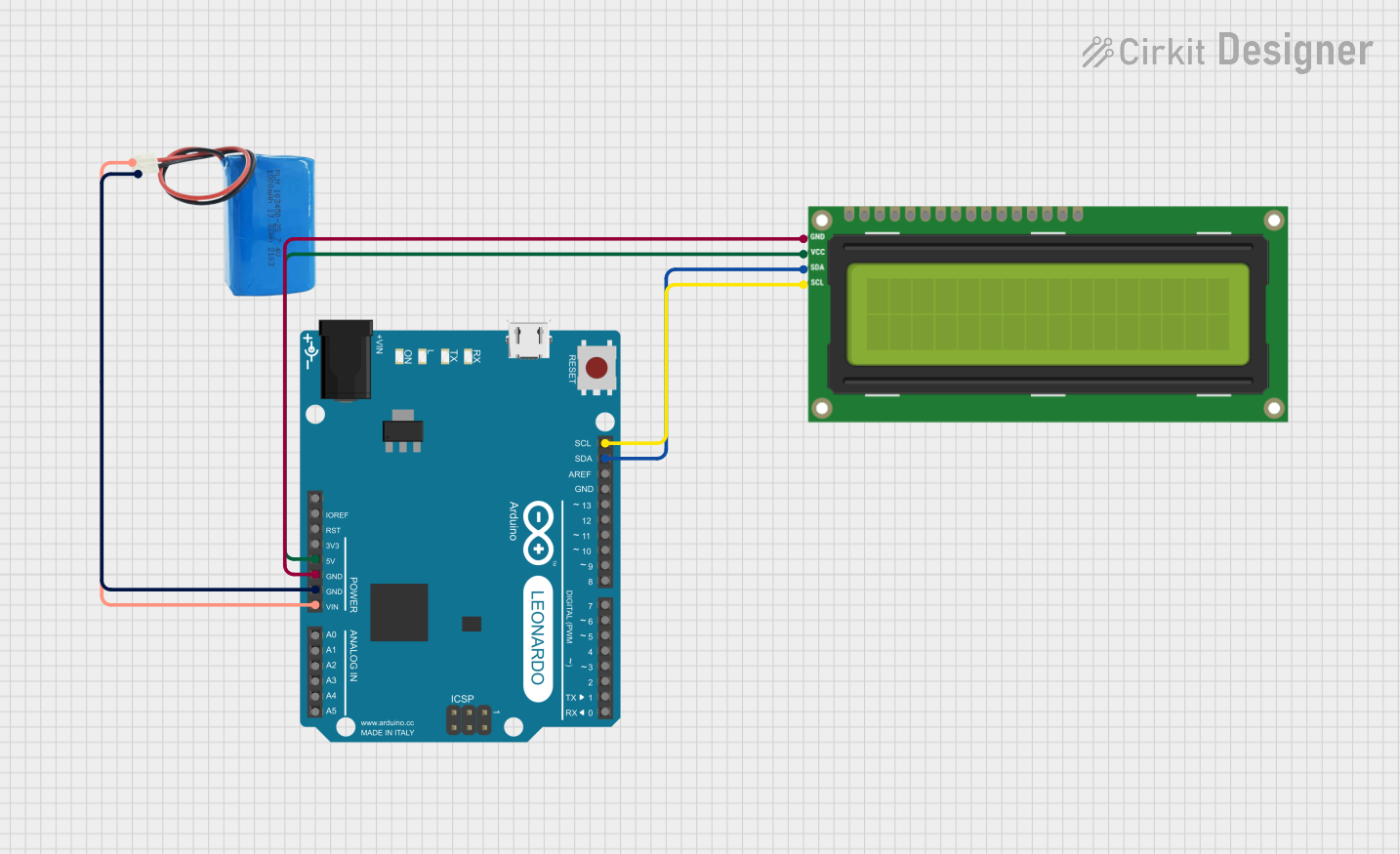
 Open Project in Cirkit Designer
Open Project in Cirkit Designer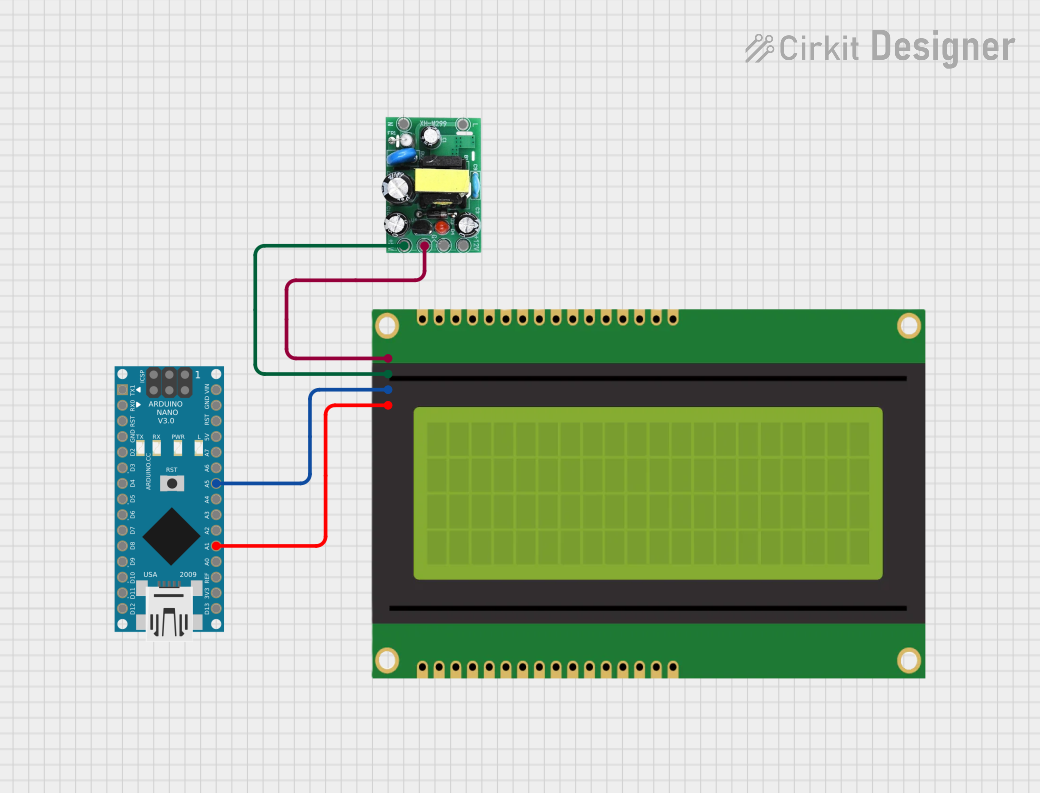
 Open Project in Cirkit Designer
Open Project in Cirkit Designer
 Open Project in Cirkit Designer
Open Project in Cirkit Designer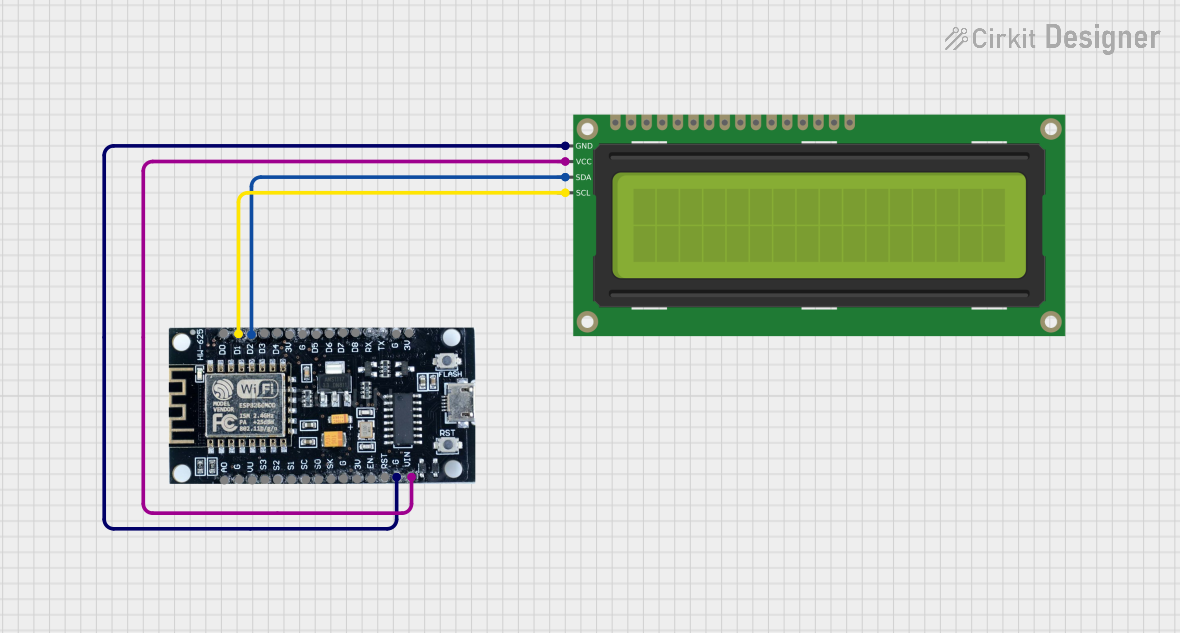
 Open Project in Cirkit Designer
Open Project in Cirkit DesignerCommon Applications and Use Cases
- User interfaces for electronic devices
- Real-time data output displays
- Menu systems for settings and options
- Debugging tool for displaying system statuses
Technical Specifications
Key Technical Details
- Operating Voltage: 5V
- Display Type: 16 characters x 2 lines
- Backlight: Green LED
- Character Color: Black
- Communication: Serial (TTL)
- Baud Rate: Configurable (default 9600 bps)
Pin Configuration and Descriptions
| Pin Number | Name | Description |
|---|---|---|
| 1 | VSS | Ground |
| 2 | VDD | +5V Supply |
| 3 | VE | Contrast Adjust |
| 4 | RS | Register Select for Instruction/Data |
| 5 | R/W | Read/Write Signal (GND for write) |
| 6 | E | Enable Signal |
| 7-14 | D0-D7 | Data Bus Pins (Not used in serial mode) |
| 15 | A | Anode for Backlight (+5V) |
| 16 | K | Cathode for Backlight (GND) |
| 17 | RX | Serial Receive Pin |
| 18 | TX | Serial Transmit Pin (Not used; leave unconnected) |
Usage Instructions
How to Use the Component in a Circuit
- Connect the VSS pin to the ground of your power supply.
- Connect the VDD pin to a +5V supply.
- Adjust the VE pin for desired contrast, or connect it to a potentiometer for adjustable contrast.
- Connect the RX pin to the TX pin of your microcontroller.
- Optionally, connect the A and K pins to +5V and ground, respectively, to power the backlight.
Important Considerations and Best Practices
- Always ensure that the power supply does not exceed 5V as it may damage the LCD.
- Use a current-limiting resistor if connecting the backlight directly to 5V.
- For longer cable runs, consider using shielded cables to reduce noise on the serial line.
- Avoid placing the LCD in direct sunlight or high-temperature environments to prevent damage.
Example Code for Arduino UNO
#include <SoftwareSerial.h>
SoftwareSerial mySerial(10, 11); // RX, TX
void setup() {
// Set the baud rate to match the LCD's default baud rate
mySerial.begin(9600);
// Clear the screen
mySerial.write(0x7C);
mySerial.write(0x2D);
}
void loop() {
// Set the cursor to the beginning of the first line
mySerial.write(0xFE);
mySerial.write(0x80);
// Print a message on the first line
mySerial.print("Hello, World!");
// Set the cursor to the beginning of the second line
mySerial.write(0xFE);
mySerial.write(0xC0);
// Print a message on the second line
mySerial.print("Serial LCD Demo");
// Wait for 3 seconds
delay(3000);
// Clear the screen before looping
mySerial.write(0x7C);
mySerial.write(0x2D);
}
Troubleshooting and FAQs
Common Issues Users Might Face
- Display not powering on: Check the power connections and ensure the supply is 5V.
- Characters not visible or dim: Adjust the contrast using the VE pin or check the backlight connections.
- Garbled or incorrect characters: Ensure the baud rate of the microcontroller matches the LCD's baud rate.
Solutions and Tips for Troubleshooting
- If the display is not responding, try resetting the power to the LCD.
- Ensure that the serial connections are secure and there is no loose wiring.
- If using long wires, keep them away from high-power lines to avoid electromagnetic interference.
FAQs
Q: Can I use this LCD with a 3.3V system? A: No, this LCD is designed for 5V operation. Using it with 3.3V may result in dim or unreadable characters.
Q: How do I change the baud rate of the LCD? A: The baud rate can be changed using a specific command sequence, which is detailed in the LCD's datasheet.
Q: Can I use this LCD without an Arduino? A: Yes, any microcontroller with a UART interface can be used to communicate with the LCD.
Q: Is it possible to create custom characters? A: Yes, the LCD supports custom characters. You can define them using the appropriate command sequence.