
How to Use Adafruit 128x64 OLED Bonnet: Examples, Pinouts, and Specs
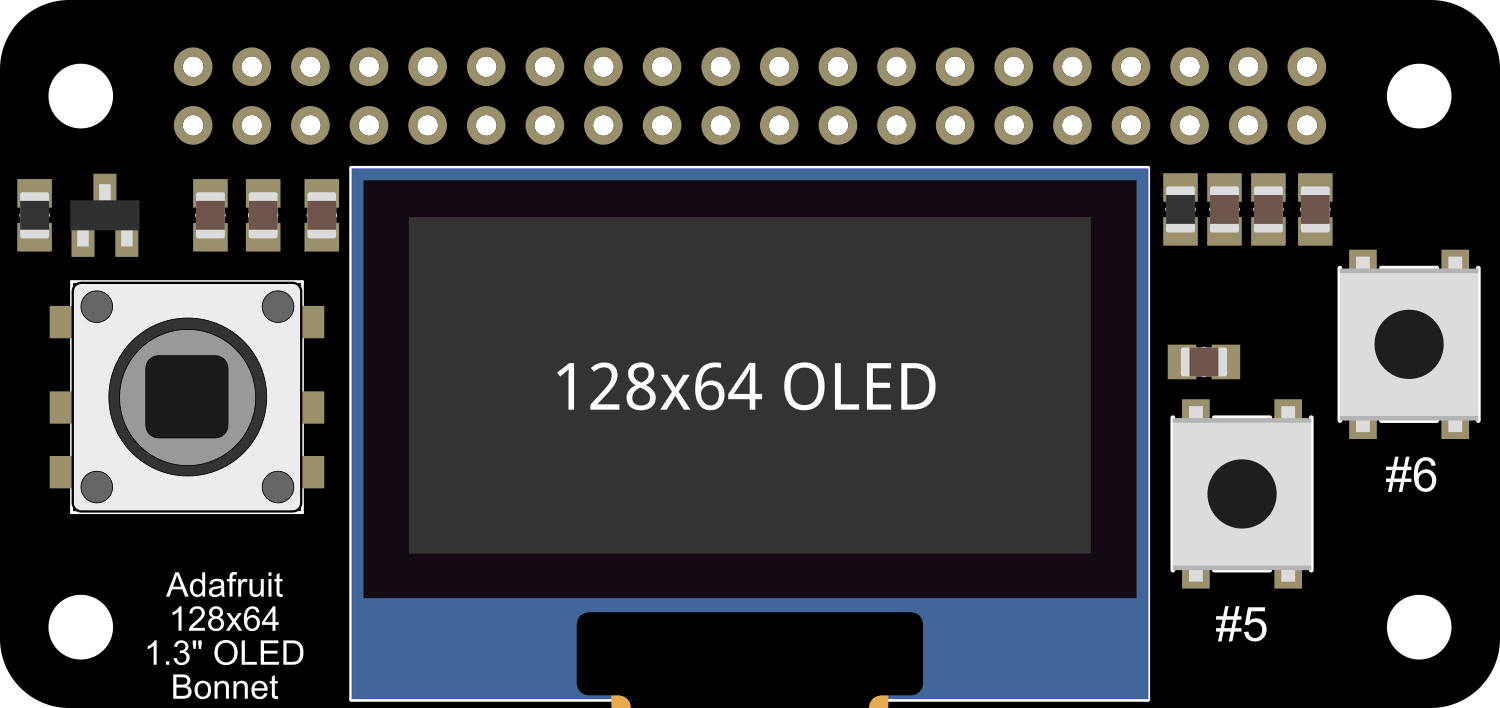
 Design with Adafruit 128x64 OLED Bonnet in Cirkit Designer
Design with Adafruit 128x64 OLED Bonnet in Cirkit DesignerIntroduction
The Adafruit 128x64 OLED Bonnet is a compact display module specifically designed for the Raspberry Pi. This bonnet features a high-contrast, monochrome OLED display with a resolution of 128x64 pixels, providing a crisp visual output for your projects. It is an ideal choice for adding a small screen to display data, menus, or graphics. Common applications include handheld instruments, user interfaces for projects, and status display for IoT devices.
Explore Projects Built with Adafruit 128x64 OLED Bonnet
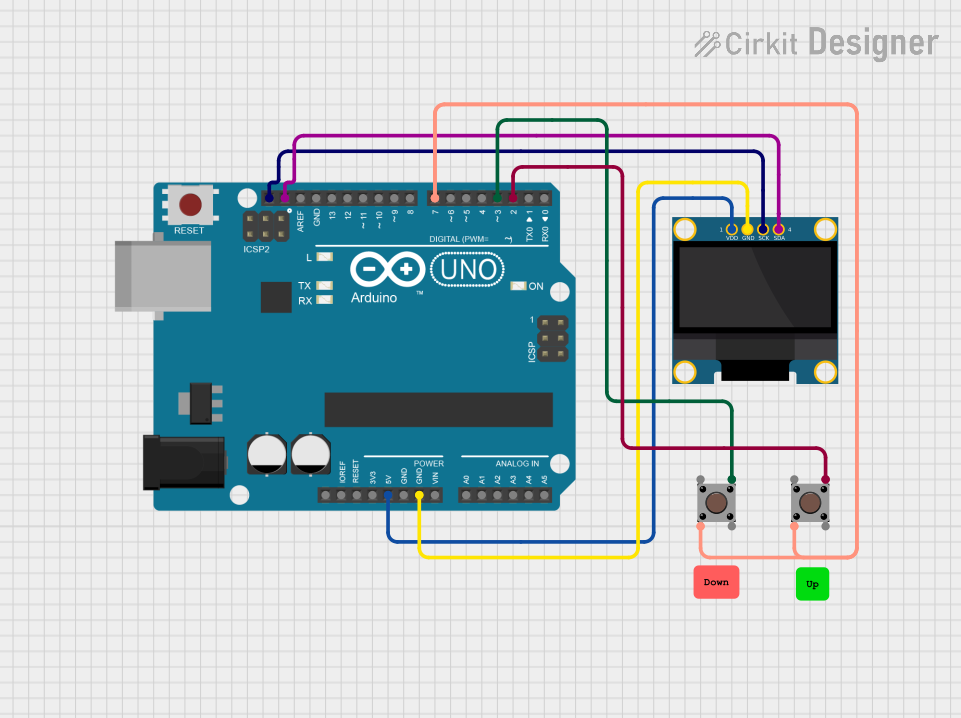
 Open Project in Cirkit Designer
Open Project in Cirkit Designer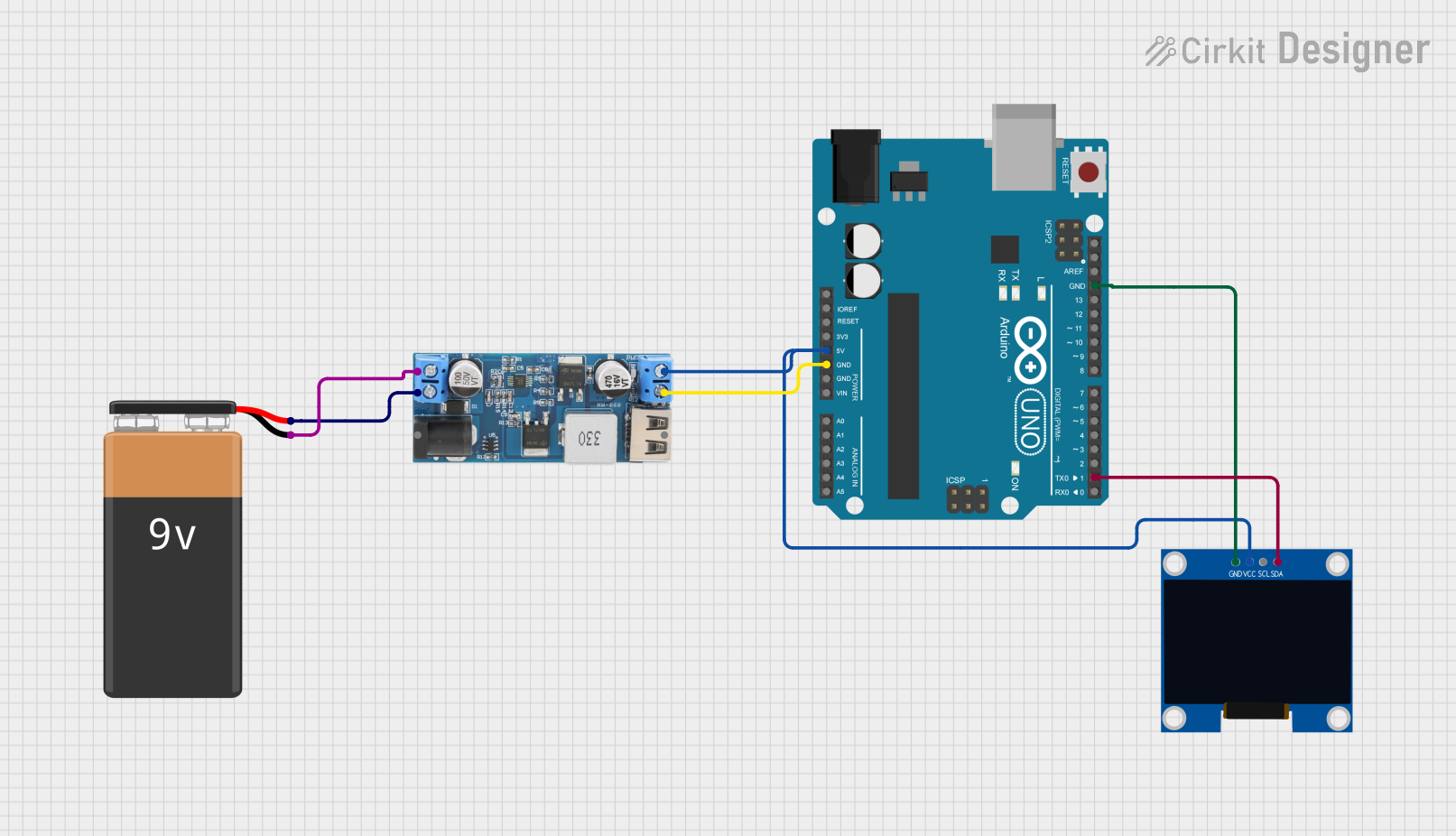
 Open Project in Cirkit Designer
Open Project in Cirkit Designer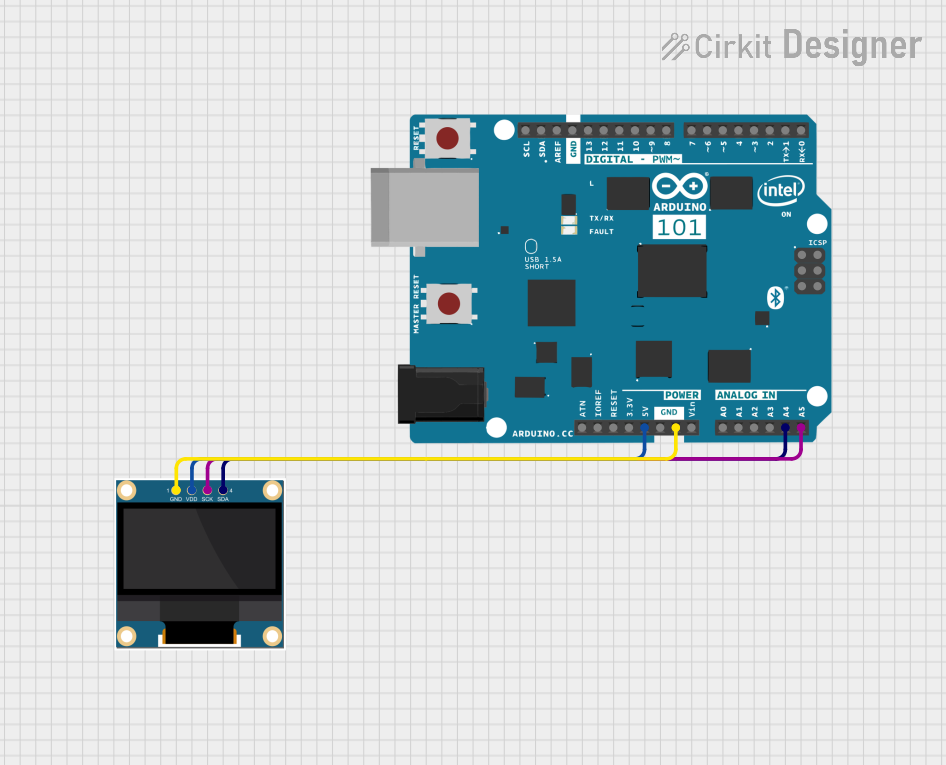
 Open Project in Cirkit Designer
Open Project in Cirkit Designer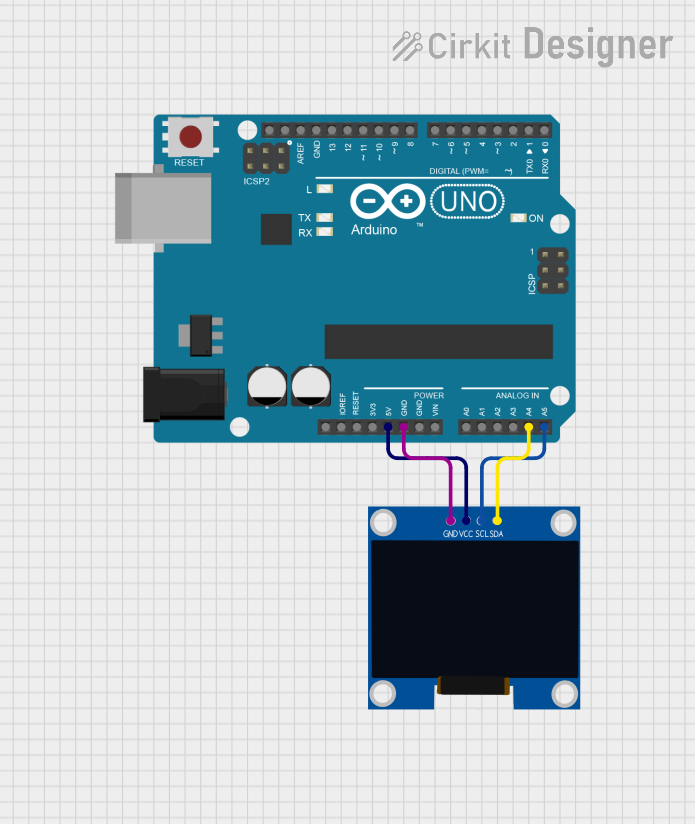
 Open Project in Cirkit Designer
Open Project in Cirkit DesignerExplore Projects Built with Adafruit 128x64 OLED Bonnet
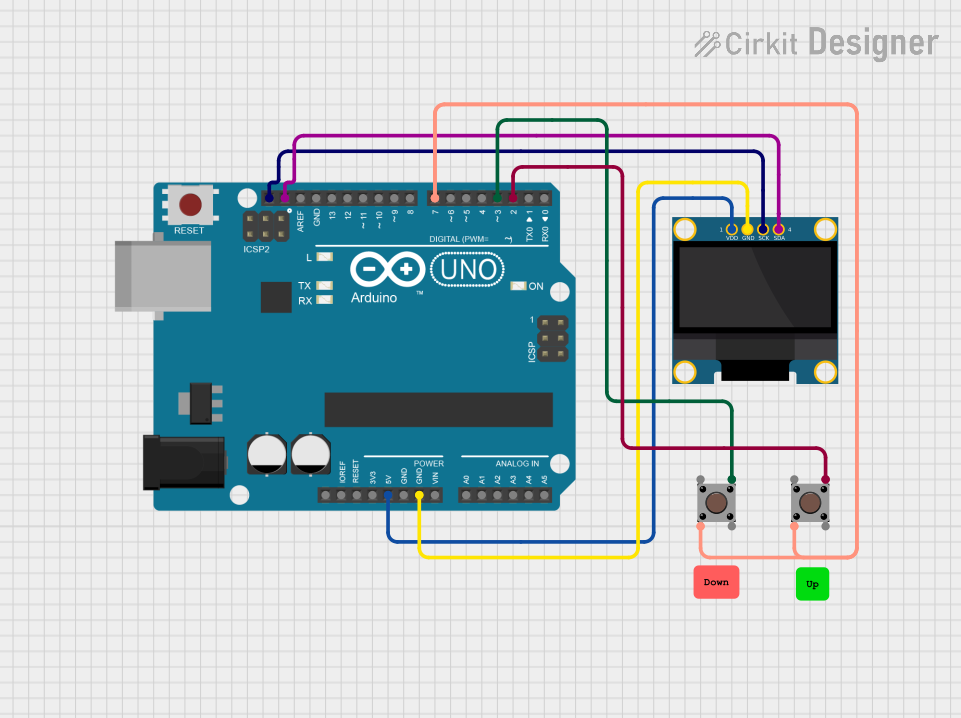
 Open Project in Cirkit Designer
Open Project in Cirkit Designer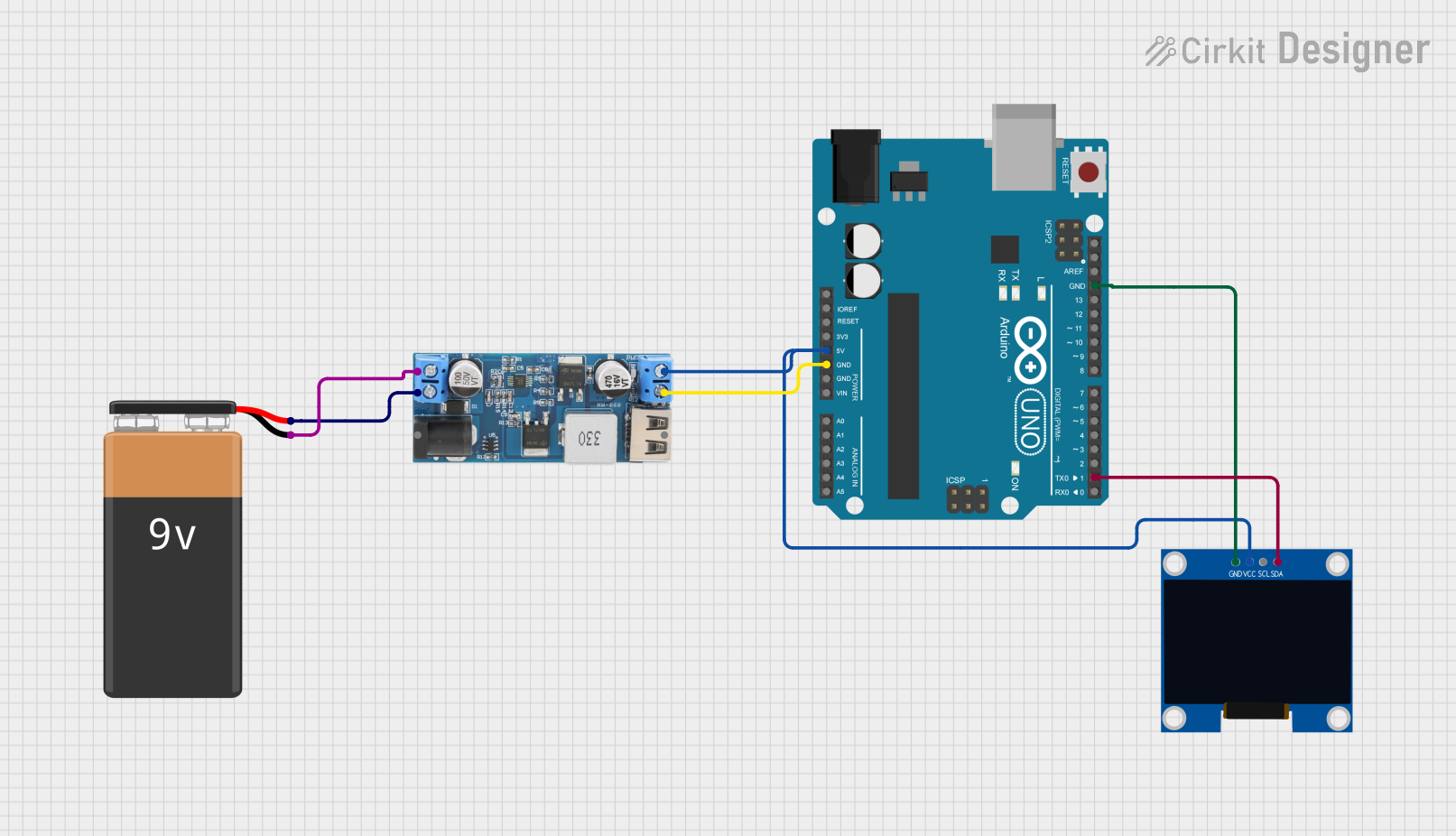
 Open Project in Cirkit Designer
Open Project in Cirkit Designer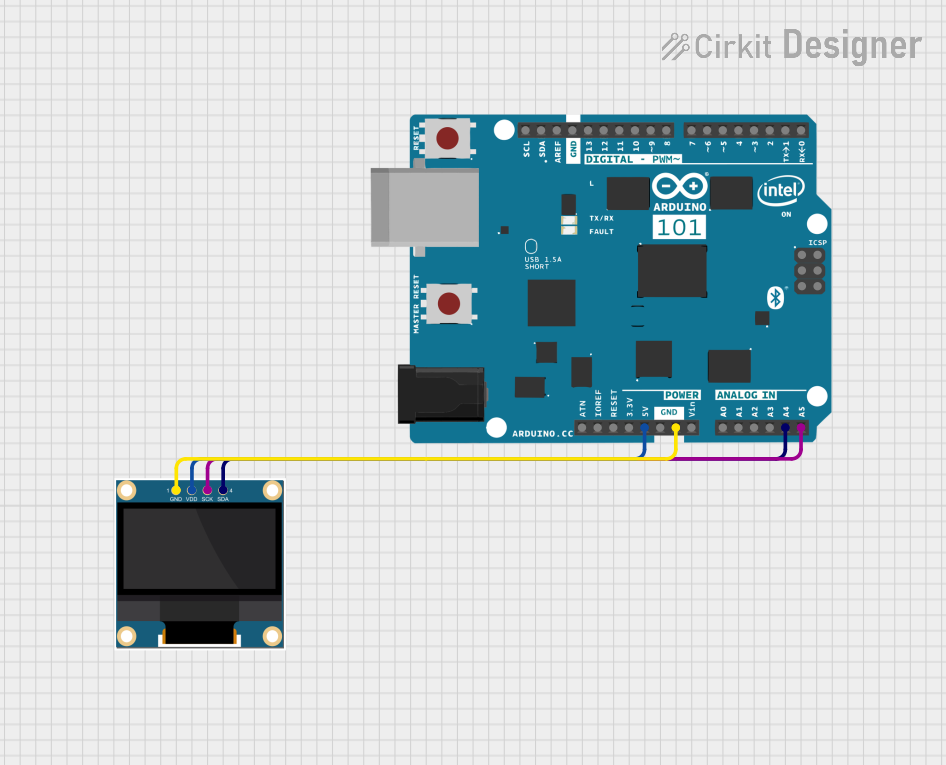
 Open Project in Cirkit Designer
Open Project in Cirkit Designer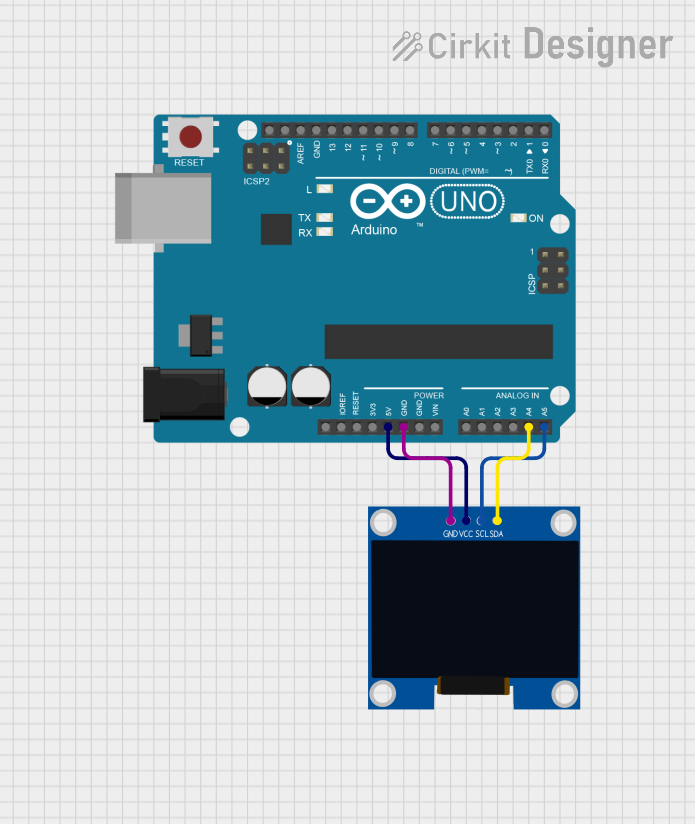
 Open Project in Cirkit Designer
Open Project in Cirkit DesignerTechnical Specifications
Display Characteristics
- Display Type: OLED (Organic Light Emitting Diode)
- Resolution: 128x64 pixels
- Color: Monochrome (White)
Electrical Specifications
- Operating Voltage: 3.3V (powered via Raspberry Pi GPIO)
- Logic Level: 3.3V compatible
Physical Characteristics
- Dimensions: Fits perfectly onto a Raspberry Pi Zero, Pi 2, Pi 3, or Pi 4
- Mounting: Directly attachable to the Raspberry Pi GPIO header
Pin Configuration and Descriptions
| Pin Number | Name | Description |
|---|---|---|
| 1 | 3V3 | Power supply (3.3V from Raspberry Pi) |
| 2 | 5V | Not connected |
| 3 | SDA | I2C Data Line |
| 4 | 5V | Not connected |
| 5 | SCL | I2C Clock Line |
| 6 | GND | Ground connection |
Note: The above table only lists the pins used by the OLED Bonnet. The bonnet uses more pins for mechanical stability, but they are not connected electrically.
Usage Instructions
Initial Setup
- Attach the Bonnet: Carefully align the pin headers of the OLED Bonnet with the GPIO header on the Raspberry Pi and press down to connect.
- Install Libraries: Install the necessary libraries for the OLED Bonnet by running the following commands in the terminal:
sudo apt-get update
sudo apt-get install -y python3-pip
sudo pip3 install adafruit-circuitpython-ssd1306
- Enable I2C Interface: Use
raspi-configto enable the I2C interface on your Raspberry Pi.
Programming the Display
To use the display with Python, you can use the Adafruit SSD1306 library. Here's a simple example to get started:
import board
import digitalio
from PIL import Image, ImageDraw, ImageFont
import adafruit_ssd1306
Create the I2C interface.
i2c = board.I2C()
Create the SSD1306 OLED class.
The first two parameters are the pixel width and pixel height. Change these
if you have a different sized display.
oled = adafruit_ssd1306.SSD1306_I2C(128, 64, i2c)
Clear the display.
oled.fill(0) oled.show()
Create blank image for drawing.
Make sure to create image with mode '1' for 1-bit color.
image = Image.new('1', (oled.width, oled.height))
Get drawing object to draw on image.
draw = ImageDraw.Draw(image)
Draw a white filled box to clear the image.
draw.rectangle((0, 0, oled.width, oled.height), outline=255, fill=255)
Draw some shapes.
First define some constants to allow easy resizing of shapes.
padding = -2 top = padding bottom = oled.height - padding
Move left to right keeping track of the current x position for drawing shapes.
x = 0
Load a font.
font = ImageFont.load_default()
Draw a black filled box to clear the image.
draw.rectangle((0, 0, oled.width, oled.height), outline=0, fill=0)
Write two lines of text.
draw.text((x, top + 0), 'Hello World!', font=font, fill=255) draw.text((x, top + 20), 'Adafruit OLED', font=font, fill=255)
Display image.
oled.image(image) oled.show()
Best Practices
- Avoid exposing the display to direct sunlight for extended periods to prevent damage.
- Handle the Bonnet with care to avoid static discharge or physical damage to the screen.
- Always shutdown the Raspberry Pi before attaching or detaching the Bonnet.
Troubleshooting and FAQs
Common Issues
- Display Not Turning On: Ensure that the Bonnet is properly seated on the GPIO pins and that the I2C interface is enabled.
- Garbled or No Display Output: Check the I2C connections and ensure the correct I2C address is used in your code.
- Dim Display: Verify that the Raspberry Pi is supplying adequate power to the Bonnet.
FAQs
Q: Can I use this Bonnet with other single-board computers? A: The Adafruit 128x64 OLED Bonnet is designed for the Raspberry Pi GPIO layout. It may not be directly compatible with other boards without an adapter or modifications.
Q: How do I adjust the contrast or brightness of the display? A: The SSD1306 library provides functions to adjust the contrast. OLED displays do not have a backlight, so the brightness is controlled by the pixel's light intensity, which is related to the contrast setting.
Q: Is it possible to display images or complex graphics? A: Yes, the OLED Bonnet can display bitmap images and graphics. You can use the PIL library to draw complex shapes, text, and images.
For further assistance, refer to the Adafruit forums or the SSD1306 library documentation for more detailed information on using the OLED Bonnet.