
How to Use Adafruit 2.8 inch Captouch TFT: Examples, Pinouts, and Specs
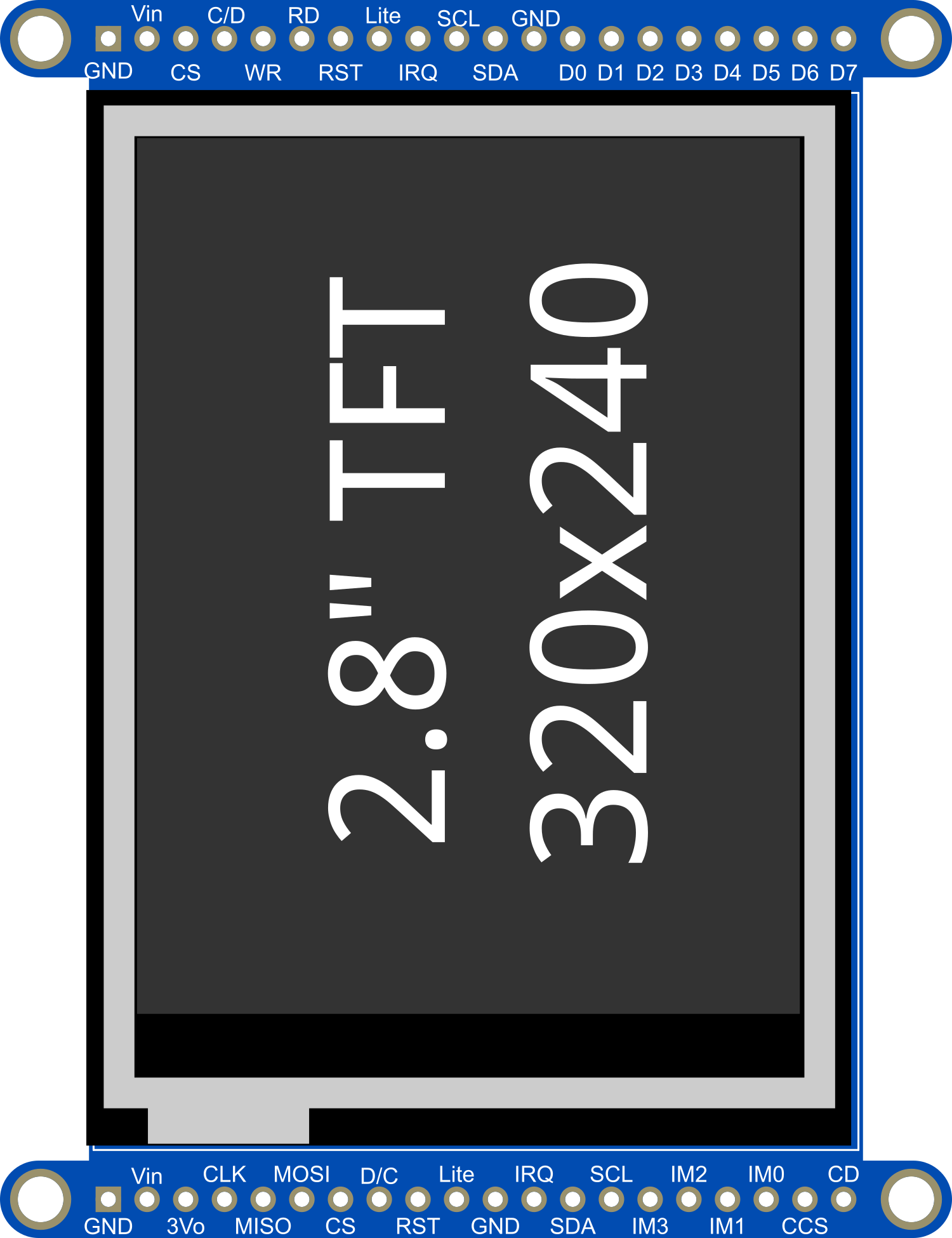
 Design with Adafruit 2.8 inch Captouch TFT in Cirkit Designer
Design with Adafruit 2.8 inch Captouch TFT in Cirkit DesignerIntroduction
The Adafruit 2.8 inch Captouch TFT is a vibrant, colorful touch screen display module that offers a compact and interactive interface for your projects. With a 2.8-inch diagonal, it features a 320x240 pixel resolution and capacitive touch sensing, which can detect finger presses with high accuracy. This module is ideal for building user interfaces for microcontroller-based projects, such as DIY electronics, home automation systems, and handheld instruments.
Explore Projects Built with Adafruit 2.8 inch Captouch TFT

 Open Project in Cirkit Designer
Open Project in Cirkit Designer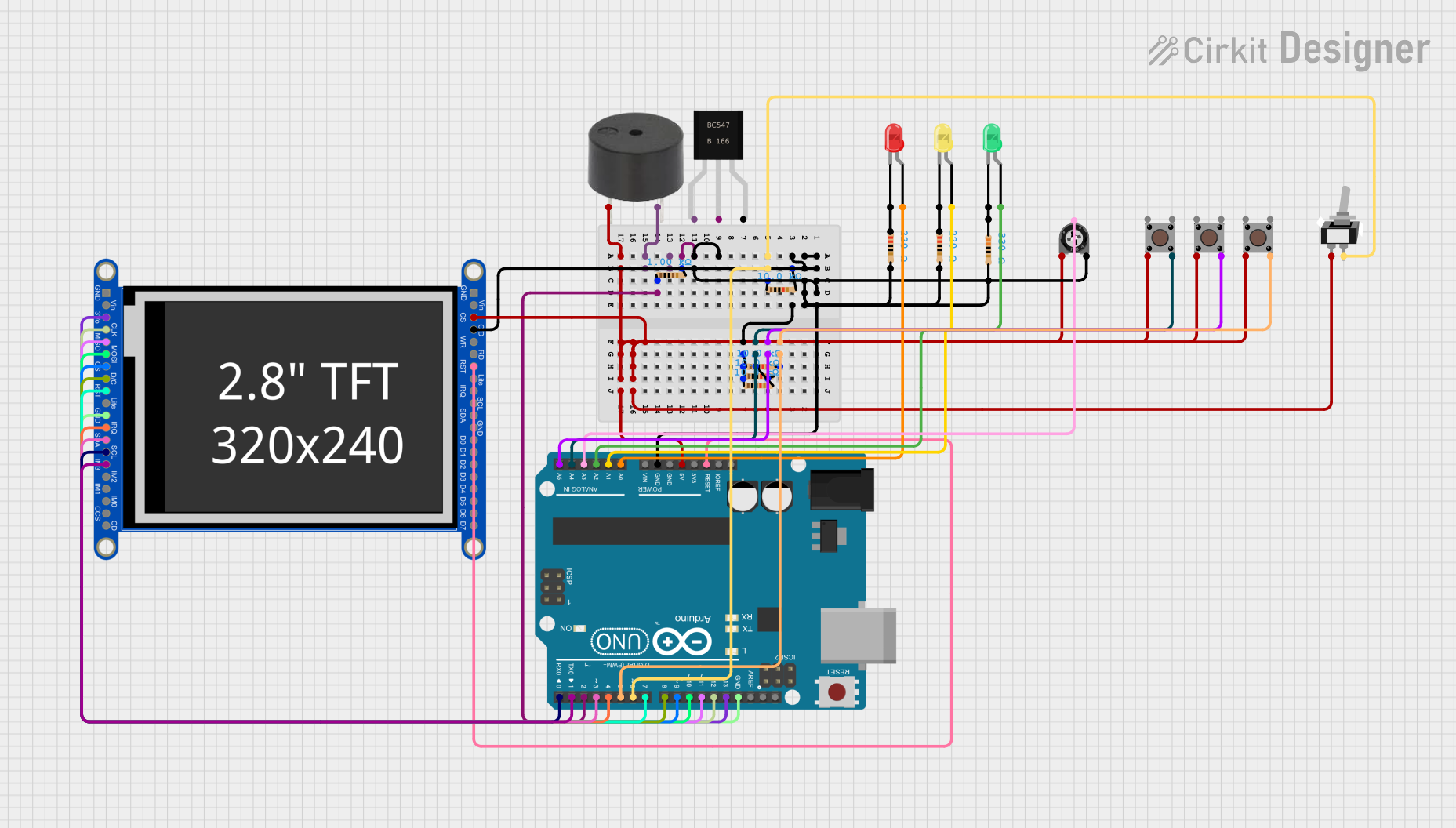
 Open Project in Cirkit Designer
Open Project in Cirkit Designer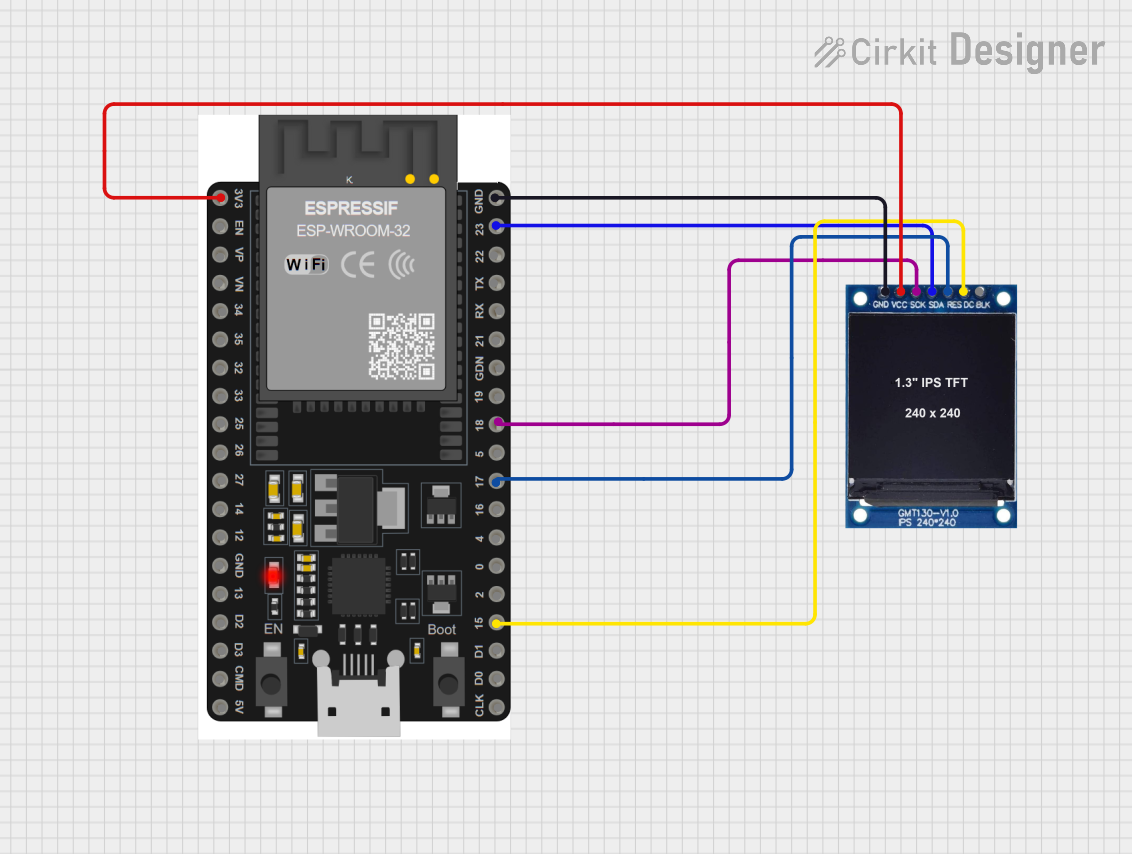
 Open Project in Cirkit Designer
Open Project in Cirkit Designer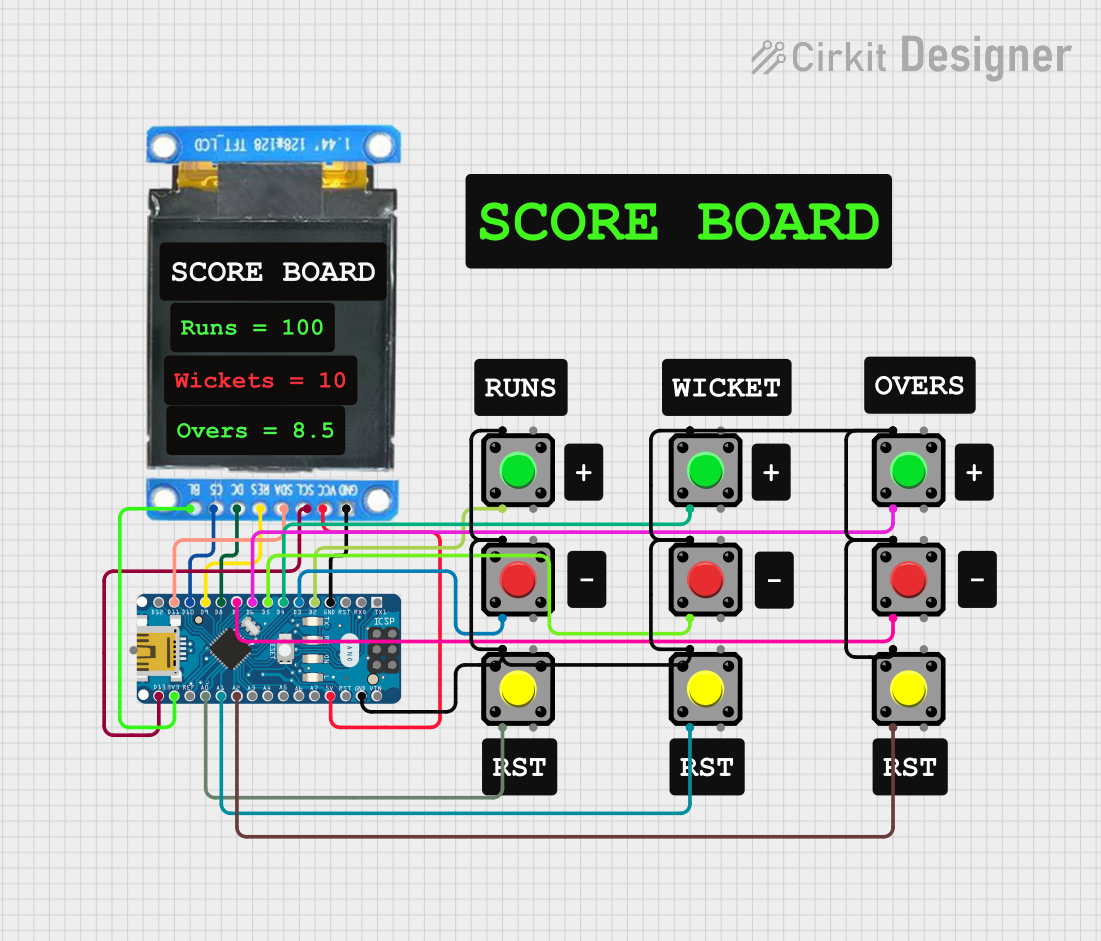
 Open Project in Cirkit Designer
Open Project in Cirkit DesignerExplore Projects Built with Adafruit 2.8 inch Captouch TFT

 Open Project in Cirkit Designer
Open Project in Cirkit Designer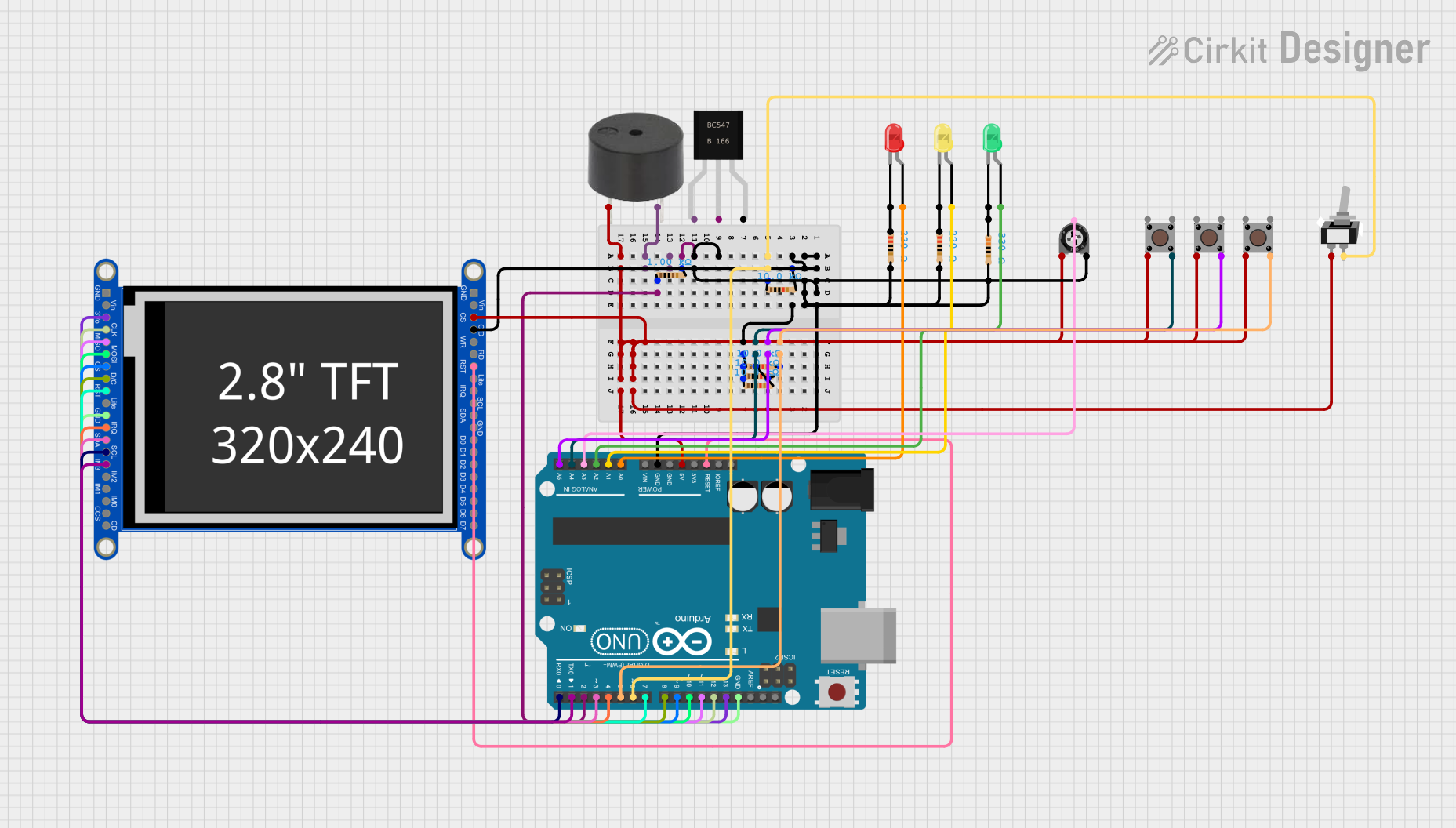
 Open Project in Cirkit Designer
Open Project in Cirkit Designer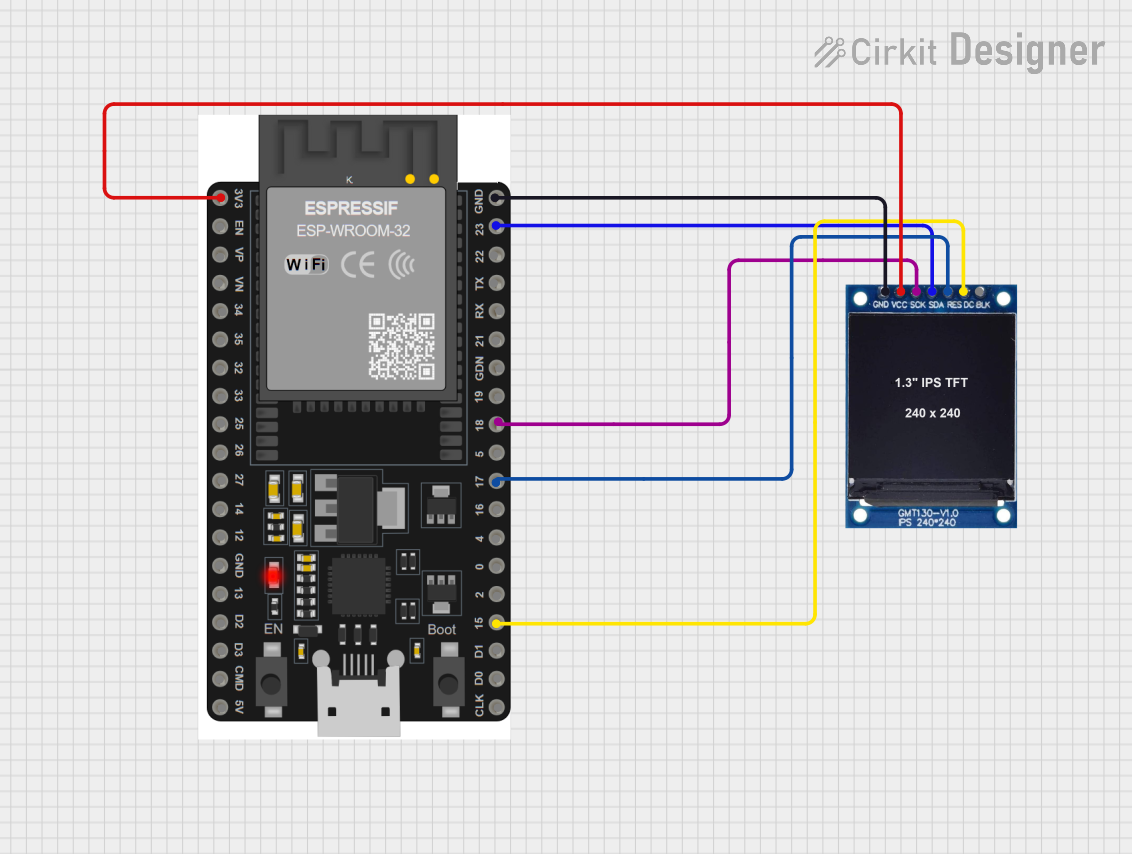
 Open Project in Cirkit Designer
Open Project in Cirkit Designer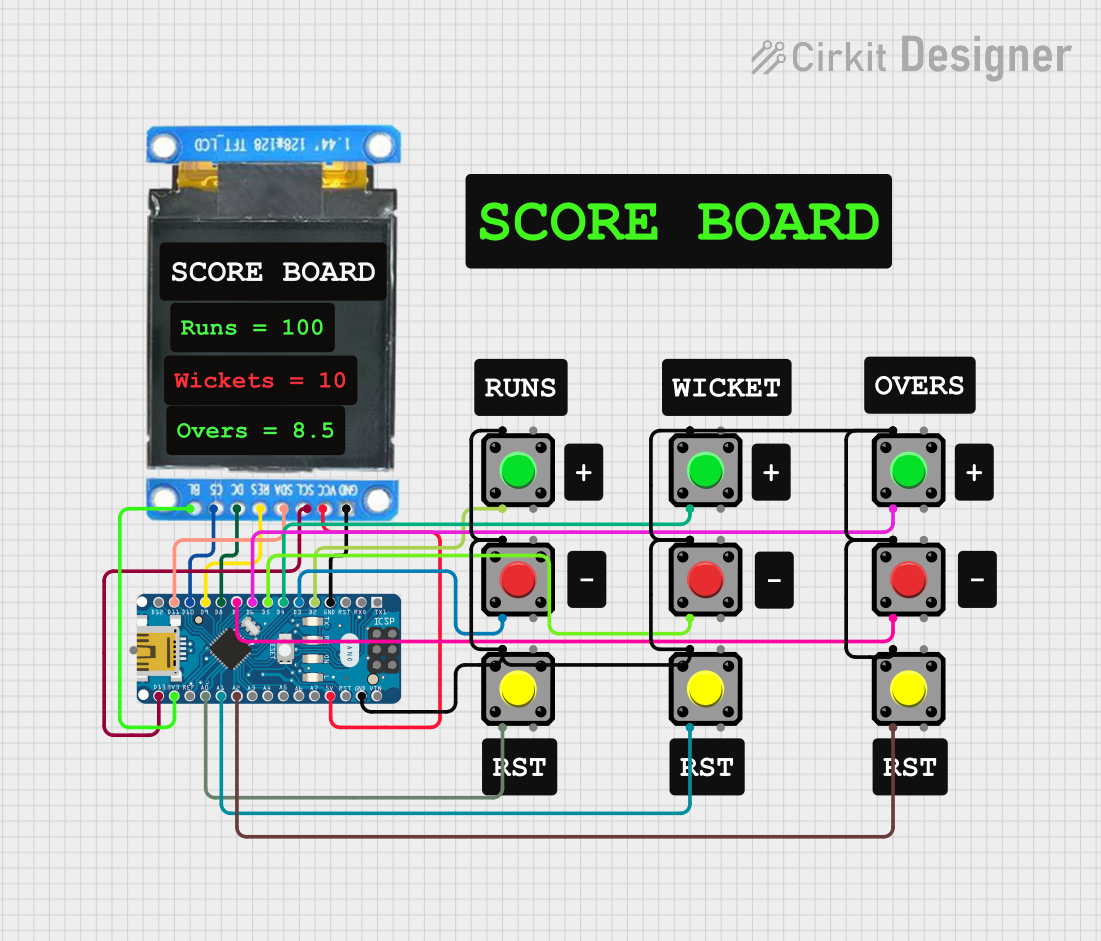
 Open Project in Cirkit Designer
Open Project in Cirkit DesignerCommon Applications and Use Cases
- Interactive control panels
- Portable gaming devices
- Home automation interfaces
- Educational electronics projects
- Prototyping user interfaces for embedded systems
Technical Specifications
Key Technical Details
- Display Size: 2.8 inches diagonal
- Resolution: 320x240 pixels
- Interface: SPI (Serial Peripheral Interface)
- Touch Sensor: Capacitive touch panel
- Operating Voltage: 3.3V to 5V
Pin Configuration and Descriptions
| Pin Number | Name | Description |
|---|---|---|
| 1 | VIN | Power supply (3.3V to 5V) |
| 2 | GND | Ground connection |
| 3 | CS | Chip Select for SPI |
| 4 | RESET | Reset pin |
| 5 | D/C | Data/Command control pin |
| 6 | MOSI | SPI Master Out Slave In |
| 7 | SCLK | SPI Clock |
| 8 | MISO | SPI Master In Slave Out (not used) |
| 9 | STMPE_CS | Chip Select for touch controller |
| 10 | LITE | Backlight control pin |
Usage Instructions
How to Use the Component in a Circuit
Power Connections: Connect the VIN pin to a 3.3V or 5V power supply, and the GND pin to the ground.
SPI Connections: Connect the SCLK, MOSI, and CS pins to the corresponding SPI pins on your microcontroller. The MISO pin is not used for this display.
Control Pins: Connect the RESET and D/C pins to any available digital I/O pins on your microcontroller.
Touch Controller: Connect the STMPE_CS pin to another digital I/O pin for the capacitive touch controller.
Backlight Control: The LITE pin can be connected to a PWM-capable pin for backlight brightness control or to a digital I/O pin for on/off control.
Important Considerations and Best Practices
- Use a level shifter if your microcontroller operates at a logic level higher than 3.3V to prevent damage to the display.
- Always initialize the display and touch controller in your setup code.
- When using PWM for backlight control, ensure that the frequency does not interfere with the touch sensing.
- Avoid applying pressure to the screen as it may damage the capacitive touch sensor.
Example Code for Arduino UNO
#include <Adafruit_GFX.h> // Core graphics library
#include <Adafruit_TFTLCD.h> // Hardware-specific library
#include <TouchScreen.h> // Touch library
#define LCD_CS A3 // Chip Select
#define LCD_CD A2 // Command/Data
#define LCD_WR A1 // LCD Write
#define LCD_RD A0 // LCD Read
#define LCD_RESET A4 // Can alternately just connect to Arduino's reset pin
// Initialize Adafruit TFTLCD library with the hardware-specific configuration:
Adafruit_TFTLCD tft(LCD_CS, LCD_CD, LCD_WR, LCD_RD, LCD_RESET);
void setup() {
Serial.begin(9600);
tft.reset();
uint16_t identifier = tft.readID();
tft.begin(identifier);
tft.fillScreen(BLACK);
tft.setCursor(0, 0);
tft.setTextColor(WHITE);
tft.setTextSize(1);
tft.println("Hello, world!");
}
void loop() {
// Main loop - add your code here to interact with the display
}
Troubleshooting and FAQs
Common Issues Users Might Face
- Display not powering on: Check the power connections and ensure the VIN pin is receiving the correct voltage.
- Touch not responsive: Verify the STMPE_CS pin is correctly connected and initialized in your code.
- Garbled or no display: Ensure that the SPI connections are secure and that the correct pins are used for CS, RESET, and D/C.
Solutions and Tips for Troubleshooting
- Double-check wiring against the pin configuration table.
- Make sure the library versions for Adafruit_GFX and Adafruit_TFTLCD are compatible and up to date.
- If using an Arduino UNO, ensure that the pins defined in the code match the physical connections.
FAQs
Q: Can I use this display with a 5V microcontroller like an Arduino UNO? A: Yes, the display can be used with a 5V microcontroller, but ensure that the logic levels for the SPI and control pins are shifted down to 3.3V if necessary.
Q: How can I adjust the brightness of the display? A: You can adjust the brightness by applying a PWM signal to the LITE pin.
Q: What should I do if the display is not responding to touch? A: Check the connection to the STMPE_CS pin and ensure that the touch controller is properly initialized in your code. Also, make sure that the screen is clean and free of any debris that might interfere with touch detection.