
How to Use Arcade Button (green): Examples, Pinouts, and Specs
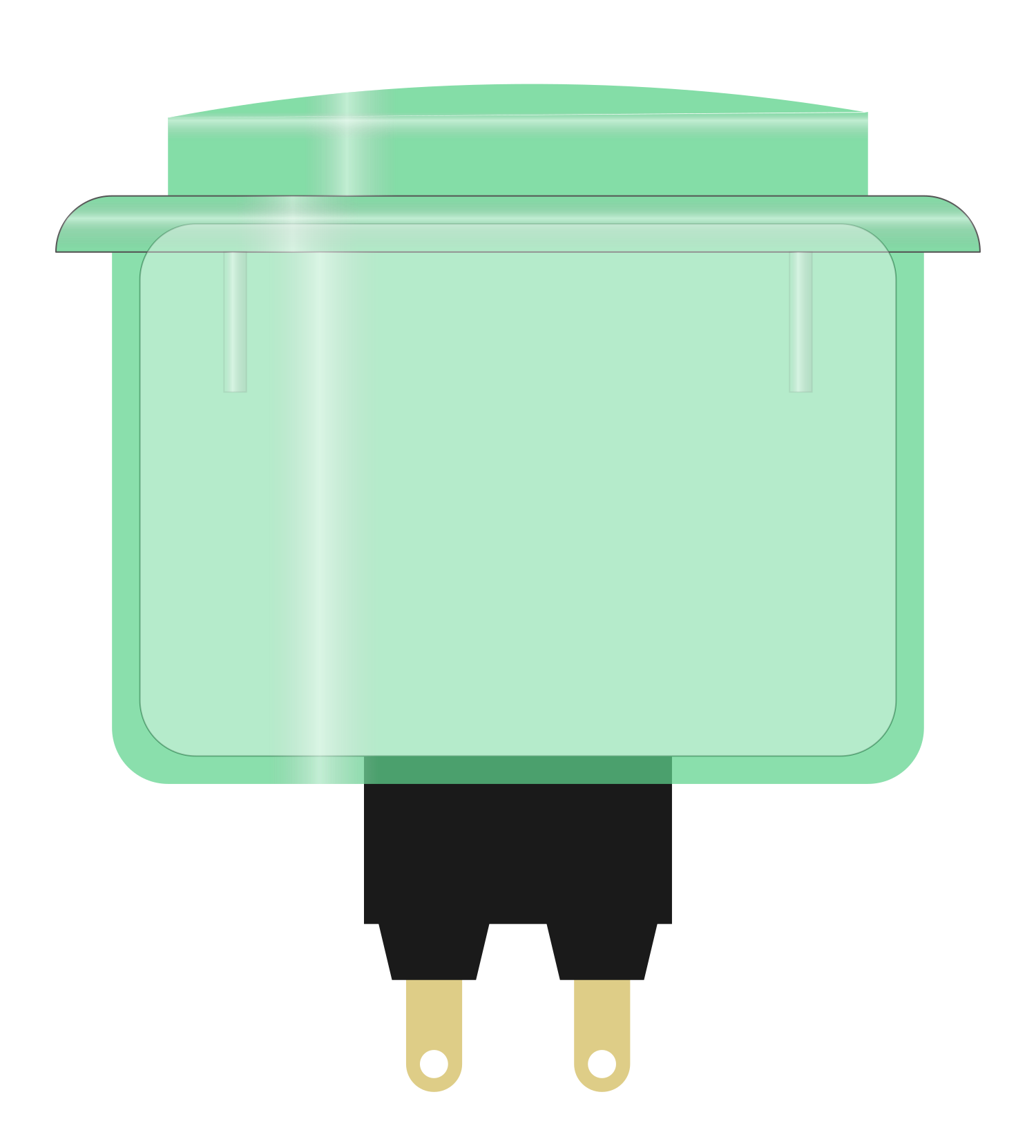
 Design with Arcade Button (green) in Cirkit Designer
Design with Arcade Button (green) in Cirkit DesignerIntroduction
The Arcade Button (Green) is a robust and tactile push button switch designed for high-use environments such as arcade gaming cabinets. Its large actuator surface provides an easy-to-press interface, making it ideal for interactive projects that require user input. The button's vibrant green color adds a visual appeal and can be used to signify specific actions in applications.
Explore Projects Built with Arcade Button (green)
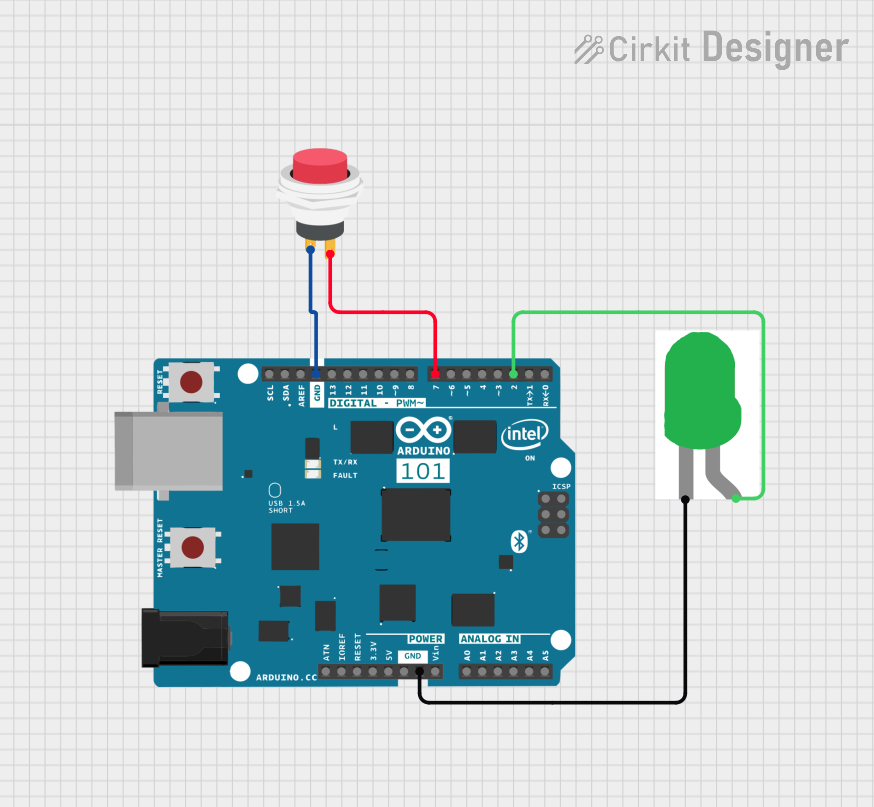
 Open Project in Cirkit Designer
Open Project in Cirkit Designer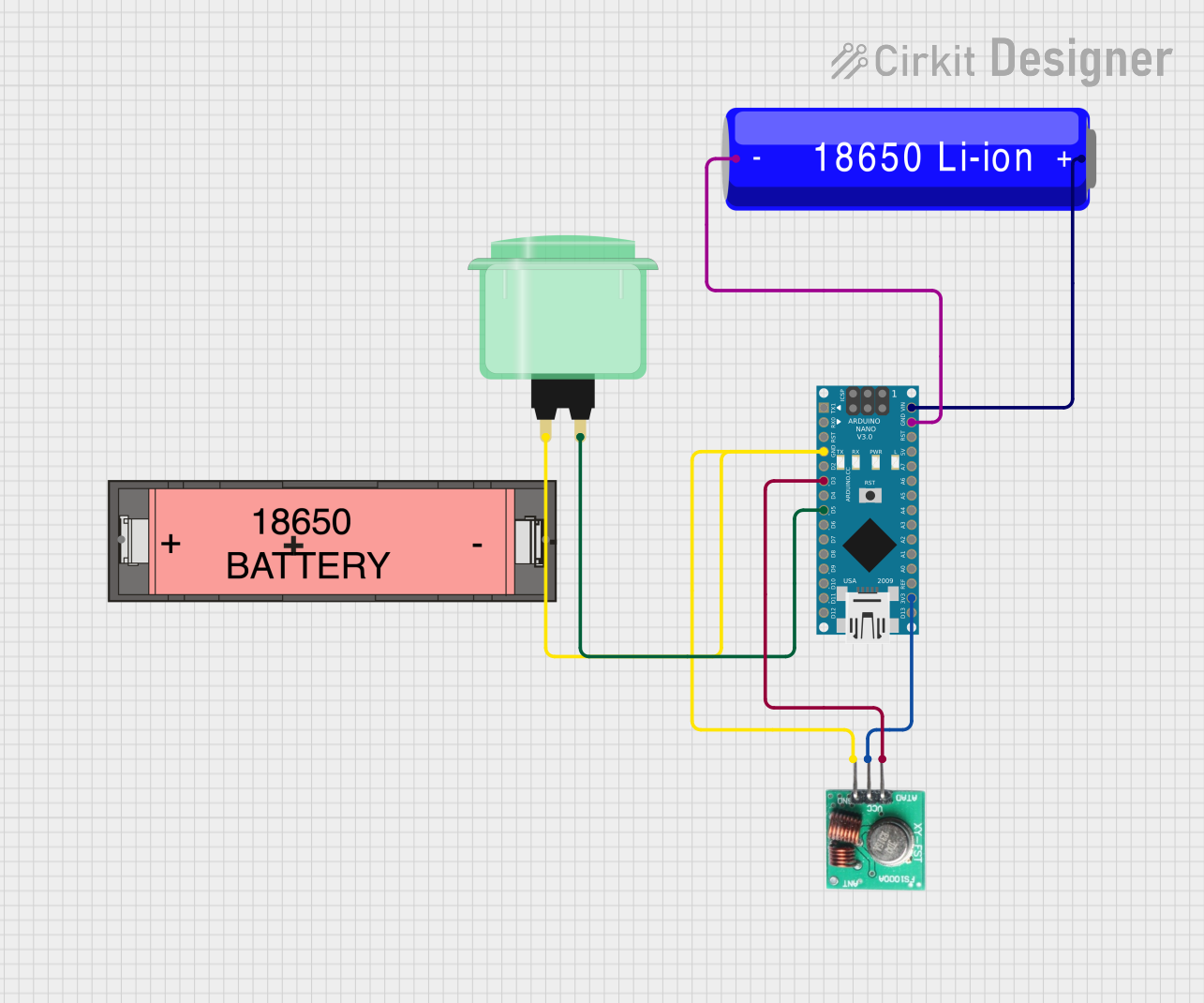
 Open Project in Cirkit Designer
Open Project in Cirkit Designer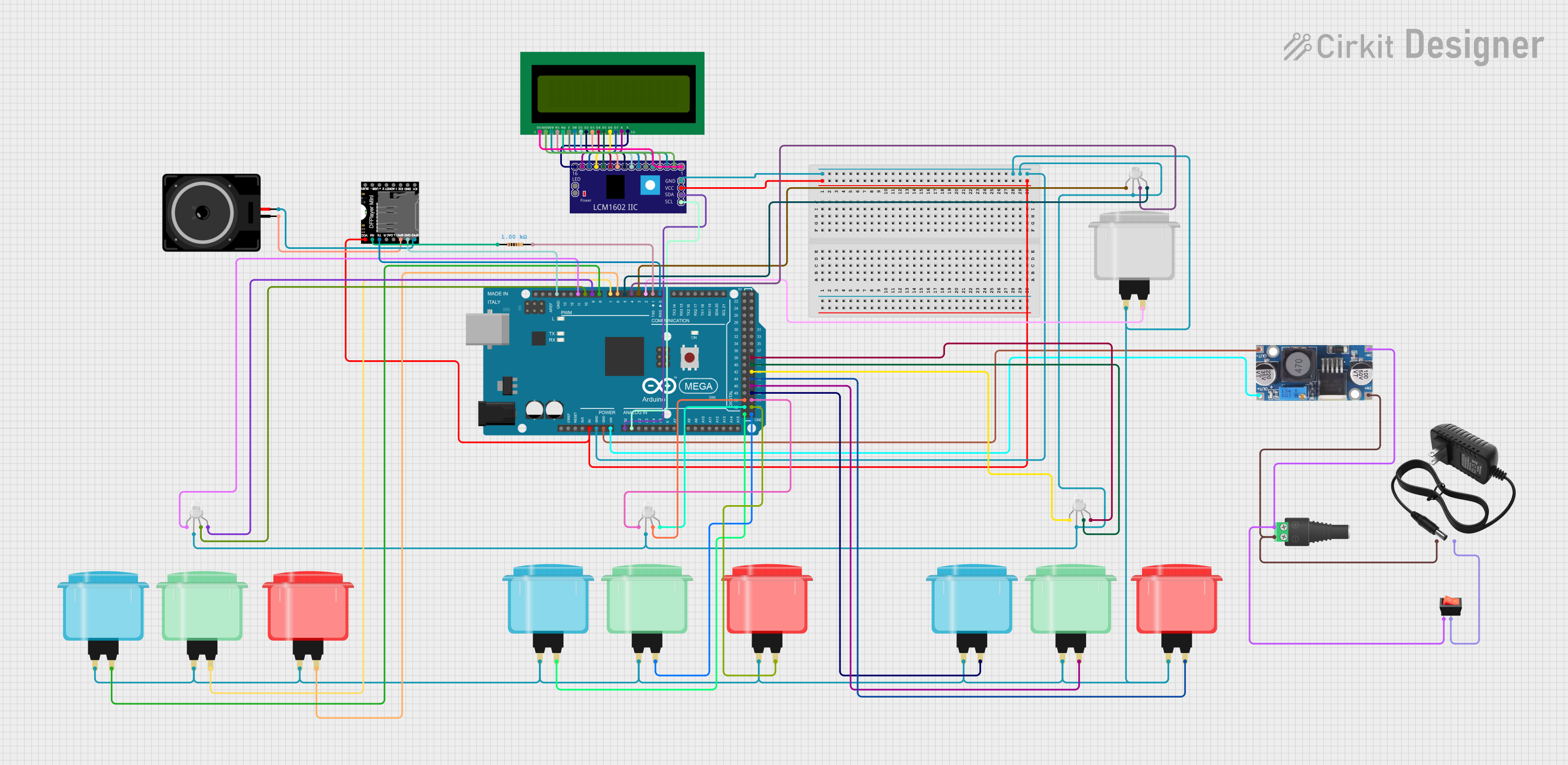
 Open Project in Cirkit Designer
Open Project in Cirkit Designer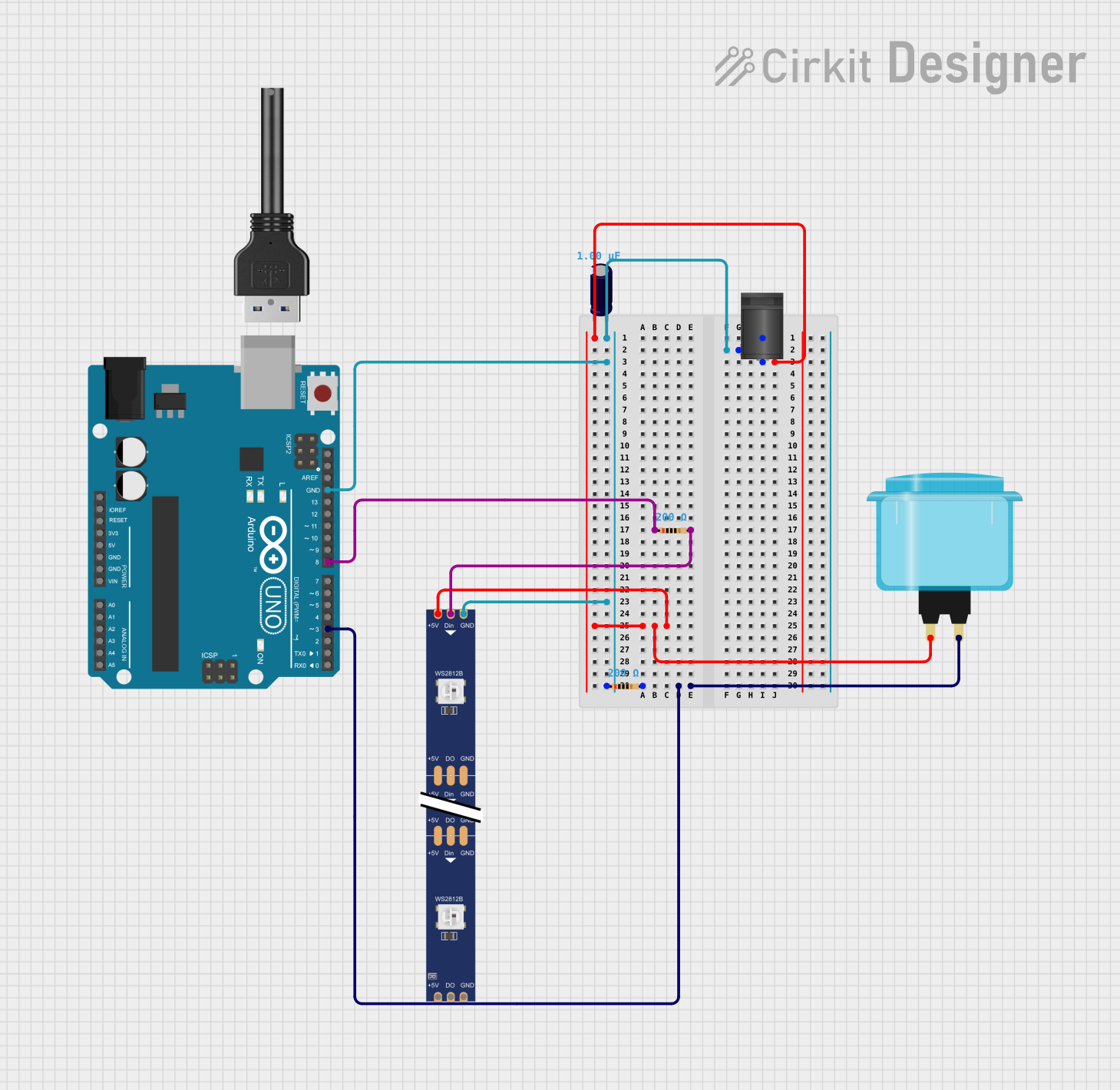
 Open Project in Cirkit Designer
Open Project in Cirkit DesignerExplore Projects Built with Arcade Button (green)
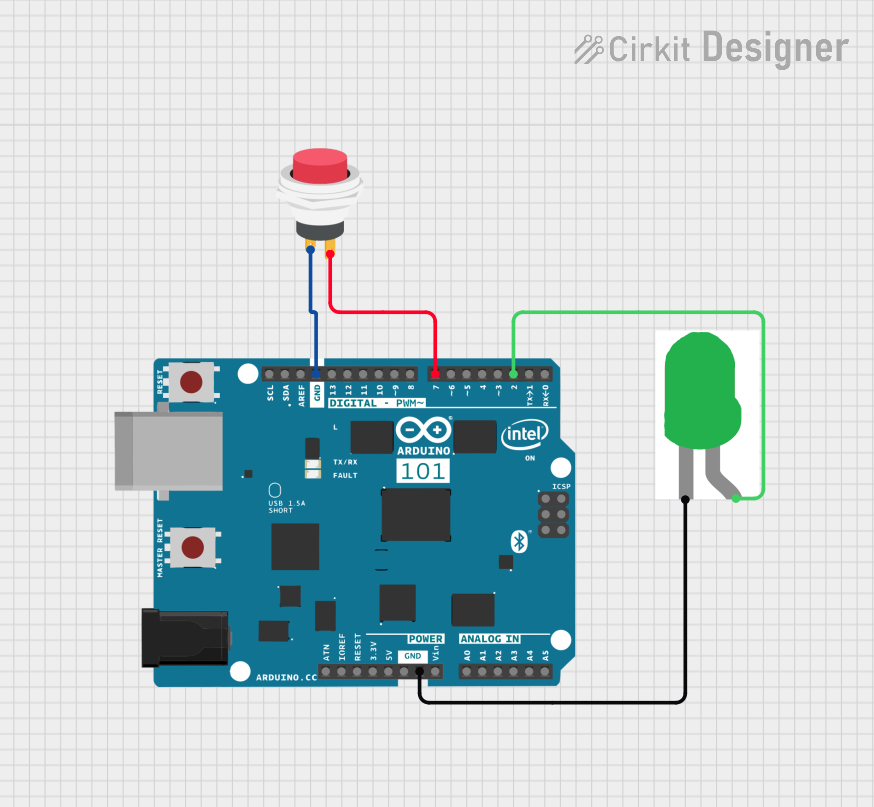
 Open Project in Cirkit Designer
Open Project in Cirkit Designer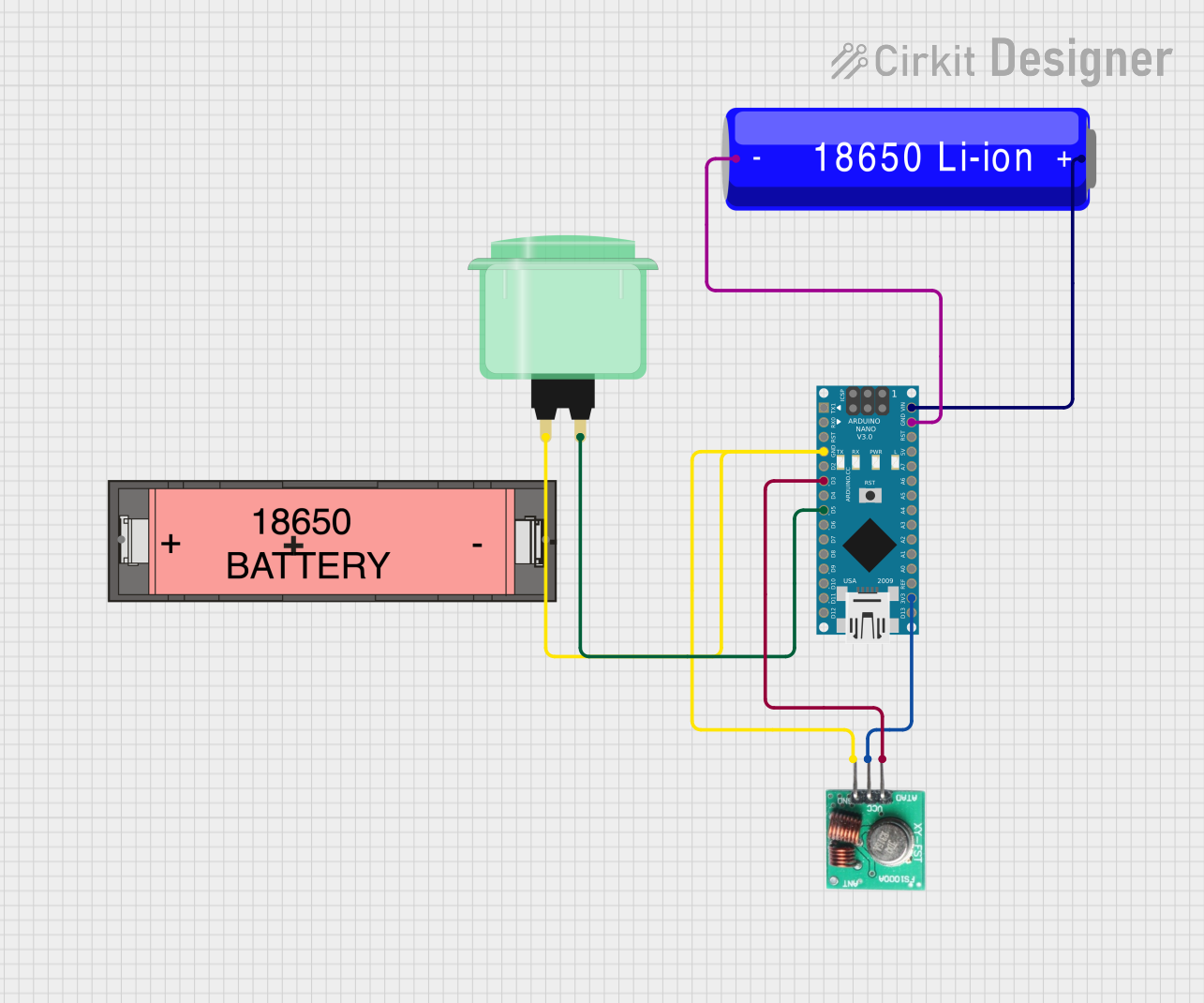
 Open Project in Cirkit Designer
Open Project in Cirkit Designer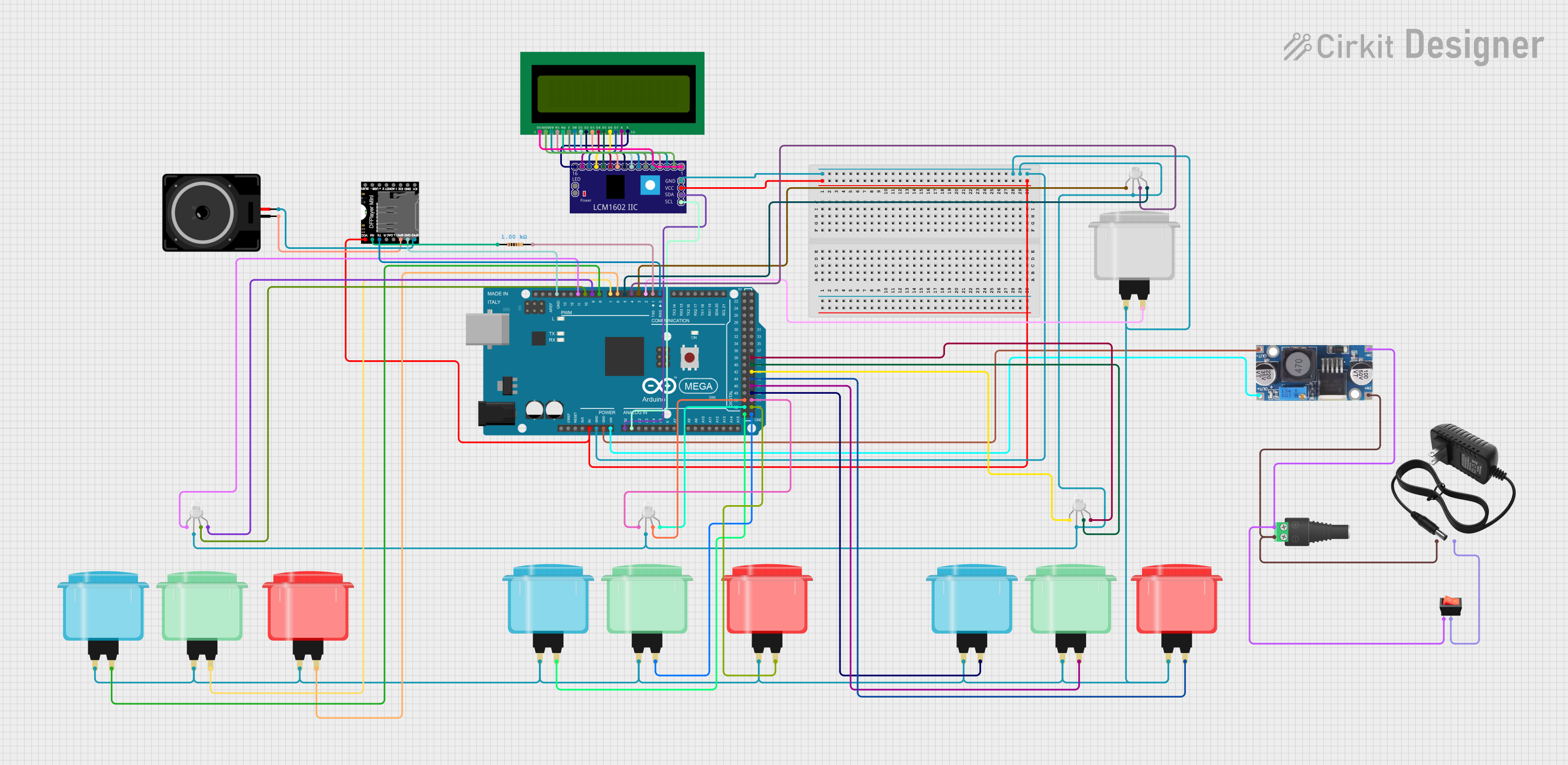
 Open Project in Cirkit Designer
Open Project in Cirkit Designer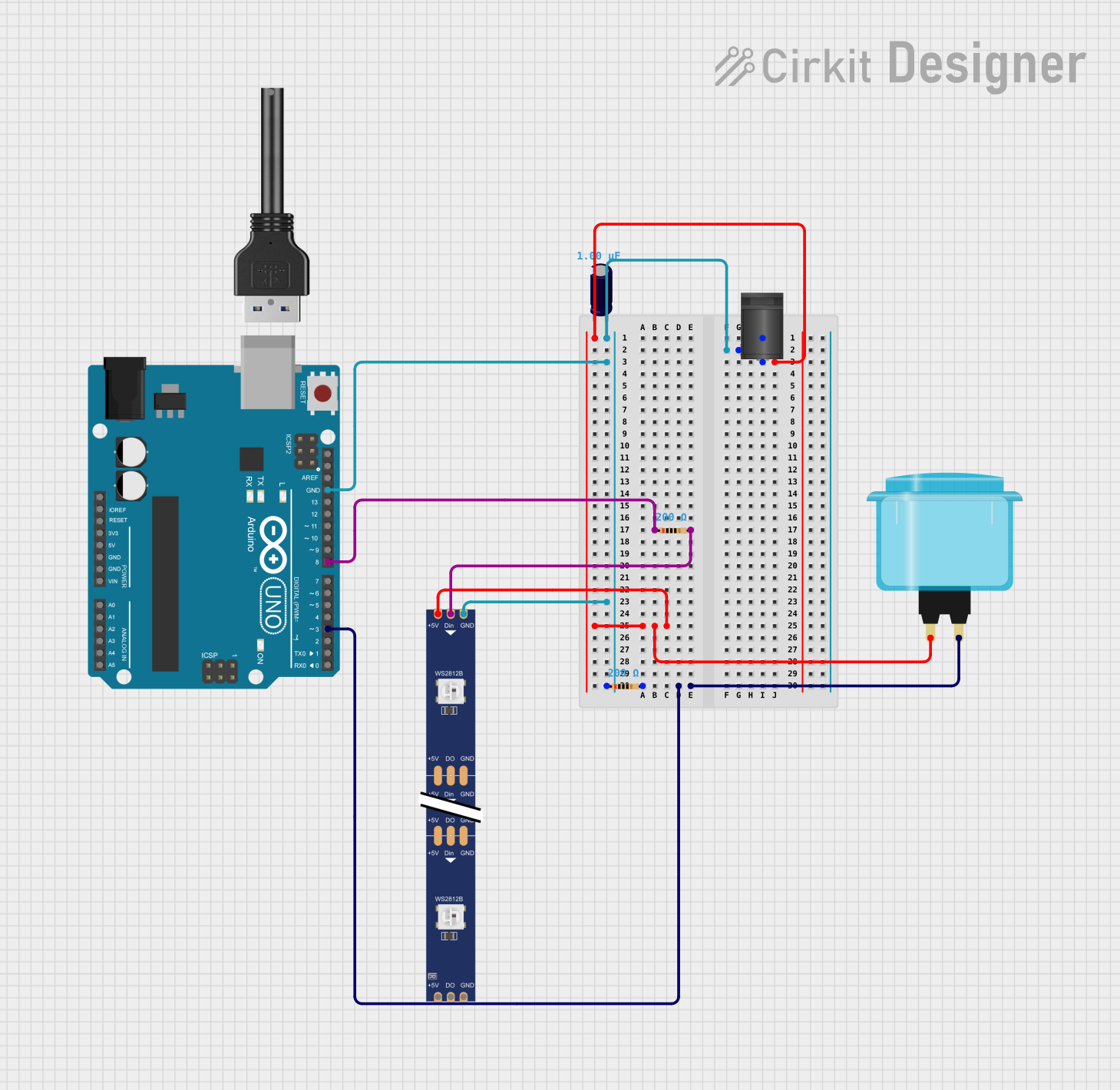
 Open Project in Cirkit Designer
Open Project in Cirkit DesignerCommon Applications and Use Cases
- Arcade game machines
- DIY game controllers
- Interactive art installations
- Educational projects
- Home automation interfaces
Technical Specifications
Key Technical Details
- Switch Type: Momentary push button
- Color: Green
- Material: Durable plastic (actuator) and metal (base)
- Contact Rating: Typically 5A at 250VAC
- Bounce Time: <10ms
- Mounting Hole Diameter: 28mm to 30mm
- Button Diameter: Approximately 40mm
- Terminal Type: Microswitch with .187" (4.75mm) spade connectors
Pin Configuration and Descriptions
| Pin Number | Description | Notes |
|---|---|---|
| 1 | Normally Open (NO) | Connects to signal when pressed |
| 2 | Common (COM) | Connects to ground |
| 3 | Normally Closed (NC) | Connected to signal by default |
Usage Instructions
How to Use the Component in a Circuit
- Mounting the Button: Secure the button into a panel with a hole diameter between 28mm and 30mm. Ensure it is firmly in place.
- Wiring the Button: Connect the COM pin to the ground of your circuit. The NO pin should be connected to the input pin on your microcontroller or interface circuit. The NC pin is not used unless you require a normally closed configuration.
- Debouncing: Although the button has a low bounce time, it is recommended to implement a debounce algorithm in your code to ensure reliable state changes.
Important Considerations and Best Practices
- Voltage and Current Ratings: Do not exceed the voltage and current ratings of the button to avoid damage.
- Wiring: Ensure secure connections to the microswitch terminals. Loose connections can result in intermittent behavior.
- Mounting: When mounting the button, make sure there is enough space behind the panel to accommodate the switch mechanism.
Example Code for Arduino UNO
// Define the pin where the arcade button is connected
const int buttonPin = 2;
// Variable to store the button state
bool buttonState = 0;
void setup() {
// Initialize the button pin as an input
pinMode(buttonPin, INPUT_PULLUP);
// Begin serial communication at 9600 baud rate
Serial.begin(9600);
}
void loop() {
// Read the state of the button
buttonState = digitalRead(buttonPin);
// Check if the button is pressed
if (buttonState == LOW) {
// If the button is pressed, print a message
Serial.println("Button Pressed!");
// Add a small delay to debounce the button
delay(50);
}
}
Troubleshooting and FAQs
Common Issues
- Button does not respond: Ensure the button is correctly wired and the connections are secure. Check if the microswitch is functioning properly.
- Intermittent button presses: This could be due to loose connections or a need for debouncing in the code.
- Button sticks when pressed: The button may be mounted too tightly. Loosen the mounting nut slightly.
Solutions and Tips for Troubleshooting
- Check Connections: Verify that all connections are secure and that the correct terminals are used.
- Test the Microswitch: Use a multimeter to test the continuity of the microswitch in both the pressed and released states.
- Implement Debouncing: Ensure that your code accounts for switch bounce to prevent false triggering.
FAQs
Q: Can I use the Arcade Button with a 5V system? A: Yes, the Arcade Button can be used with a 5V system, such as an Arduino UNO.
Q: How do I know if the button is pressed in my code? A: When the button is pressed, the digital pin connected to the NO terminal will read LOW if you're using the INPUT_PULLUP configuration.
Q: Can I light up the Arcade Button? A: Some Arcade Buttons come with built-in LEDs. If yours has one, you can connect the LED terminals to a power source with the appropriate current-limiting resistor. If not, you will need to modify the button or use an external light source.
Q: Is it necessary to use the NC terminal? A: The NC terminal is not necessary for a simple push-to-make circuit. It is used in applications where a normally closed configuration is required.