
How to Use Green Button: Examples, Pinouts, and Specs

 Design with Green Button in Cirkit Designer
Design with Green Button in Cirkit DesignerIntroduction
The Green Button is a user interface component that is widely used in electronic projects to trigger actions or confirm selections. It is a momentary push-button switch that is often illuminated with a green LED to indicate an active or 'go' state. This button is commonly found in applications such as control panels, user input devices, and interactive projects.
Explore Projects Built with Green Button
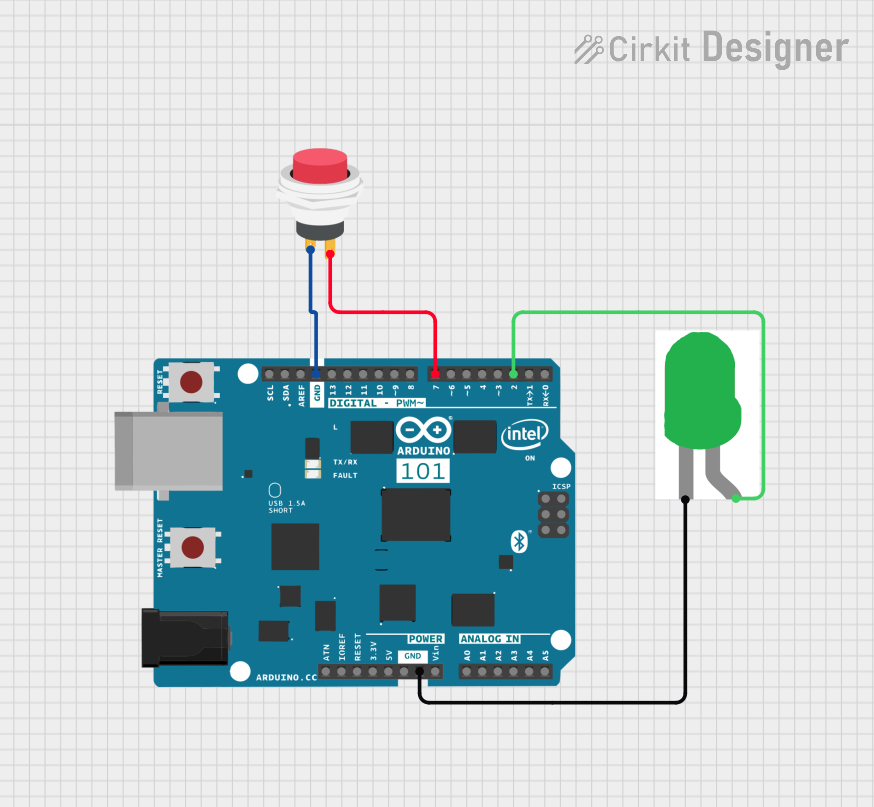
 Open Project in Cirkit Designer
Open Project in Cirkit Designer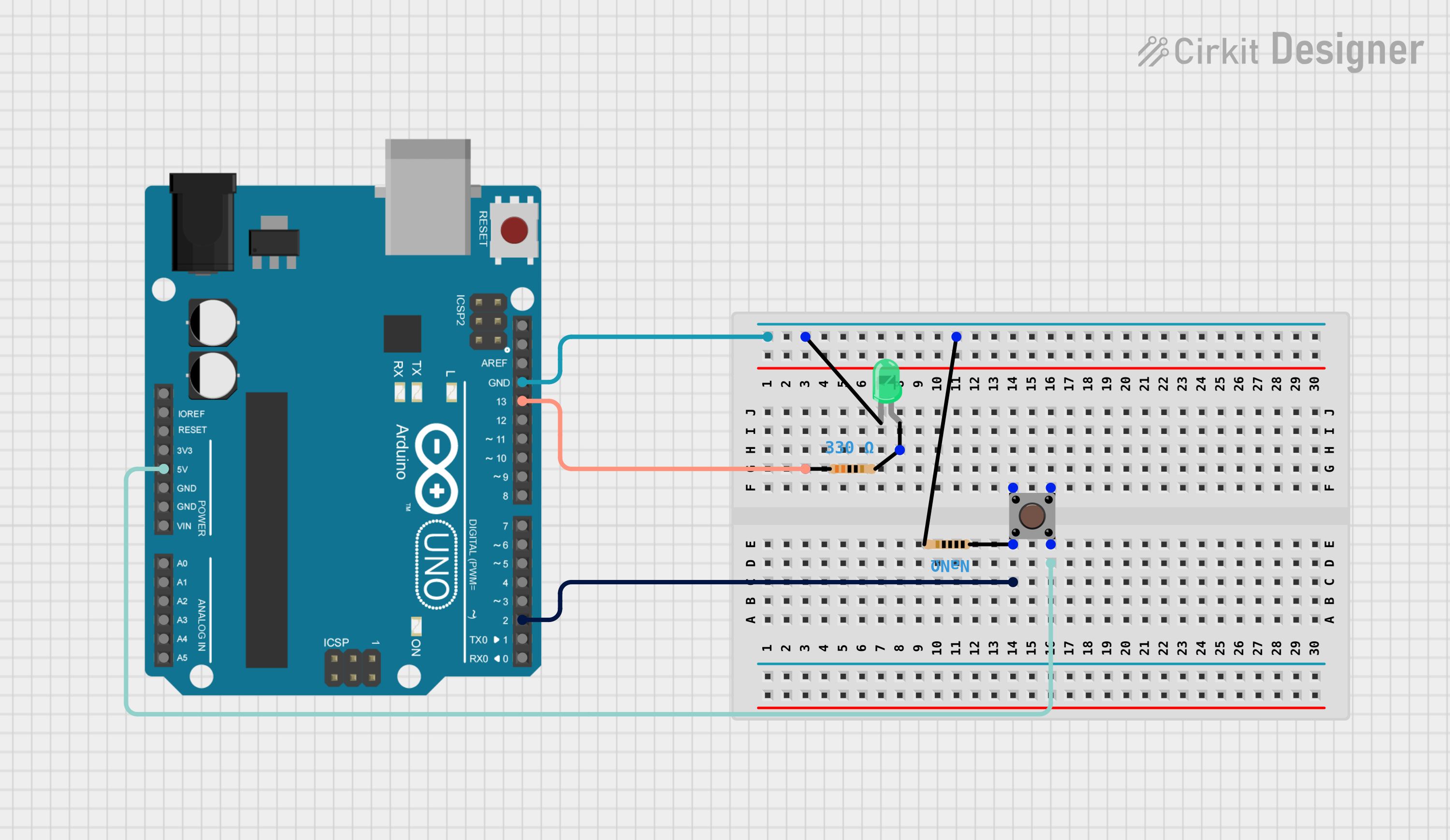
 Open Project in Cirkit Designer
Open Project in Cirkit Designer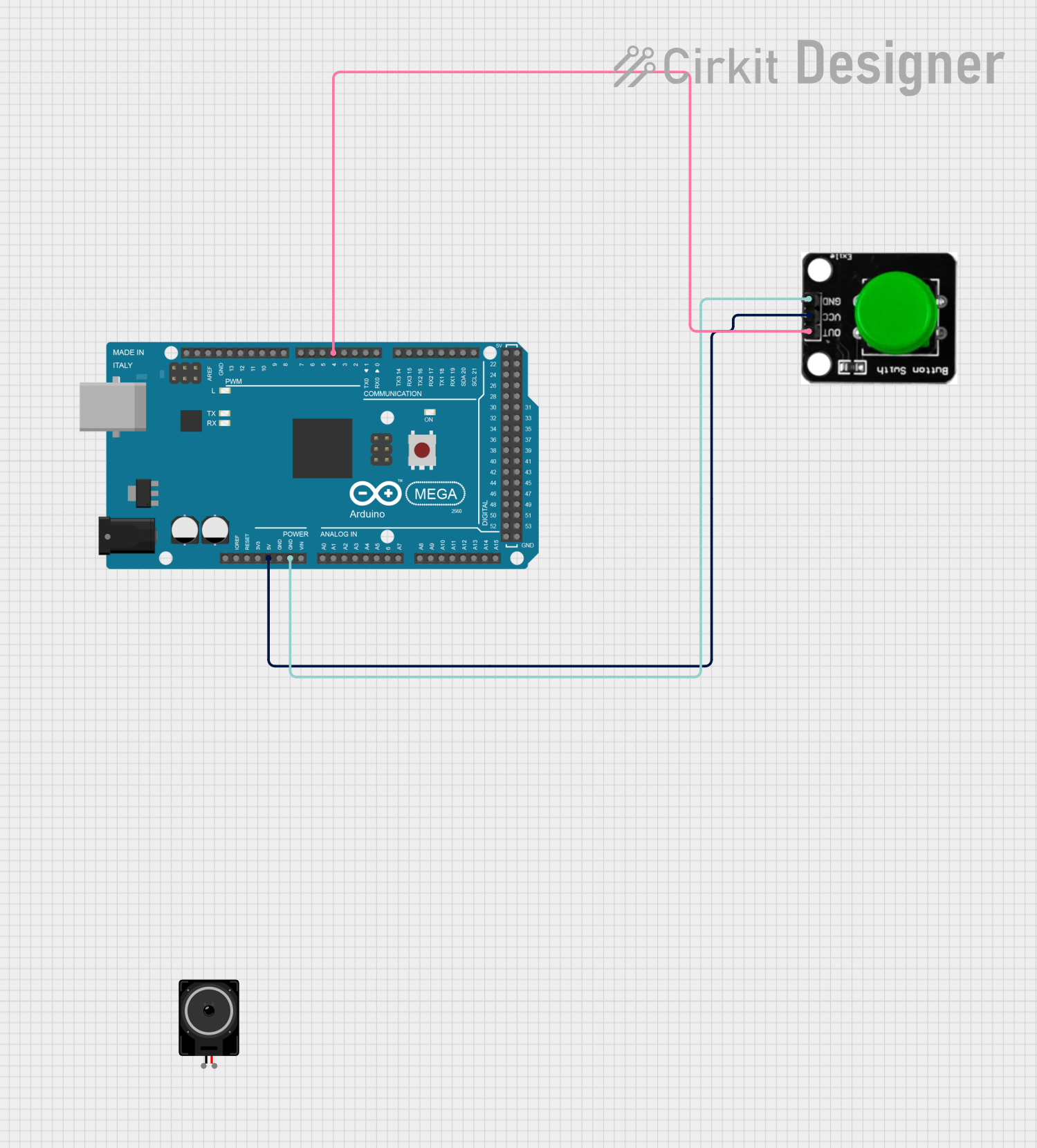
 Open Project in Cirkit Designer
Open Project in Cirkit Designer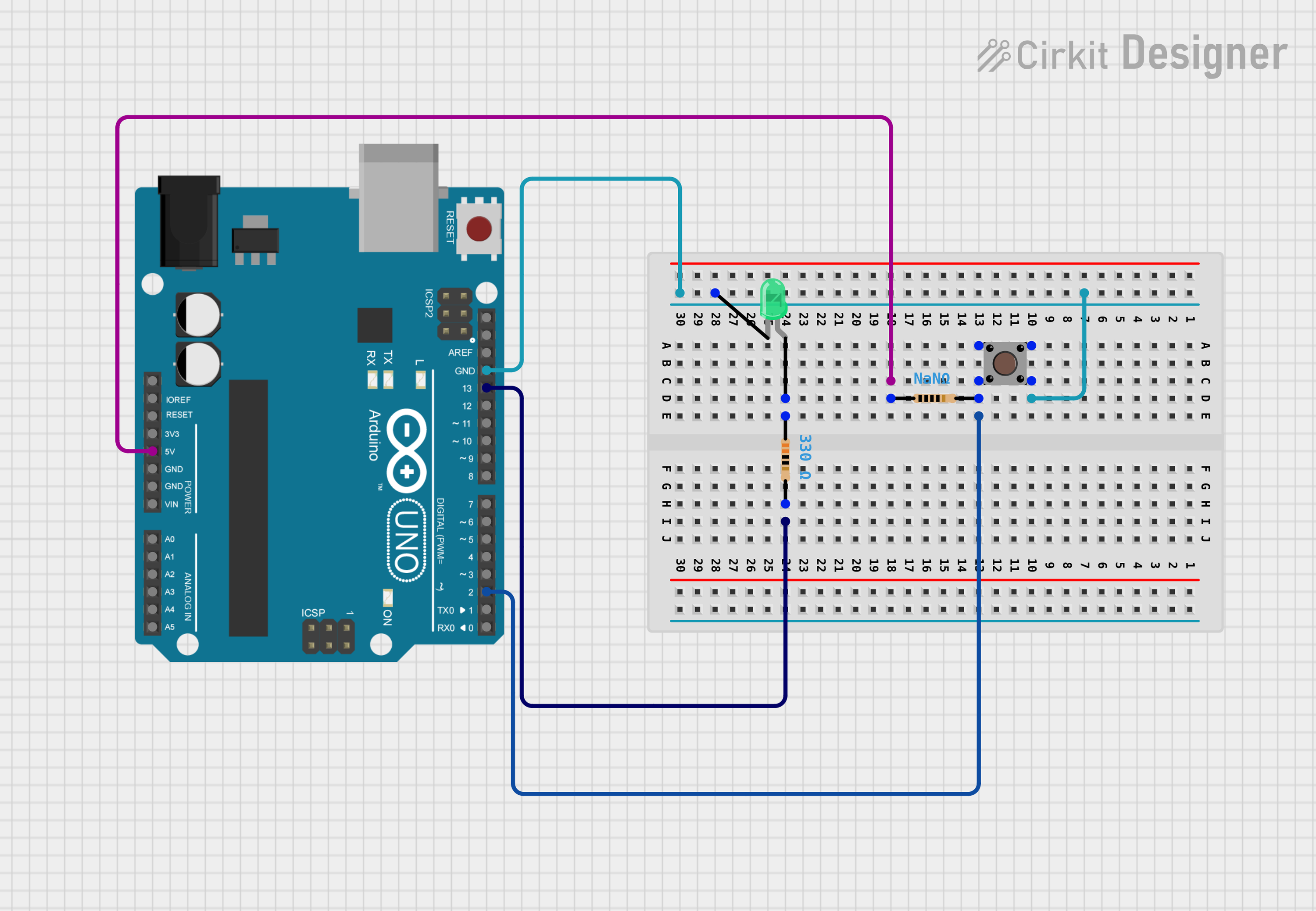
 Open Project in Cirkit Designer
Open Project in Cirkit DesignerExplore Projects Built with Green Button
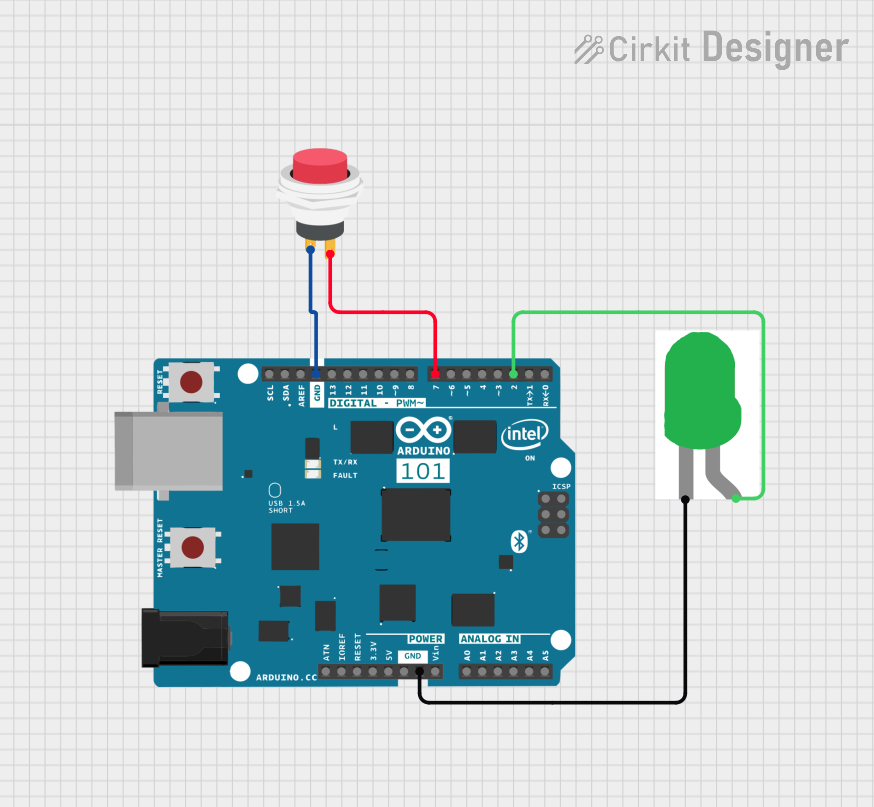
 Open Project in Cirkit Designer
Open Project in Cirkit Designer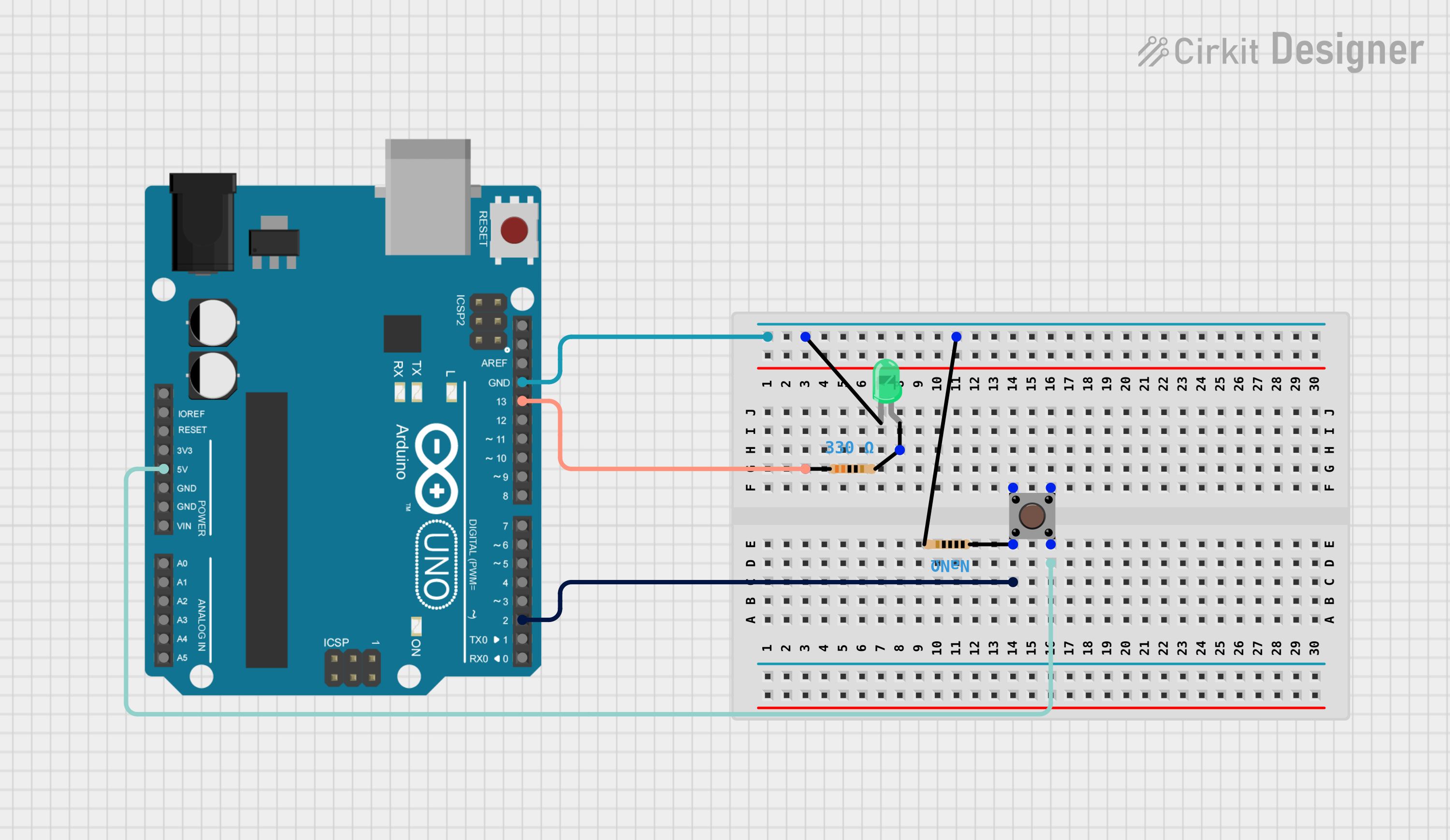
 Open Project in Cirkit Designer
Open Project in Cirkit Designer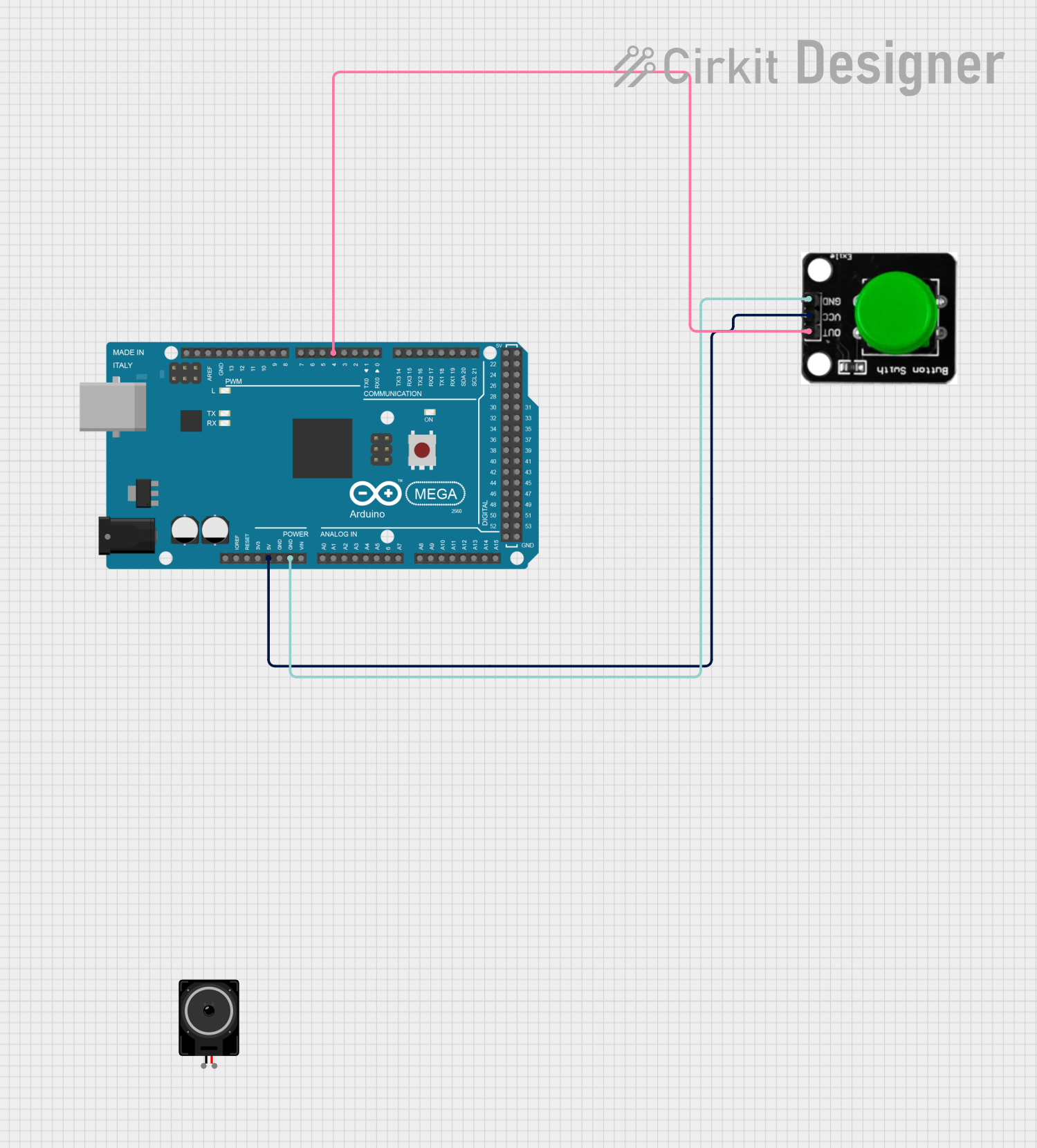
 Open Project in Cirkit Designer
Open Project in Cirkit Designer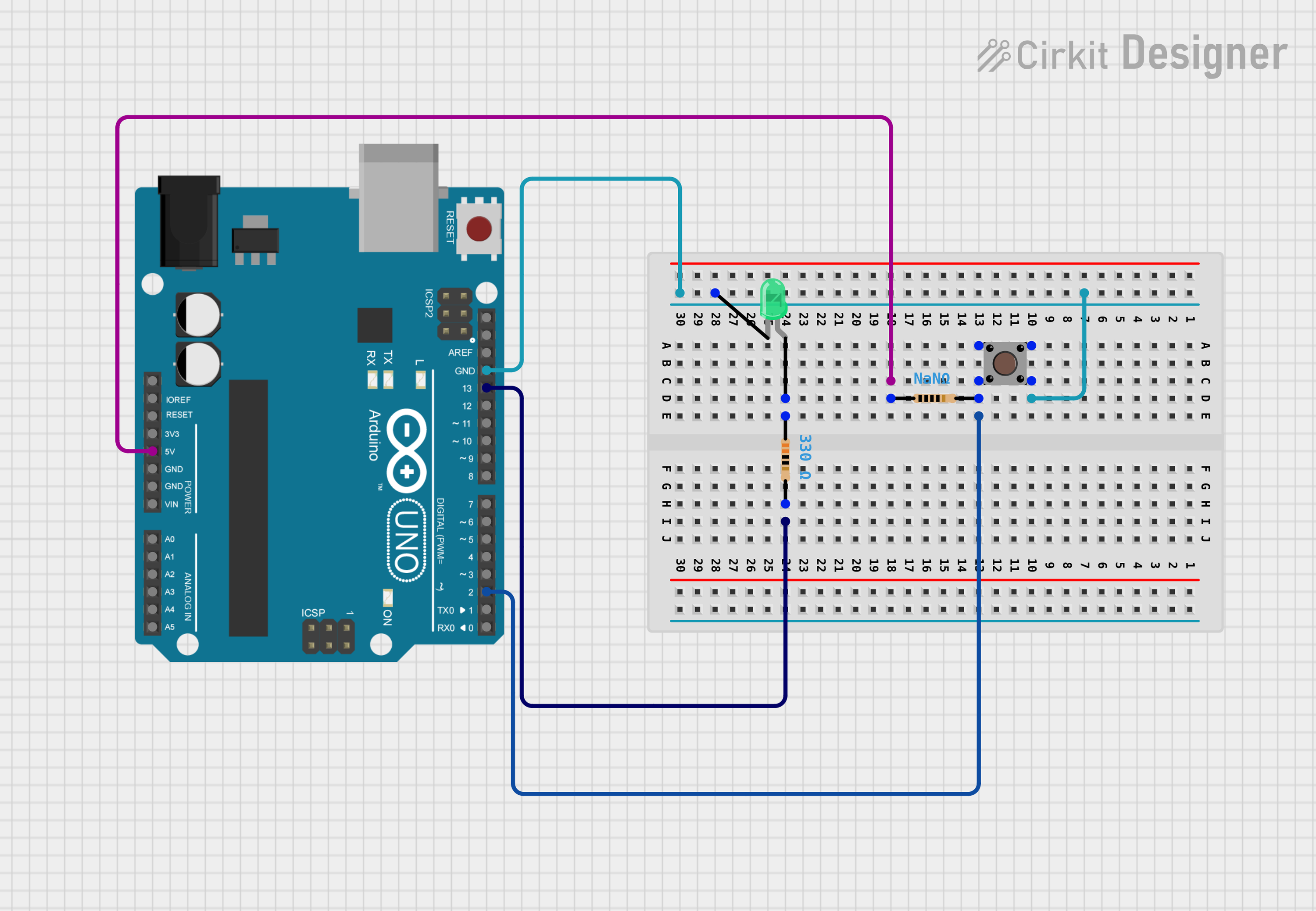
 Open Project in Cirkit Designer
Open Project in Cirkit DesignerCommon Applications and Use Cases
- Starting or stopping a process
- User input for interactive projects
- Confirmation of selections in a menu
- Initiating a sequence of events in a circuit
Technical Specifications
Key Technical Details
- Voltage Rating: 3.3V to 5V
- Current Rating: 20mA (LED), 10mA (Switch)
- Power Rating: 100mW (LED), 0.5W (Switch)
- Contact Type: Normally Open (NO)
- Switch Bounce Time: <10ms
- LED Color: Green
- Operating Temperature: -10°C to 50°C
Pin Configuration and Descriptions
| Pin Number | Description | Notes |
|---|---|---|
| 1 | LED Anode (+) | Connect to positive voltage |
| 2 | LED Cathode (-) | Connect to ground through a resistor |
| 3 | Switch Contact 1 | Connect to input pin or ground |
| 4 | Switch Contact 2 | Connect to ground or input pin |
Usage Instructions
How to Use the Green Button in a Circuit
LED Connection:
- Connect the LED anode (Pin 1) to a digital output pin on your microcontroller.
- Connect the LED cathode (Pin 2) to ground through a current-limiting resistor (typically 220Ω for 5V operation).
Switch Connection:
- Connect one switch contact (Pin 3) to an input pin on your microcontroller.
- Connect the other switch contact (Pin 4) to ground.
- Enable the internal pull-up resistor on the microcontroller's input pin to detect the button press.
Important Considerations and Best Practices
- Always use a current-limiting resistor with the LED to prevent damage.
- Debounce the button input either through hardware (e.g., a capacitor) or software to avoid false triggering.
- Ensure the voltage rating of the button matches the voltage of your circuit to prevent damage.
Example Code for Arduino UNO
// Define pin connections
const int buttonPin = 2; // Pin connected to button switch
const int ledPin = 13; // Pin connected to LED anode
void setup() {
pinMode(ledPin, OUTPUT); // Set LED pin as output
pinMode(buttonPin, INPUT_PULLUP); // Set button pin as input with internal pull-up
digitalWrite(ledPin, LOW); // Turn off LED initially
}
void loop() {
// Check if button is pressed (logic LOW when pressed due to pull-up)
if (digitalRead(buttonPin) == LOW) {
digitalWrite(ledPin, HIGH); // Turn on LED
} else {
digitalWrite(ledPin, LOW); // Turn off LED
}
}
Troubleshooting and FAQs
Common Issues
- LED not lighting up: Check the LED polarity and ensure the current-limiting resistor is correctly placed.
- Button not responding: Verify the button is correctly wired and the input pin is configured with a pull-up resistor.
- Unstable button state: Implement software debouncing or add a hardware debounce circuit.
Solutions and Tips for Troubleshooting
- Double-check all connections against the pin configuration table.
- Use a multimeter to ensure there is continuity in the button circuit when pressed.
- Replace the current-limiting resistor if the LED is too dim or not lighting up.
FAQs
Q: Can I use the Green Button with a 3.3V system? A: Yes, the Green Button can operate at 3.3V, but ensure to adjust the current-limiting resistor for the LED accordingly.
Q: How do I debounce the button in software? A: Implement a delay after detecting a button press or use a library that handles debouncing.
Q: Is it necessary to use a pull-up resistor with the button? A: If your microcontroller has an internal pull-up resistor, you can use that instead of an external one. Otherwise, an external pull-up resistor is necessary.
Remember to keep your documentation up-to-date with any changes to the component or its usage. This ensures that users always have the latest information for their projects.