
How to Use OpenSegment Serial Display - 20mm (White): Examples, Pinouts, and Specs

 Design with OpenSegment Serial Display - 20mm (White) in Cirkit Designer
Design with OpenSegment Serial Display - 20mm (White) in Cirkit DesignerIntroduction
The OpenSegment Serial Display is a versatile and easy-to-use 20mm alphanumeric display module featuring four 7-segment LEDs with a bright white color. This display is designed for readability and simplicity, making it an excellent choice for projects requiring numerical output that is both compact and visible from a distance. Common applications include clocks, timers, counters, and any project where numerical data needs to be presented to a user.
Explore Projects Built with OpenSegment Serial Display - 20mm (White)

 Open Project in Cirkit Designer
Open Project in Cirkit Designer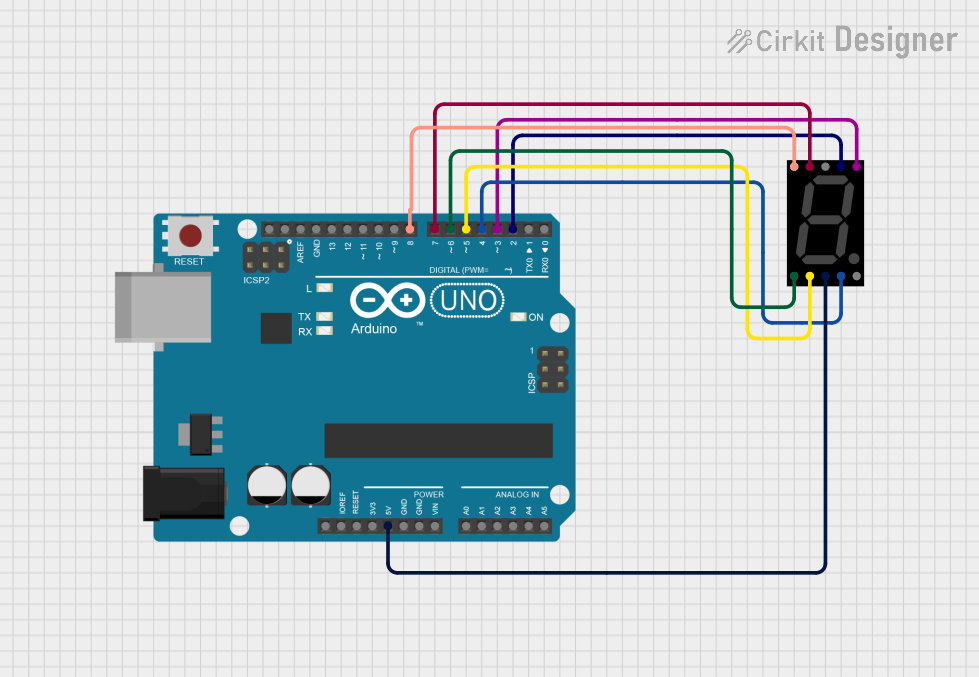
 Open Project in Cirkit Designer
Open Project in Cirkit Designer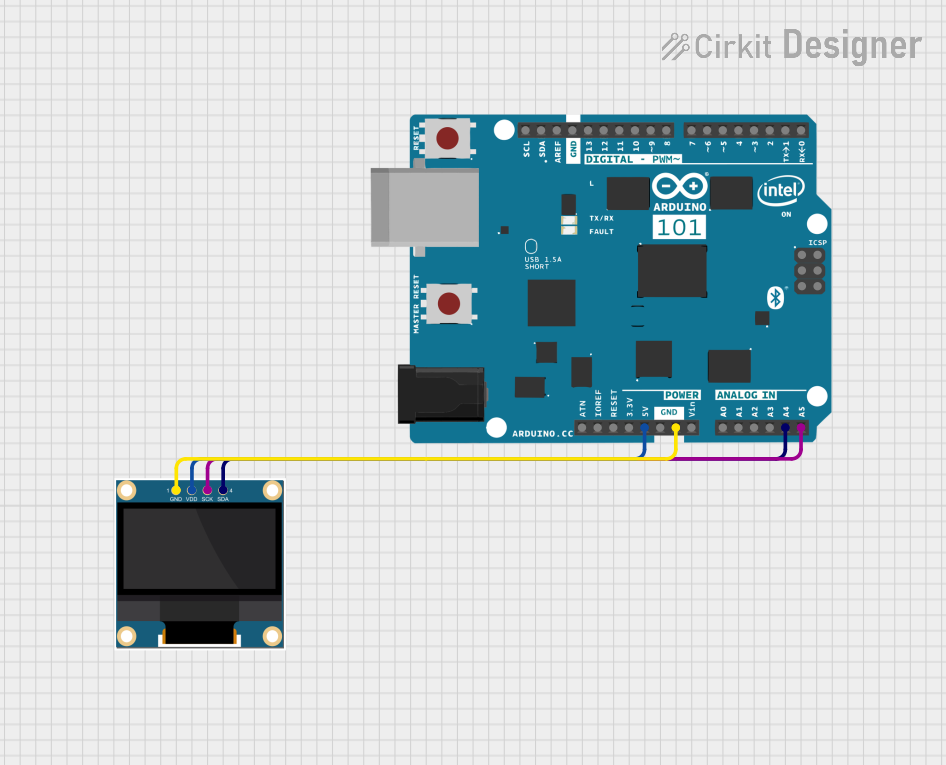
 Open Project in Cirkit Designer
Open Project in Cirkit Designer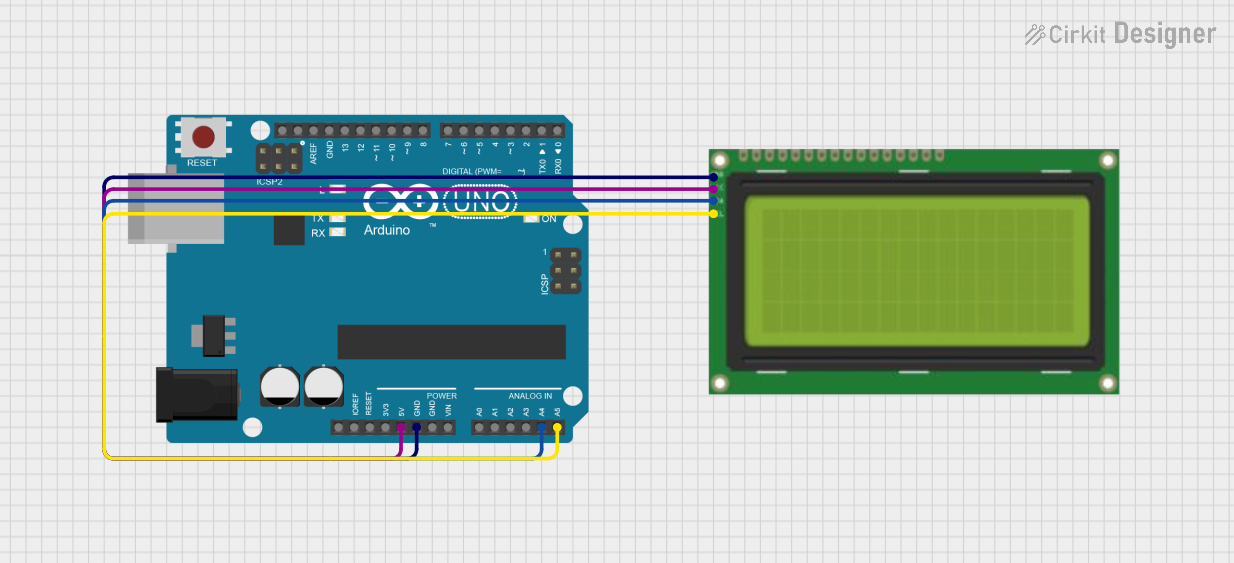
 Open Project in Cirkit Designer
Open Project in Cirkit DesignerExplore Projects Built with OpenSegment Serial Display - 20mm (White)

 Open Project in Cirkit Designer
Open Project in Cirkit Designer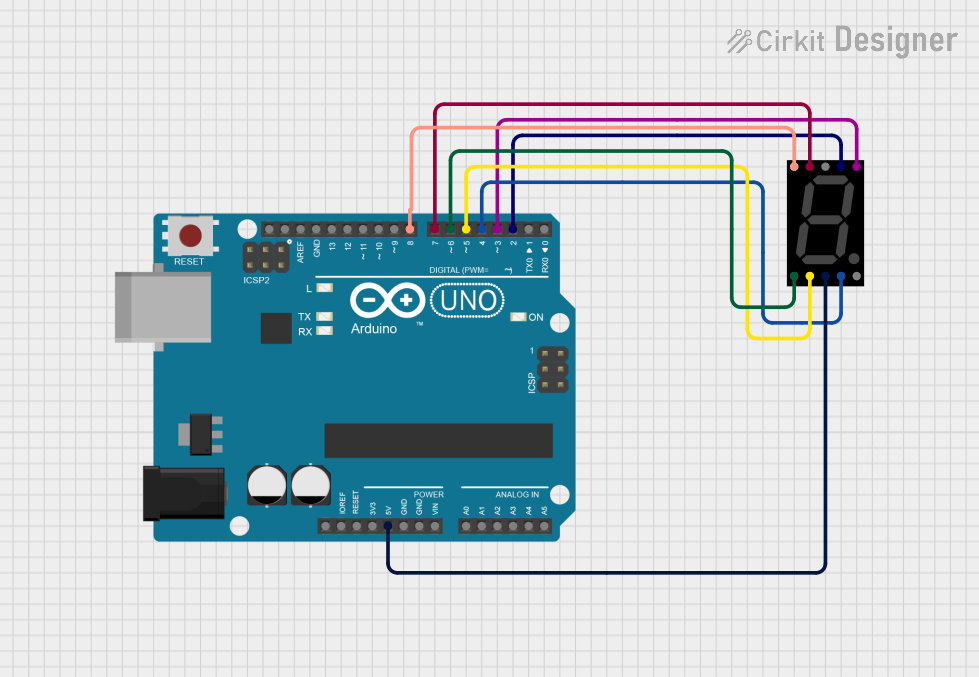
 Open Project in Cirkit Designer
Open Project in Cirkit Designer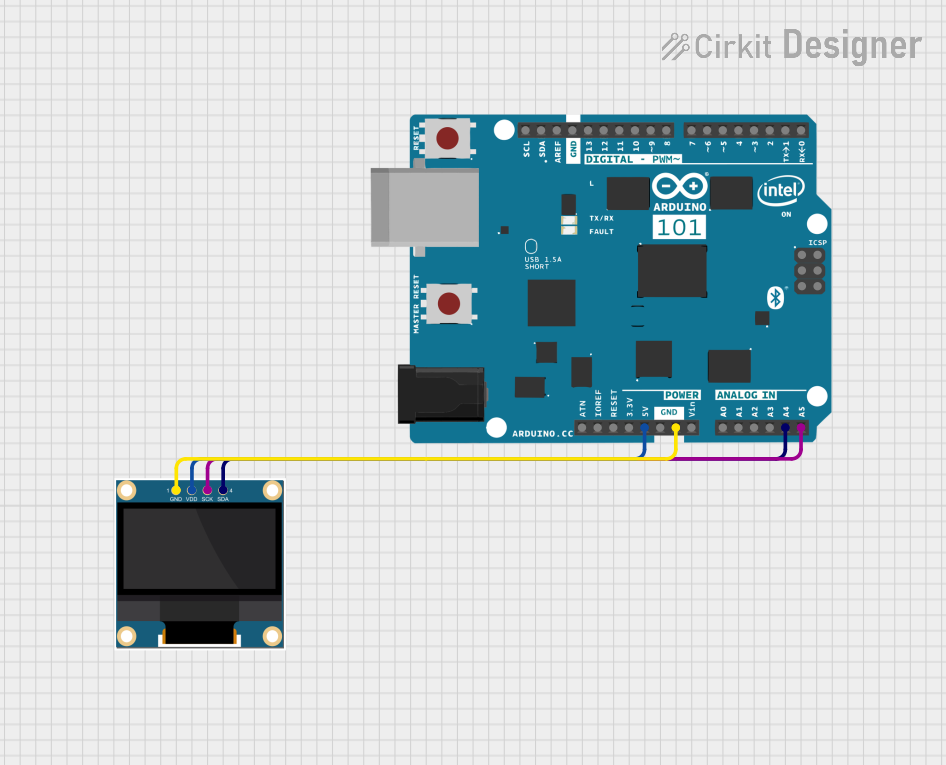
 Open Project in Cirkit Designer
Open Project in Cirkit Designer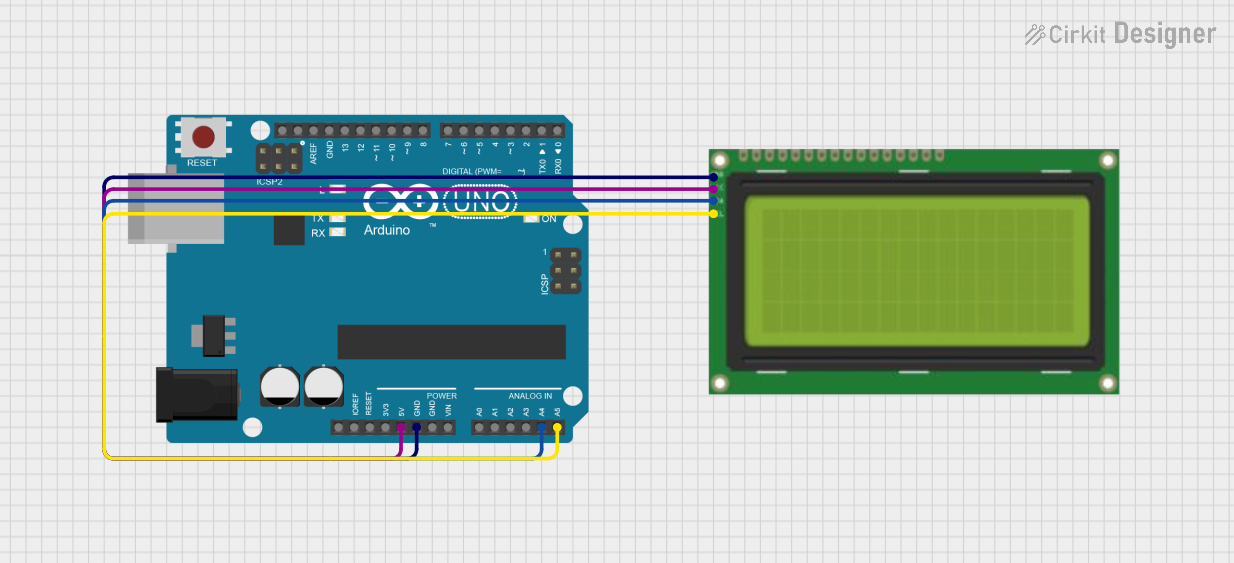
 Open Project in Cirkit Designer
Open Project in Cirkit DesignerTechnical Specifications
Key Technical Details
- Display Type: 7-segment LED
- Number of Digits: 4
- Digit Height: 20mm
- Color: White
- Operating Voltage: 3.3V to 7V
- Maximum Current: 80mA (typical usage)
- Communication: Serial (TTL) at 9600 bps (default)
- Baud Rates Supported: 2400 to 115200 bps
- Dimensions: 41 x 23 x 7mm
Pin Configuration and Descriptions
| Pin Number | Name | Description |
|---|---|---|
| 1 | VCC | Power supply (3.3V to 7V) |
| 2 | GND | Ground connection |
| 3 | RX | Serial Receive Pin |
| 4 | TX | Serial Transmit Pin (not typically used) |
Usage Instructions
Connecting to a Circuit
To use the OpenSegment Serial Display in a circuit:
- Connect the VCC pin to a power supply between 3.3V and 7V.
- Connect the GND pin to the ground of your power supply.
- Connect the RX pin to the TX (transmit) pin of your microcontroller, such as an Arduino UNO.
Important Considerations and Best Practices
- Ensure that the power supply does not exceed 7V to prevent damage to the display.
- When connecting to a 5V microcontroller like the Arduino UNO, no level shifting is required.
- For microcontrollers operating at 3.3V, ensure that the display is also powered at 3.3V to match logic levels.
- Avoid placing the display near sources of heat or moisture.
- When soldering, be cautious not to overheat the pins, as this could damage the display.
Example Code for Arduino UNO
#include <SoftwareSerial.h>
// RX pin is not used, set to -1. TX pin is connected to the display's RX pin.
SoftwareSerial displaySerial(-1, 2); // RX, TX
void setup() {
// Start serial communication with the display at the default baud rate
displaySerial.begin(9600);
}
void loop() {
// Send a number to the display
displaySerial.print("1234");
// Optional: Clear the display after a delay
delay(2000);
displaySerial.write(0x76); // Clear display command
delay(500);
}
Troubleshooting and FAQs
Common Issues
- Display Not Lighting Up: Ensure that the power supply is connected correctly and within the specified voltage range. Check the polarity of the VCC and GND connections.
- Garbled or No Output: Verify that the baud rate of the microcontroller's serial port matches the display's baud rate. Check the serial connection for proper contact.
- Dim Display: The display may appear dim if the power supply voltage is at the lower end of the operating range. Try increasing the voltage closer to 5V for optimal brightness.
Solutions and Tips for Troubleshooting
- Double-check all connections, especially the VCC and GND, for solid contact.
- If using a breadboard, ensure that there are no loose wires or poor connections.
- Reset the display and the microcontroller to ensure that both start with the correct settings.
- Consult the display's datasheet for additional commands and features that may assist in troubleshooting.
FAQs
Q: Can I control the brightness of the display? A: Yes, the display brightness can be controlled via serial commands. Refer to the datasheet for the specific command.
Q: Is it possible to display letters as well as numbers? A: The OpenSegment Serial Display is primarily designed for numerical output, but it can display a limited set of characters that are representable on a 7-segment display.
Q: How do I change the baud rate of the display? A: The baud rate can be changed using a specific serial command. After changing the baud rate, ensure that your microcontroller's serial communication is updated to match the new setting.
Q: Can I daisy-chain multiple displays together? A: This display does not support daisy-chaining directly. Each display requires its own serial connection to the microcontroller.