
How to Use Adafruit Metro with Headers: Examples, Pinouts, and Specs

 Design with Adafruit Metro with Headers in Cirkit Designer
Design with Adafruit Metro with Headers in Cirkit DesignerIntroduction
The Adafruit Metro with Headers is a versatile and user-friendly development board based on the ATmega328P microcontroller, which is the same microcontroller used in the popular Arduino UNO. This board is designed for hobbyists, educators, and professionals who need a reliable platform for electronics projects. With pre-soldered headers, the Metro provides an easy way to connect a wide range of components and peripherals without the need for soldering, making it ideal for prototyping and quick experimentation.
Explore Projects Built with Adafruit Metro with Headers
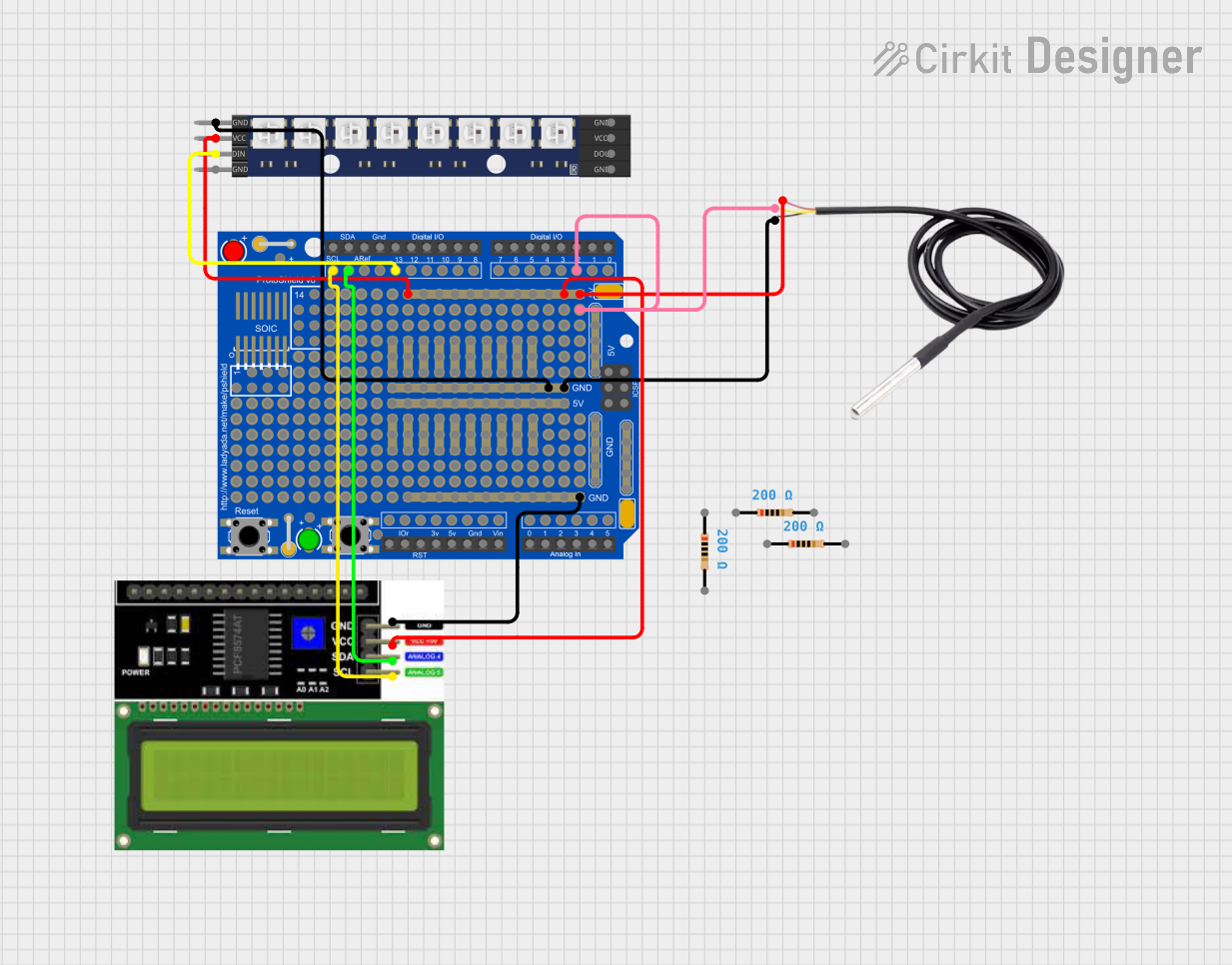
 Open Project in Cirkit Designer
Open Project in Cirkit Designer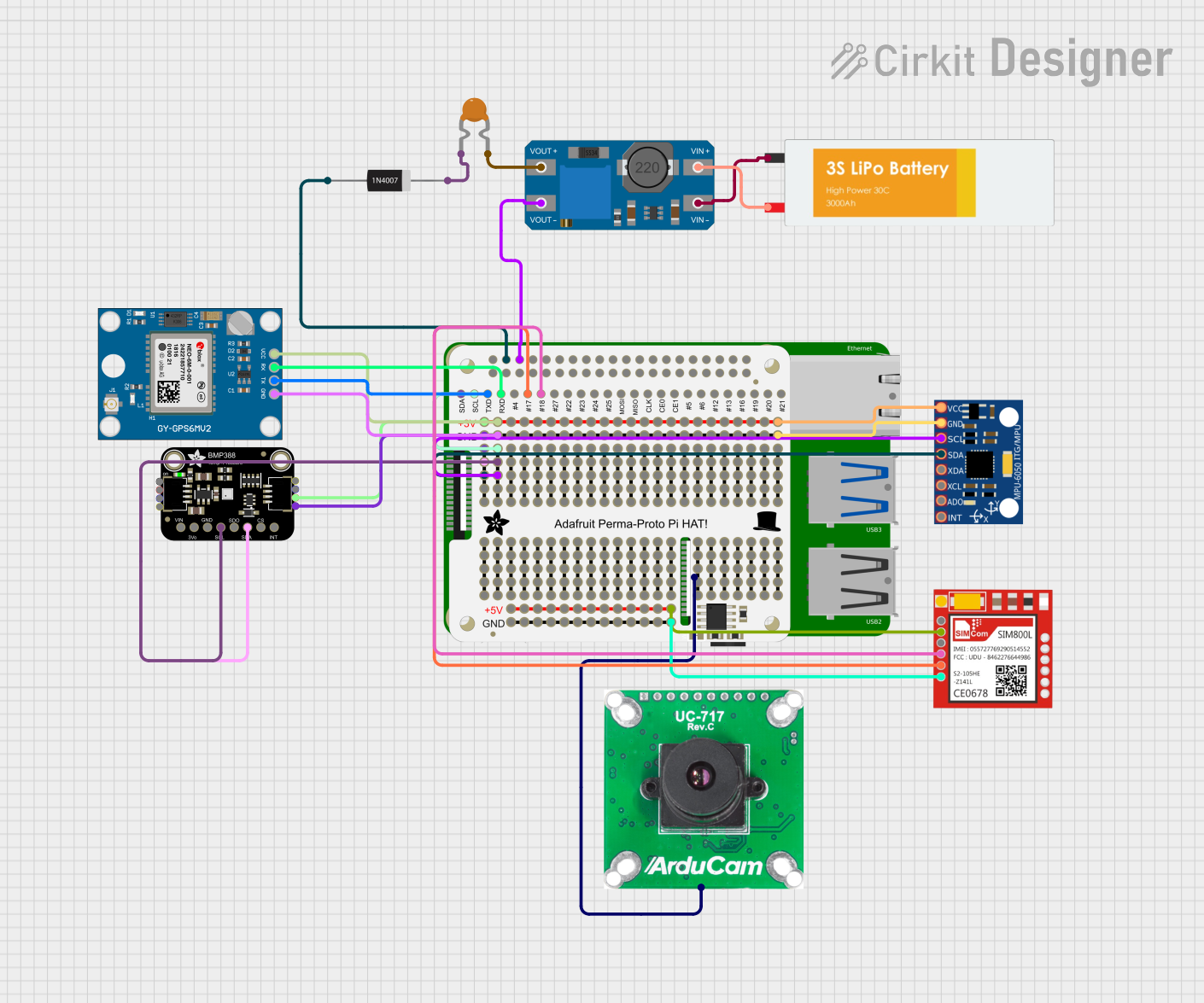
 Open Project in Cirkit Designer
Open Project in Cirkit Designer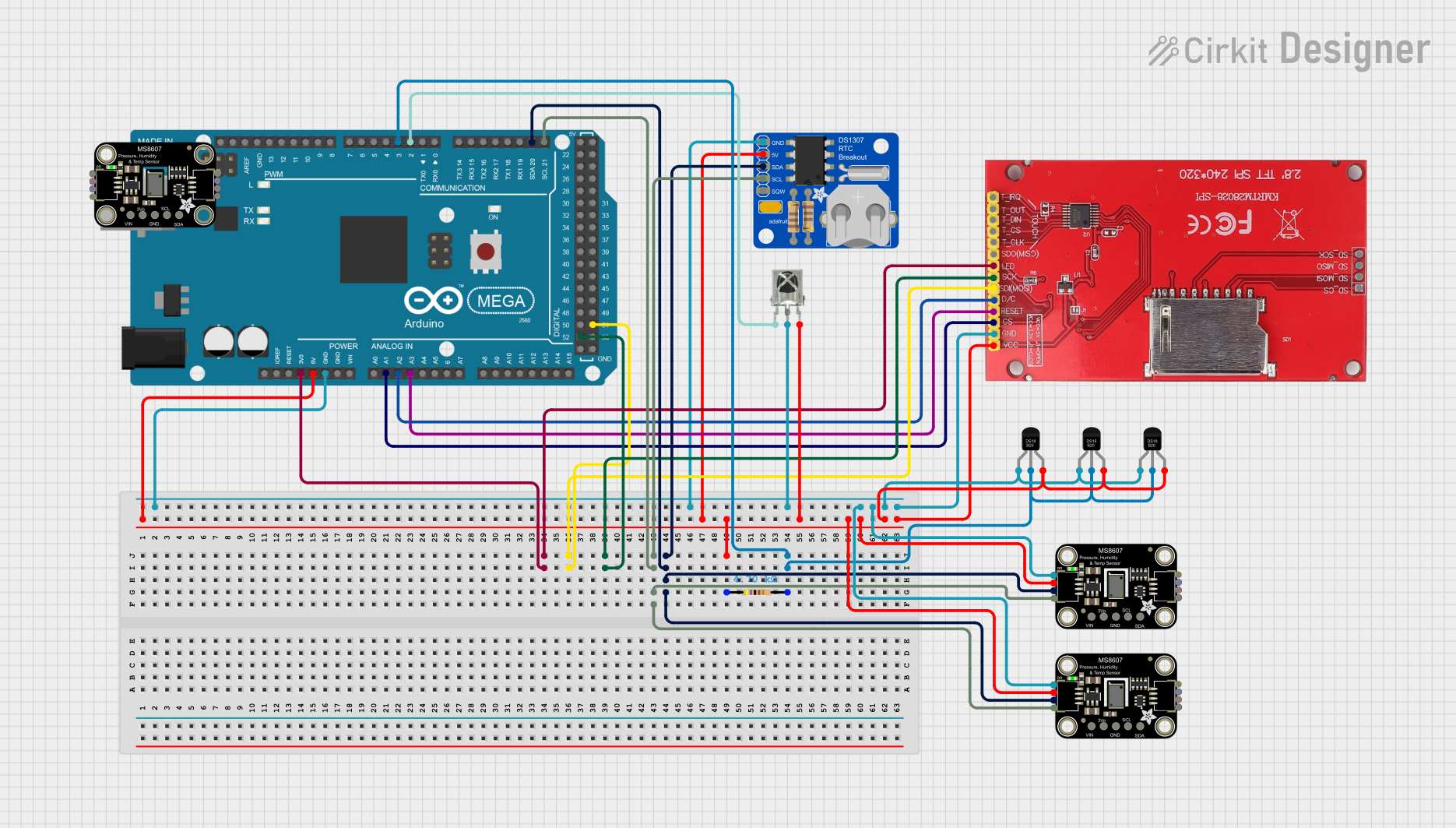
 Open Project in Cirkit Designer
Open Project in Cirkit Designer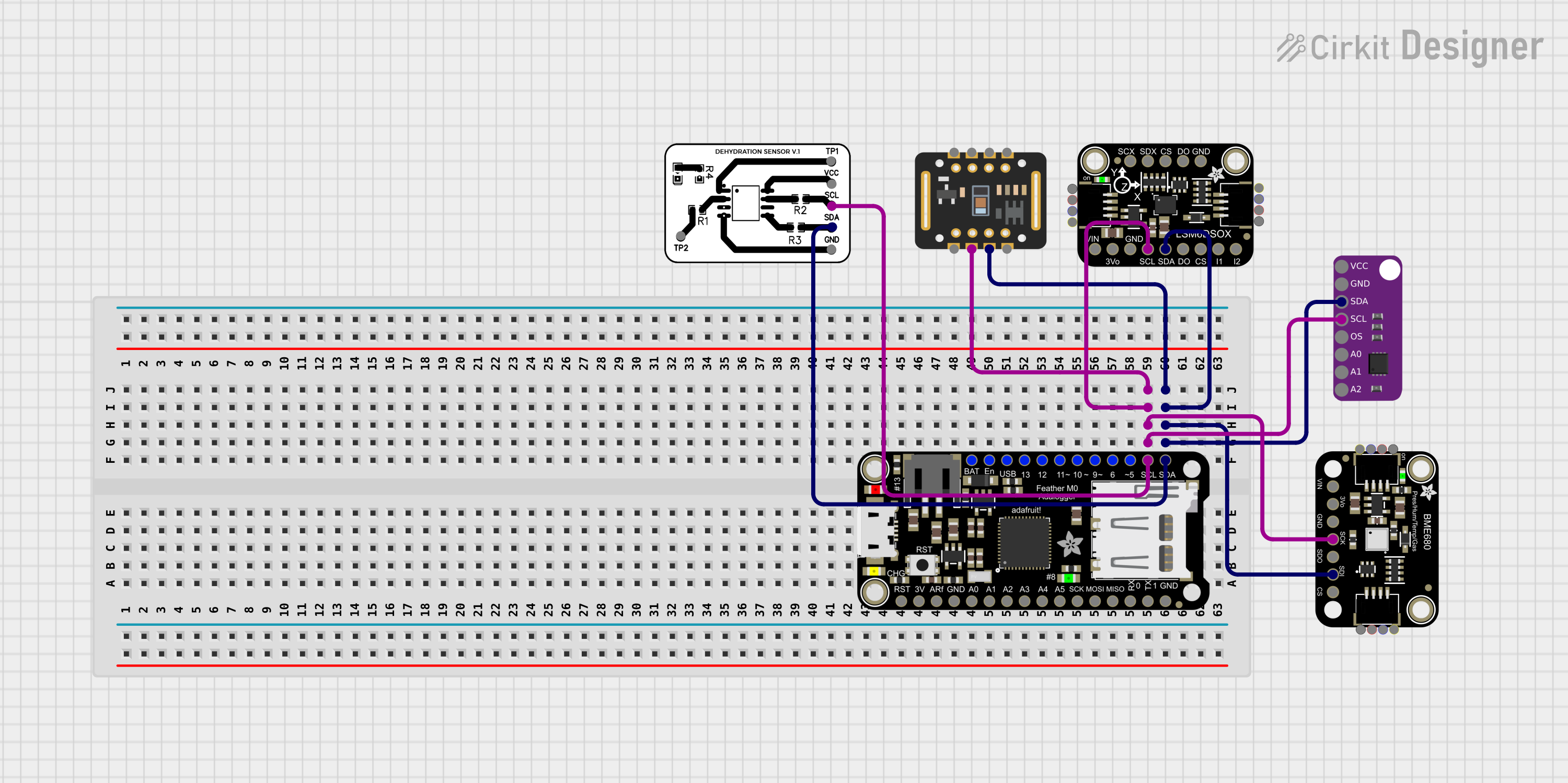
 Open Project in Cirkit Designer
Open Project in Cirkit DesignerExplore Projects Built with Adafruit Metro with Headers
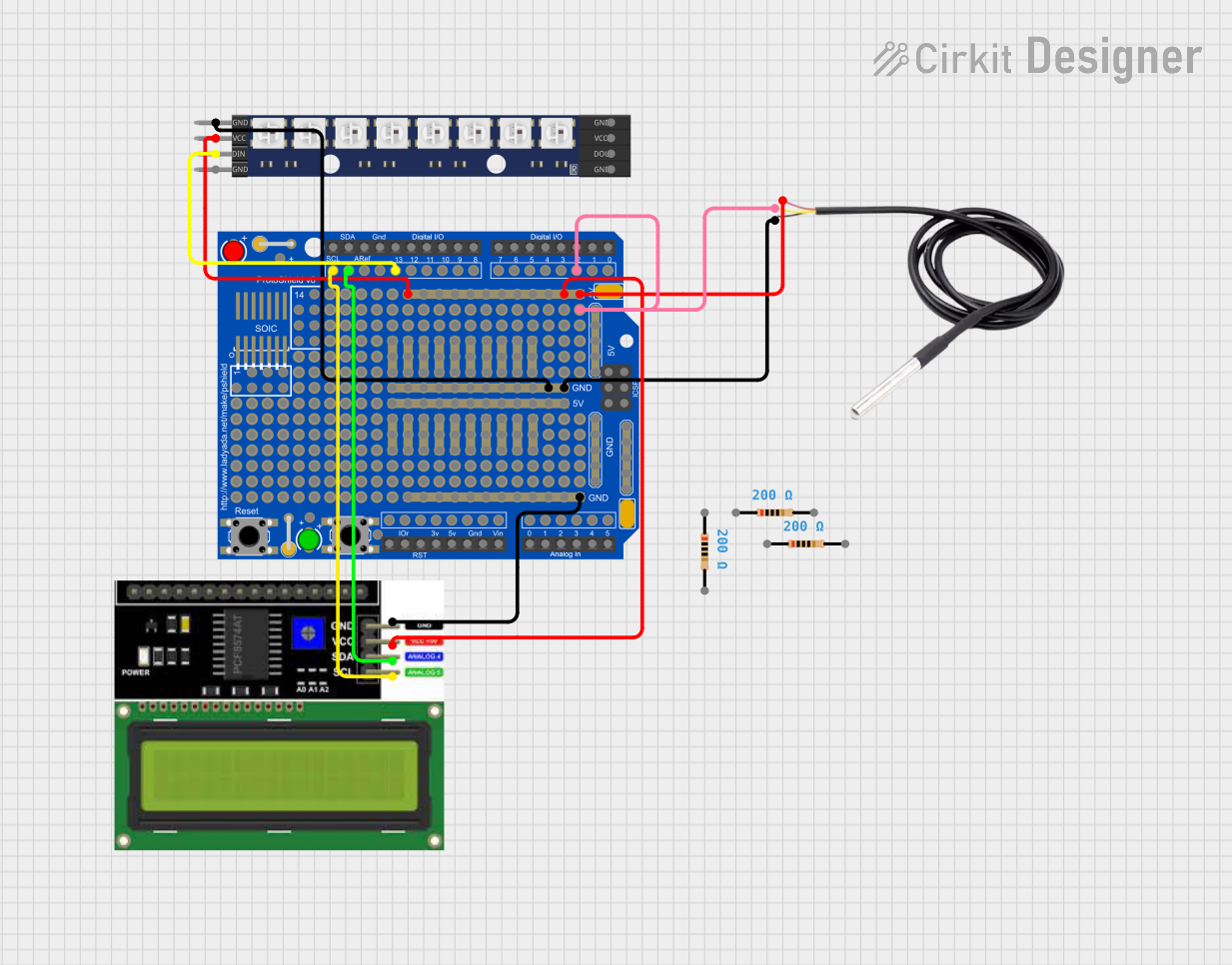
 Open Project in Cirkit Designer
Open Project in Cirkit Designer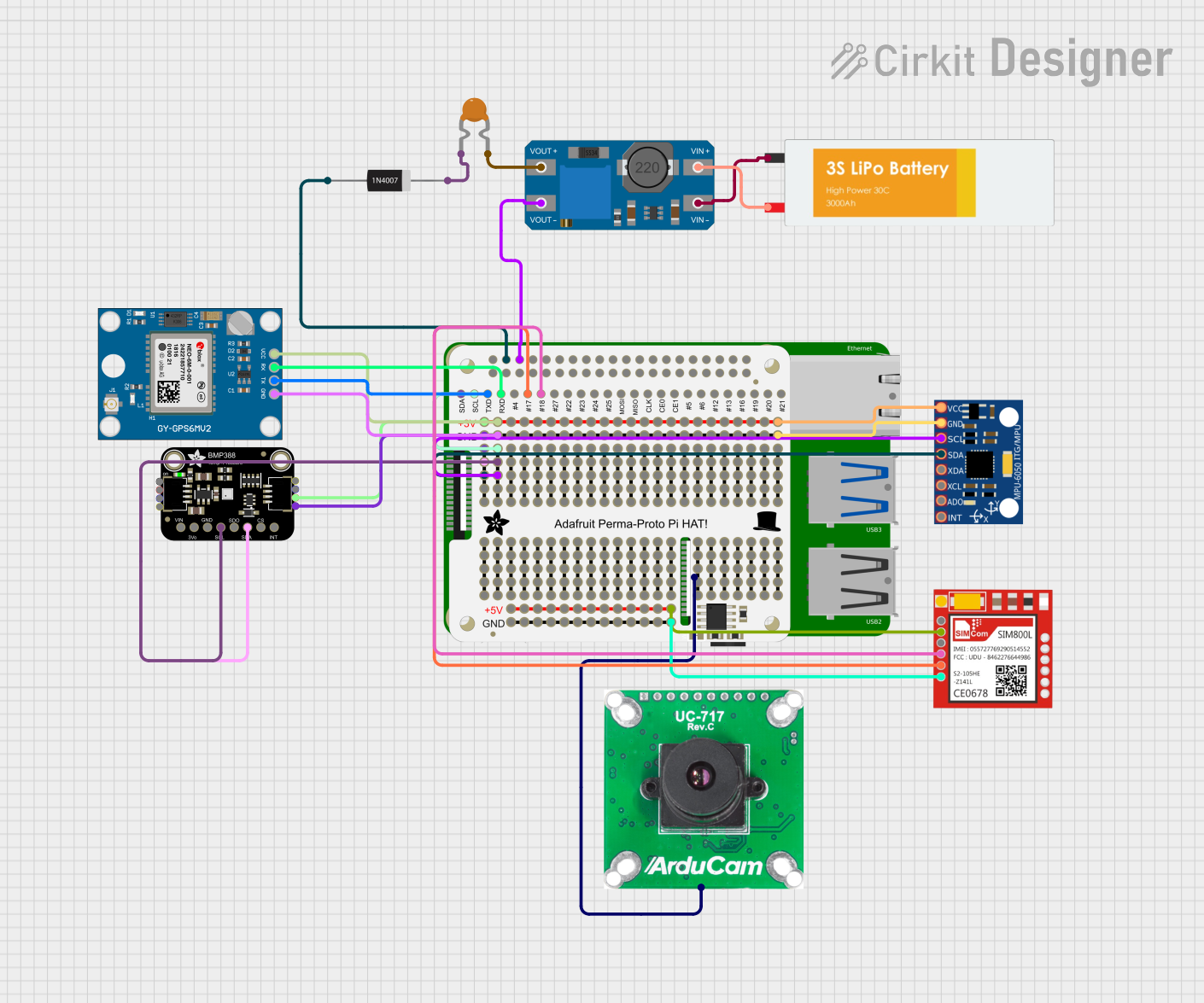
 Open Project in Cirkit Designer
Open Project in Cirkit Designer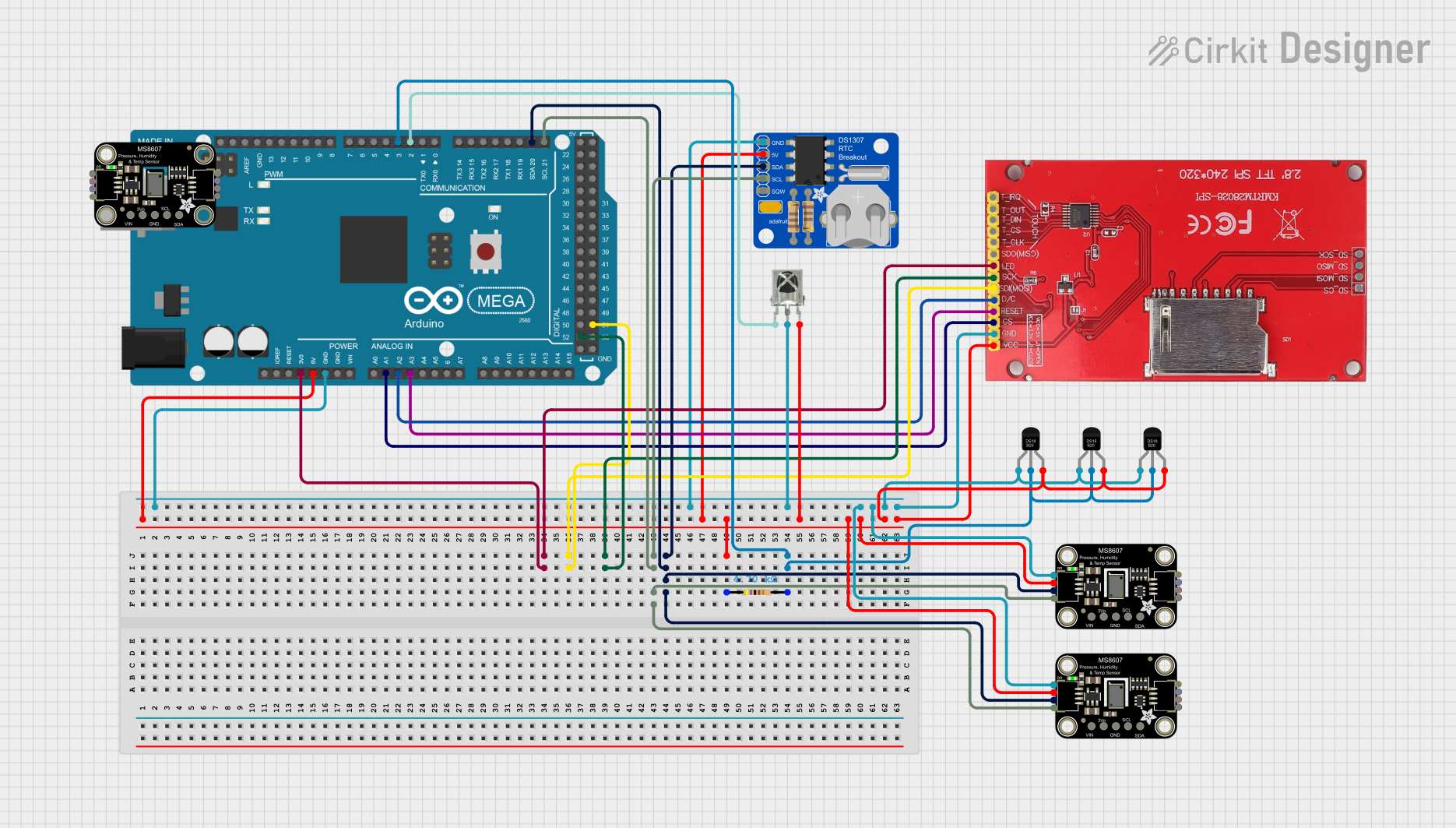
 Open Project in Cirkit Designer
Open Project in Cirkit Designer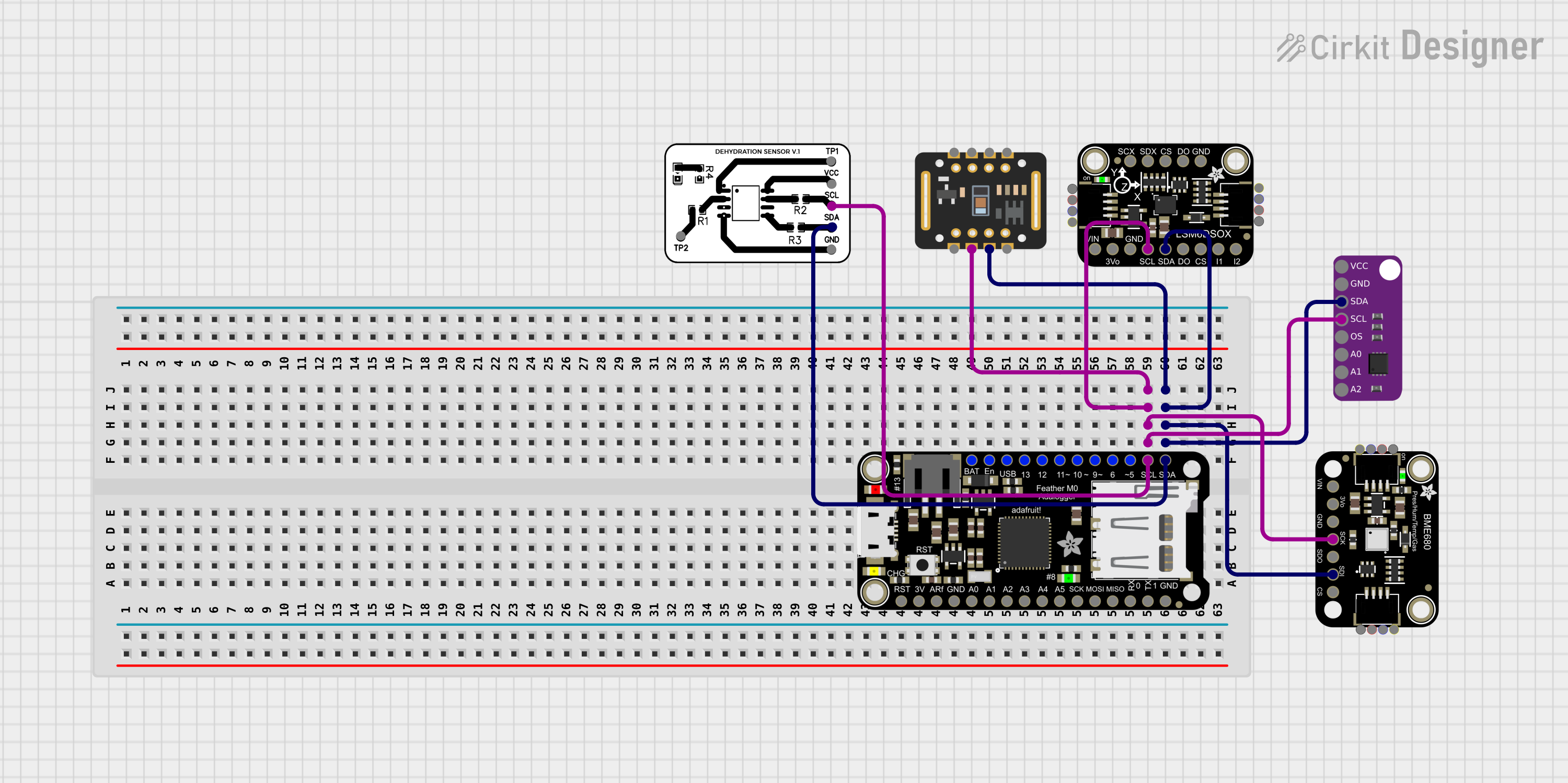
 Open Project in Cirkit Designer
Open Project in Cirkit DesignerCommon Applications and Use Cases
- Educational projects and learning the basics of electronics and programming
- Prototyping electronic circuits and devices
- DIY home automation systems
- Robotics and control systems
- Wearable electronics
- Internet of Things (IoT) devices
Technical Specifications
Key Technical Details
- Microcontroller: ATmega328P
- Operating Voltage: 5V
- Input Voltage (recommended): 7-12V
- Input Voltage (limits): 6-20V
- Digital I/O Pins: 20 (6 of which provide PWM output)
- Analog Input Pins: 6
- DC Current per I/O Pin: 20 mA
- DC Current for 3.3V Pin: 50 mA
- Flash Memory: 32 KB (ATmega328P) of which 0.5 KB used by bootloader
- SRAM: 2 KB (ATmega328P)
- EEPROM: 1 KB (ATmega328P)
- Clock Speed: 16 MHz
- LED_BUILTIN: Pin 13
Pin Configuration and Descriptions
| Pin Number | Function | Description |
|---|---|---|
| 1 | RESET | Used to reset the microcontroller |
| 2-13 | Digital I/O | Digital input/output pins, PWM on 3, 5, 6, 9, 10, 11 |
| 14-19 | Analog Input | Analog input pins A0-A5 |
| 20, 21 | SDA, SCL | I2C data and clock lines |
| 22, 23 | RX, TX | UART receive and transmit |
| 24 | 5V | Regulated power supply for the board and components |
| 25 | 3.3V | Regulated power supply for 3.3V components |
| 26 | GND | Ground |
| 27 | AREF | Analog reference voltage for the ADC |
| 28 | VIN | Input voltage to the board |
Usage Instructions
How to Use the Component in a Circuit
Powering the Board: Connect a 7-12V power supply to the VIN and GND pins, or plug in a USB cable to the board's USB port to power it via USB.
Connecting Peripherals: Use the digital and analog pins to connect sensors, actuators, displays, and other components. Ensure that the peripherals are compatible with the board's operating voltage.
Programming the Board: The Adafruit Metro with Headers can be programmed using the Arduino IDE. Select "Arduino UNO" as the board type, as the Metro is pin-compatible with the UNO.
Important Considerations and Best Practices
- Always disconnect the board from power sources before making or altering connections.
- Observe proper polarity for power connections to avoid damaging the board.
- Do not exceed the recommended voltage and current ratings for the pins.
- Use external power sources when connecting components that draw more current than the board can provide.
Troubleshooting and FAQs
Common Issues Users Might Face
- Board not recognized by computer: Ensure the USB cable is properly connected and the correct drivers are installed.
- Incorrect or erratic behavior: Double-check connections and ensure the code is uploaded correctly. Also, verify that the power supply is stable and within the recommended range.
Solutions and Tips for Troubleshooting
- If the board is not recognized, try a different USB cable or port, and ensure the Arduino IDE has the correct board and port selected.
- For erratic behavior, simplify the circuit to the minimum configuration and gradually add components to isolate the issue.
FAQs
Q: Can I use shields designed for the Arduino UNO with the Adafruit Metro? A: Yes, the Metro is designed to be pin-compatible with the Arduino UNO, so most shields should work.
Q: What should I do if I accidentally connect a higher voltage to the I/O pins? A: Disconnect the power immediately. The board may be damaged, but sometimes it can survive if the exposure to the higher voltage was brief.
Q: How do I reset the board? A: You can press the reset button on the board or momentarily connect the RESET pin to GND.
Example Code for Arduino UNO
Here is a simple example of blinking the onboard LED using the Adafruit Metro with Headers:
// Pin 13 has an LED connected on most Arduino boards.
int led = 13;
// The setup routine runs once when you press reset:
void setup() {
// Initialize the digital pin as an output.
pinMode(led, OUTPUT);
}
// The loop routine runs over and over again forever:
void loop() {
digitalWrite(led, HIGH); // Turn the LED on (HIGH is the voltage level)
delay(1000); // Wait for a second
digitalWrite(led, LOW); // Turn the LED off by making the voltage LOW
delay(1000); // Wait for a second
}
Remember to keep the code comments concise and within the 80 character line length limit. This example demonstrates the basic structure of an Arduino sketch, including setup and loop functions, and how to control a digital output.