
How to Use touch sensor: Examples, Pinouts, and Specs
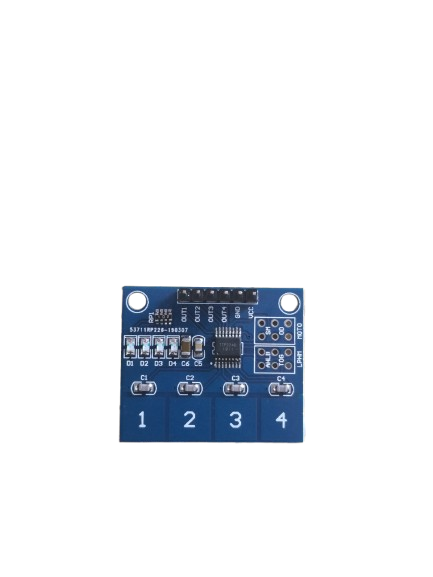
 Design with touch sensor in Cirkit Designer
Design with touch sensor in Cirkit DesignerIntroduction
A touch sensor is a device that detects physical touch or pressure on its surface, enabling user interaction with electronic systems. Manufactured by ETC_BVN with the part ID "uno," this touch sensor is designed for seamless integration into a variety of applications. It is commonly used in devices such as smartphones, tablets, home automation systems, and interactive displays to trigger actions based on user input. Its compact design and high sensitivity make it ideal for modern touch-based interfaces.
Explore Projects Built with touch sensor
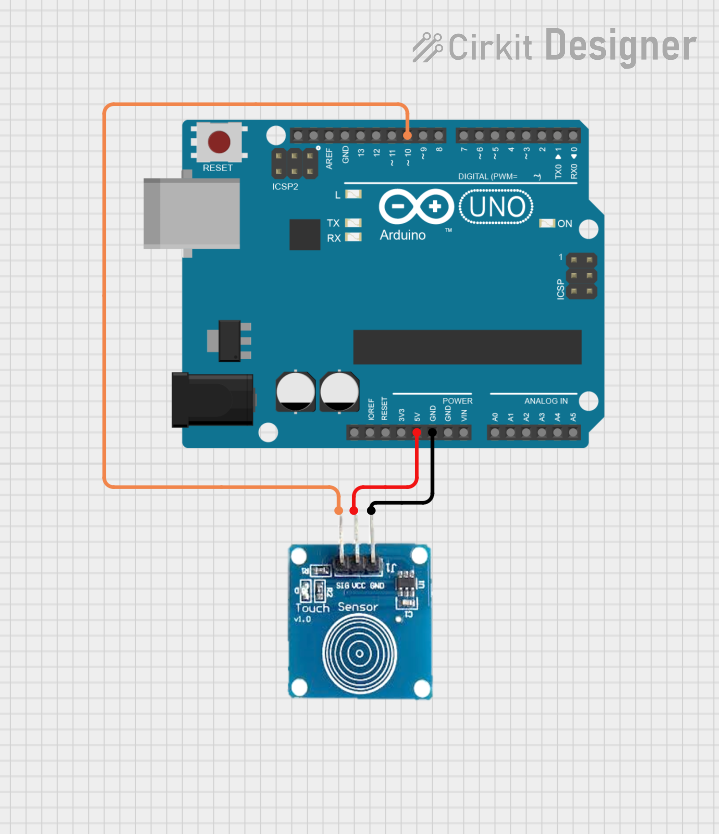
 Open Project in Cirkit Designer
Open Project in Cirkit Designer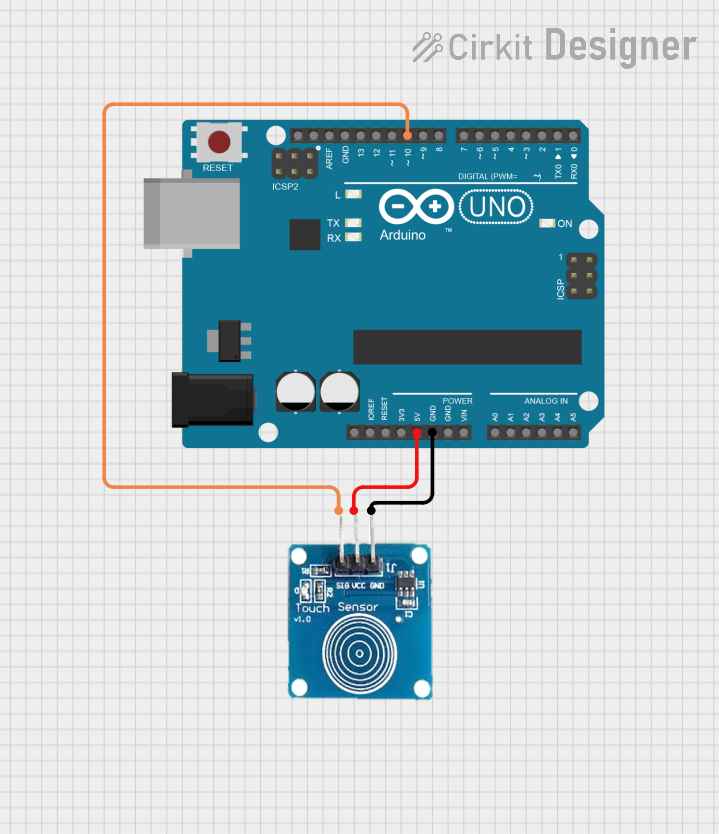
 Open Project in Cirkit Designer
Open Project in Cirkit Designer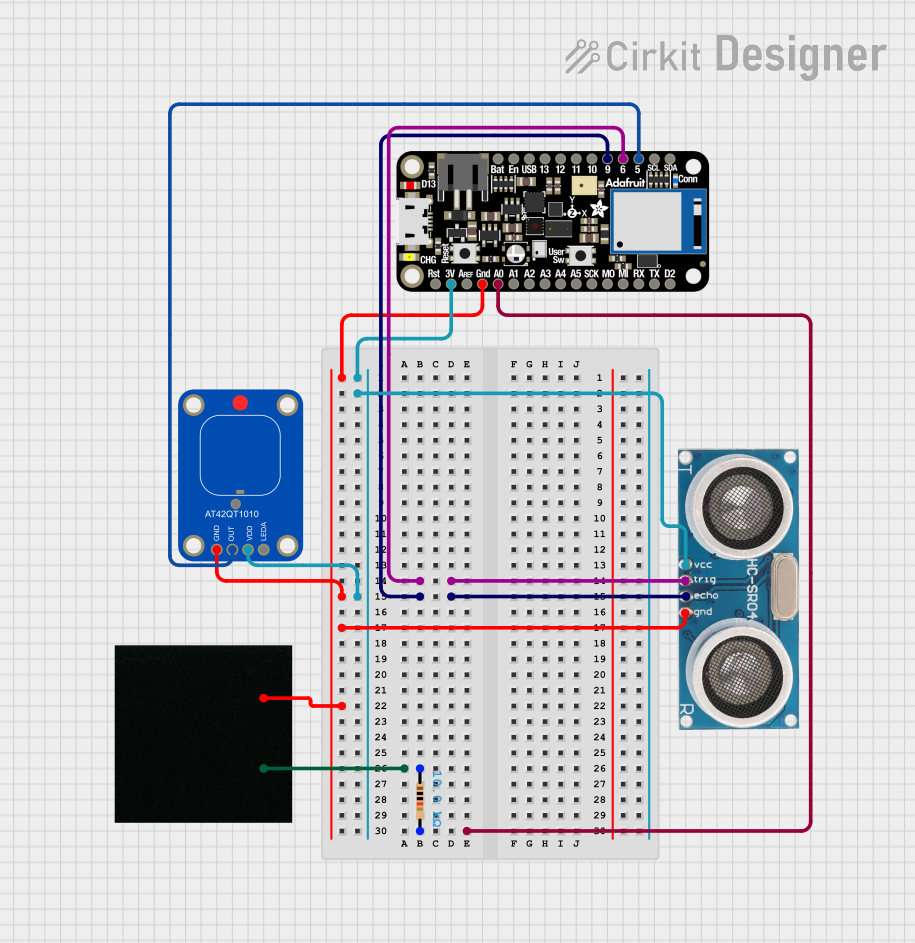
 Open Project in Cirkit Designer
Open Project in Cirkit Designer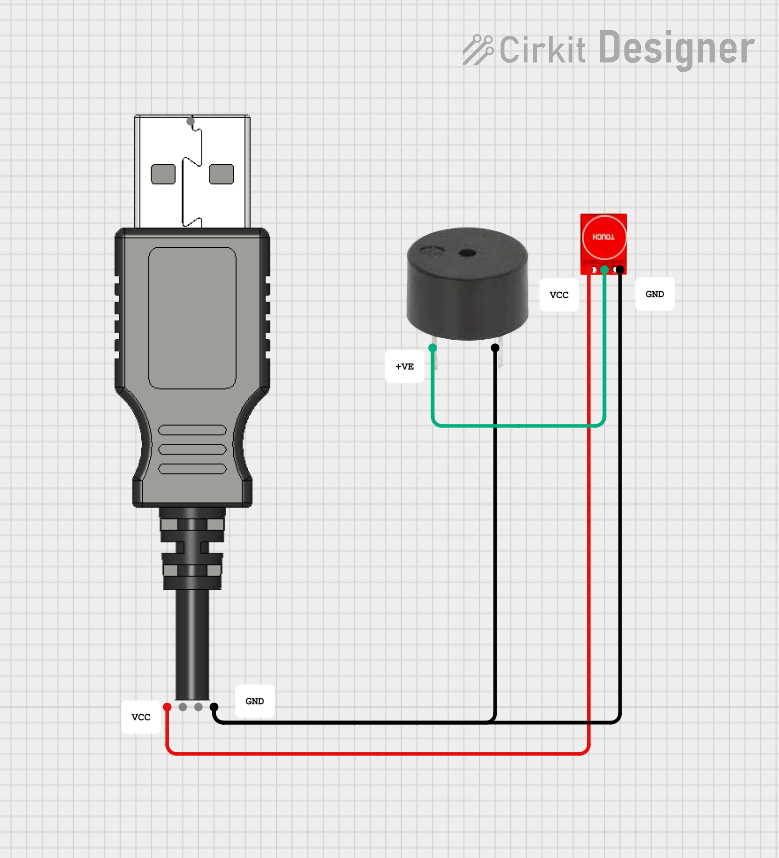
 Open Project in Cirkit Designer
Open Project in Cirkit DesignerExplore Projects Built with touch sensor
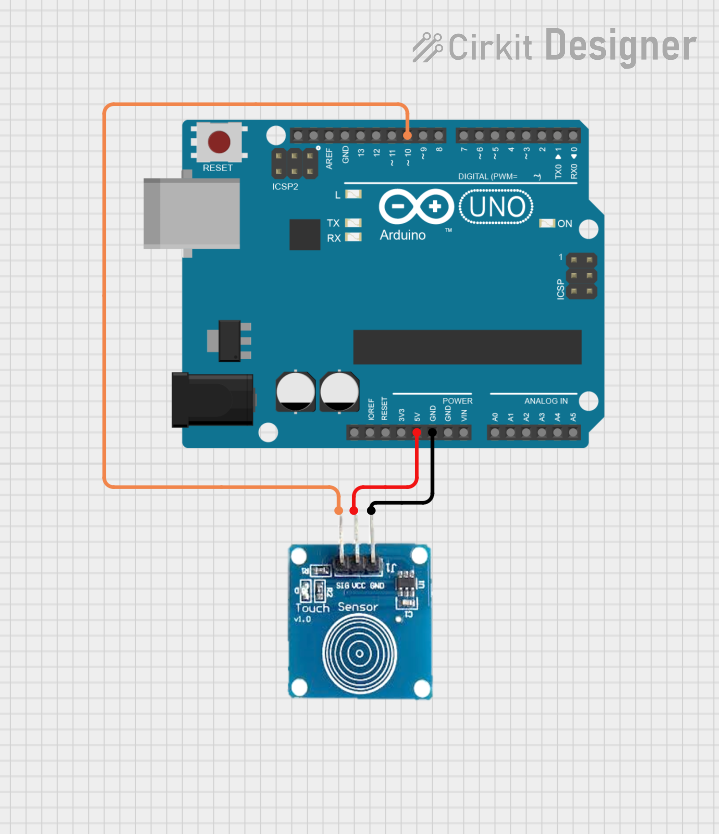
 Open Project in Cirkit Designer
Open Project in Cirkit Designer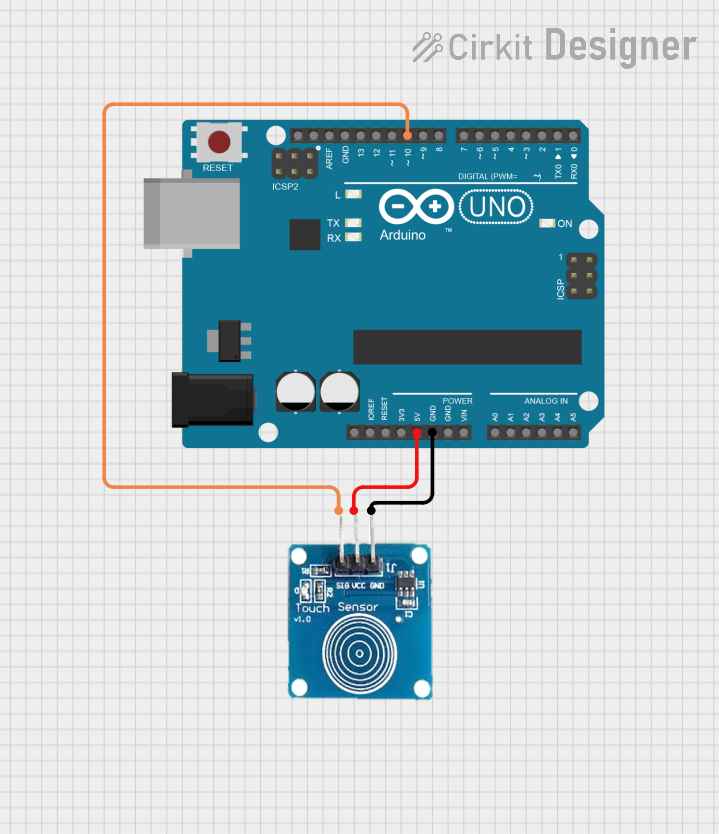
 Open Project in Cirkit Designer
Open Project in Cirkit Designer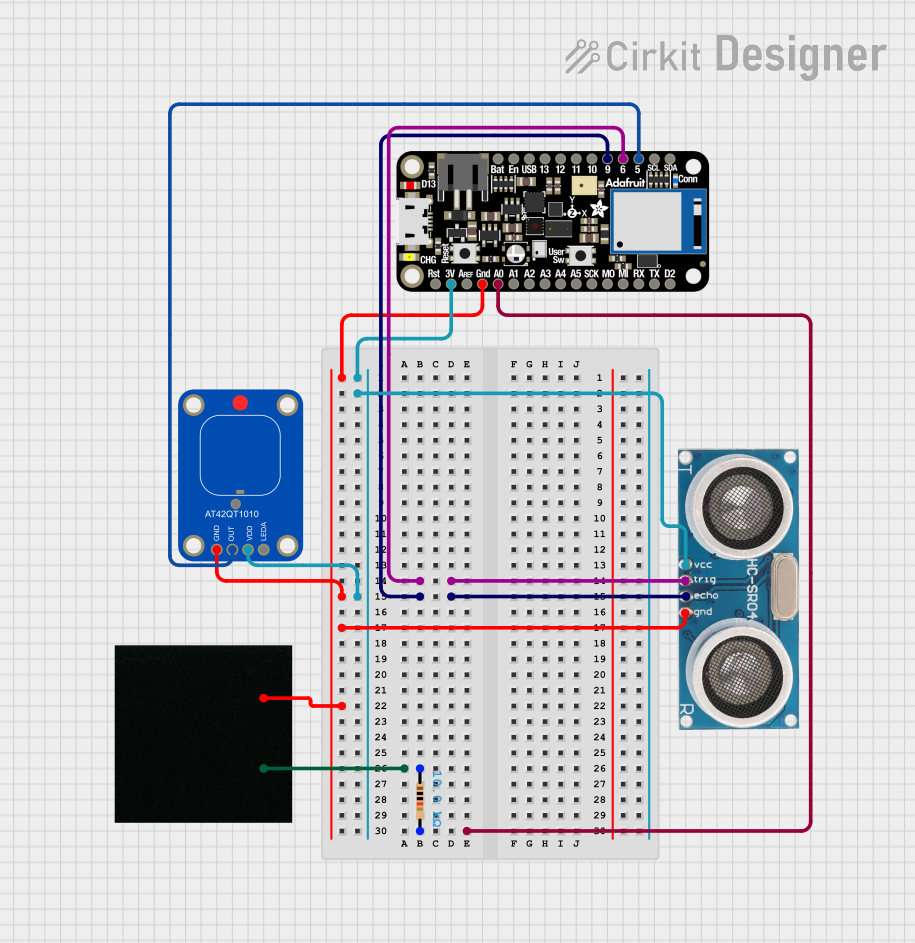
 Open Project in Cirkit Designer
Open Project in Cirkit Designer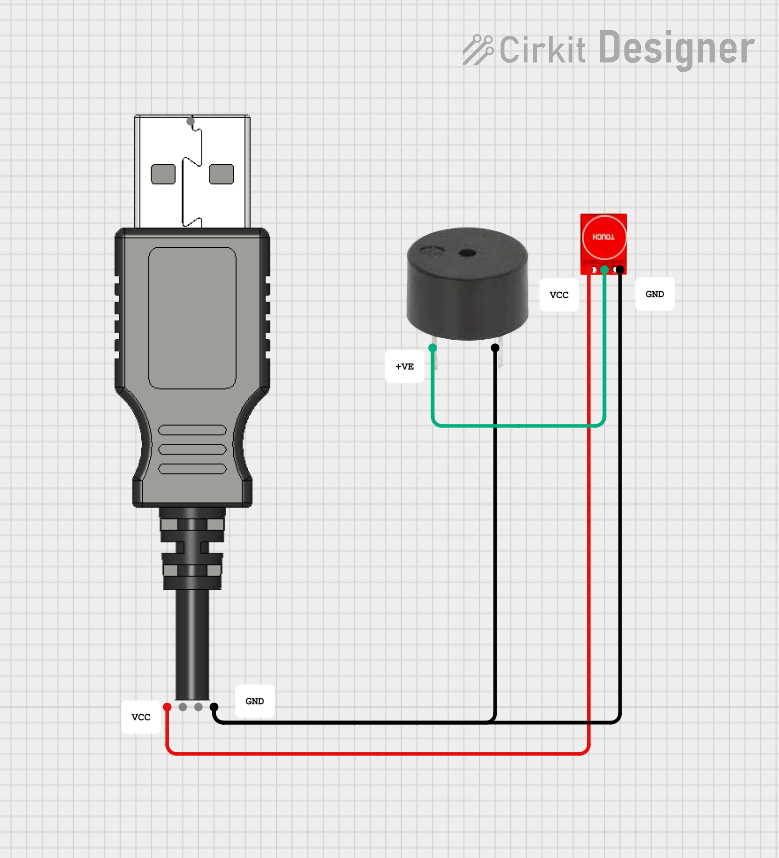
 Open Project in Cirkit Designer
Open Project in Cirkit DesignerTechnical Specifications
The ETC_BVN "uno" touch sensor is a capacitive touch sensor that operates efficiently in low-power environments. Below are the key technical details and pin configuration:
Key Technical Details
| Parameter | Specification |
|---|---|
| Operating Voltage | 2.0V to 5.5V |
| Operating Current | < 10 µA (standby), ~1.5 mA (active) |
| Response Time | < 60 ms |
| Interface Type | Digital Output |
| Operating Temperature | -20°C to 70°C |
| Dimensions | 24mm x 24mm x 3mm |
Pin Configuration and Descriptions
| Pin Number | Pin Name | Description |
|---|---|---|
| 1 | VCC | Power supply pin (2.0V to 5.5V) |
| 2 | GND | Ground pin |
| 3 | OUT | Digital output pin (HIGH when touched, LOW otherwise) |
Usage Instructions
How to Use the Touch Sensor in a Circuit
- Power the Sensor: Connect the
VCCpin to a 3.3V or 5V power source and theGNDpin to the ground of your circuit. - Connect the Output: Attach the
OUTpin to a digital input pin of your microcontroller or other logic circuit. - Pull-Down Resistor (Optional): If the output signal is unstable, use a pull-down resistor (10kΩ) on the
OUTpin to stabilize the signal. - Test the Sensor: When the sensor is touched, the
OUTpin will output a HIGH signal (logic level 1). When untouched, it will output a LOW signal (logic level 0).
Important Considerations and Best Practices
- Avoid Noise Interference: Ensure proper grounding and avoid placing the sensor near high-frequency components to minimize noise.
- Surface Material: The sensor can detect touch through non-conductive materials like plastic or glass, but the thickness should not exceed 3mm for optimal performance.
- Debouncing: Implement software debouncing in your microcontroller code to filter out false triggers caused by rapid touch events.
Example: Connecting to an Arduino UNO
Below is an example of how to connect and use the touch sensor with an Arduino UNO:
Circuit Connections
- Connect the
VCCpin of the touch sensor to the 5V pin on the Arduino. - Connect the
GNDpin of the touch sensor to the GND pin on the Arduino. - Connect the
OUTpin of the touch sensor to digital pin 2 on the Arduino.
Arduino Code
// Touch Sensor Example Code for Arduino UNO
// Manufacturer: ETC_BVN
// Part ID: uno
const int touchPin = 2; // Pin connected to the OUT pin of the touch sensor
const int ledPin = 13; // Built-in LED pin on Arduino
void setup() {
pinMode(touchPin, INPUT); // Set touch sensor pin as input
pinMode(ledPin, OUTPUT); // Set LED pin as output
Serial.begin(9600); // Initialize serial communication
}
void loop() {
int touchState = digitalRead(touchPin); // Read the state of the touch sensor
if (touchState == HIGH) {
// If the sensor is touched, turn on the LED
digitalWrite(ledPin, HIGH);
Serial.println("Touch detected!");
} else {
// If the sensor is not touched, turn off the LED
digitalWrite(ledPin, LOW);
}
delay(50); // Small delay to stabilize readings
}
Troubleshooting and FAQs
Common Issues and Solutions
Sensor Not Responding
- Cause: Incorrect wiring or insufficient power supply.
- Solution: Double-check the connections and ensure the power supply voltage is within the specified range (2.0V to 5.5V).
False Triggers
- Cause: Electrical noise or improper grounding.
- Solution: Use a pull-down resistor on the
OUTpin and ensure proper grounding of the circuit.
No Output Signal
- Cause: Damaged sensor or incorrect pin configuration.
- Solution: Verify the pin connections and test the sensor with a multimeter to check for continuity.
FAQs
Q: Can the sensor detect touch through metal surfaces?
A: No, the sensor is designed to detect touch through non-conductive materials like plastic or glass.Q: What is the maximum distance the sensor can detect a touch?
A: The sensor is optimized for direct contact or very close proximity (less than 1mm).Q: Can I use this sensor with a 3.3V microcontroller?
A: Yes, the sensor operates within a voltage range of 2.0V to 5.5V, making it compatible with 3.3V systems.
This concludes the documentation for the ETC_BVN "uno" touch sensor. For further assistance, refer to the manufacturer's datasheet or contact technical support.