
How to Use 8 push button board PCB: Examples, Pinouts, and Specs
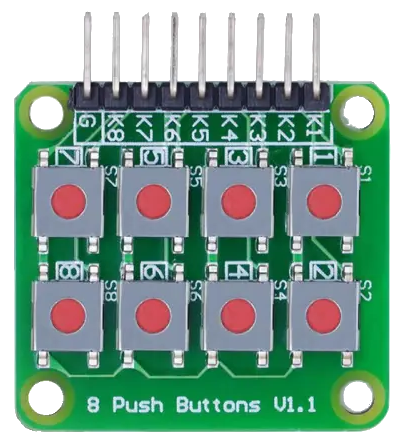
 Design with 8 push button board PCB in Cirkit Designer
Design with 8 push button board PCB in Cirkit DesignerIntroduction
The 8 Push Button Board PCB is a versatile and compact electronic component designed to integrate eight individual push buttons into a variety of electronic projects. This board simplifies the process of adding multiple buttons without the need for extensive wiring or space-consuming setups. Common applications include user interfaces, control panels, and educational projects where multiple inputs are required.
Explore Projects Built with 8 push button board PCB
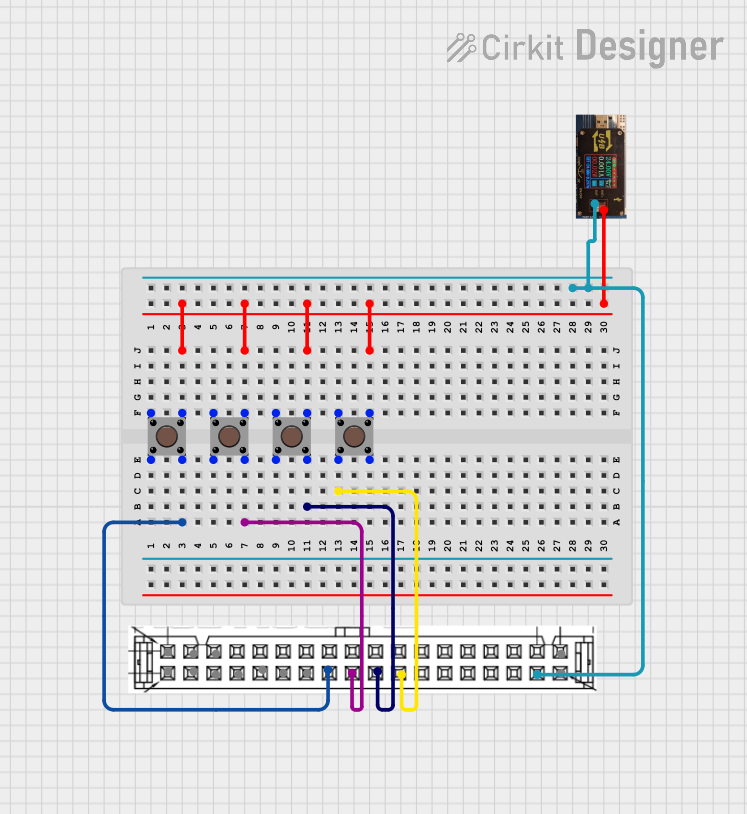
 Open Project in Cirkit Designer
Open Project in Cirkit Designer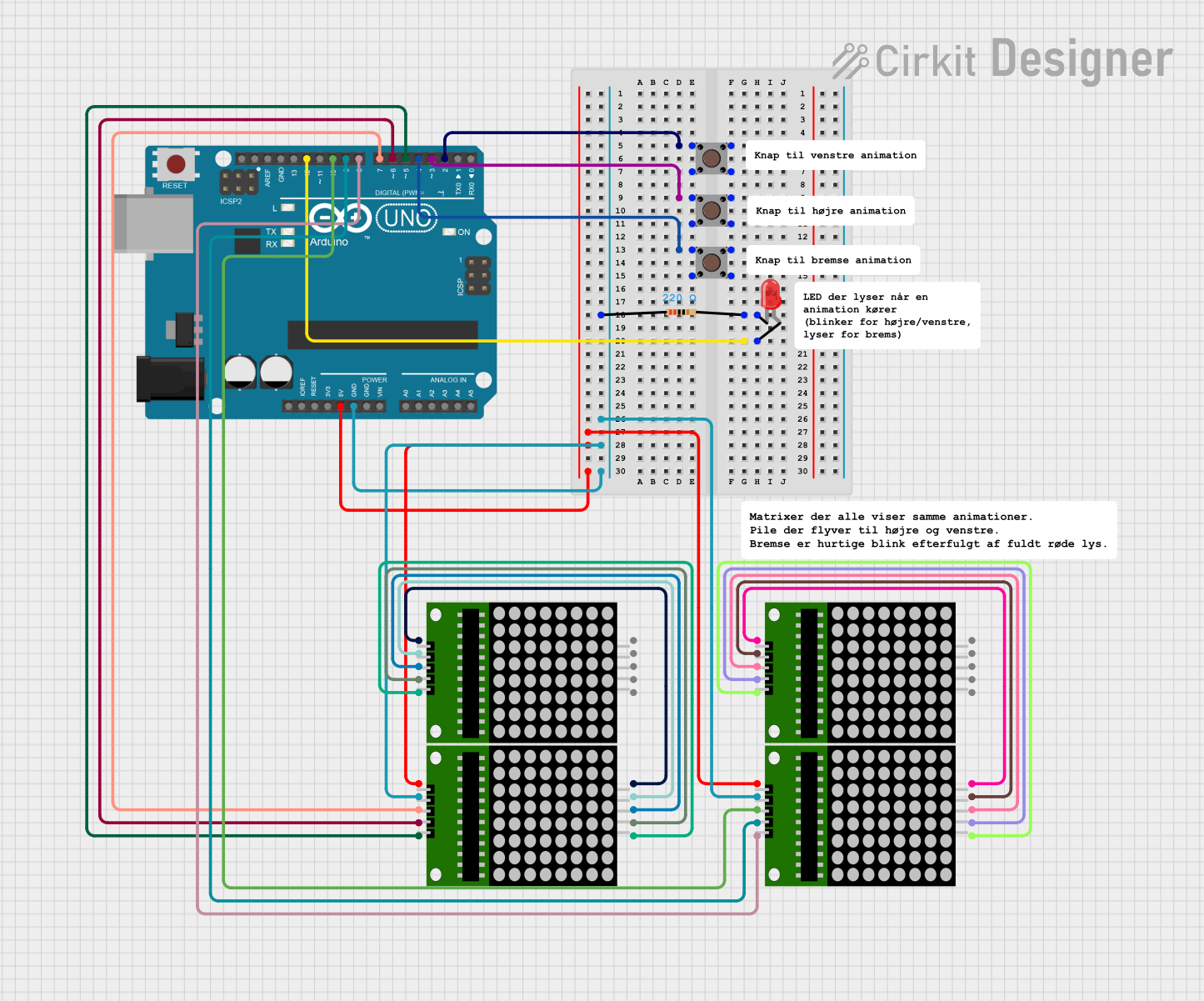
 Open Project in Cirkit Designer
Open Project in Cirkit Designer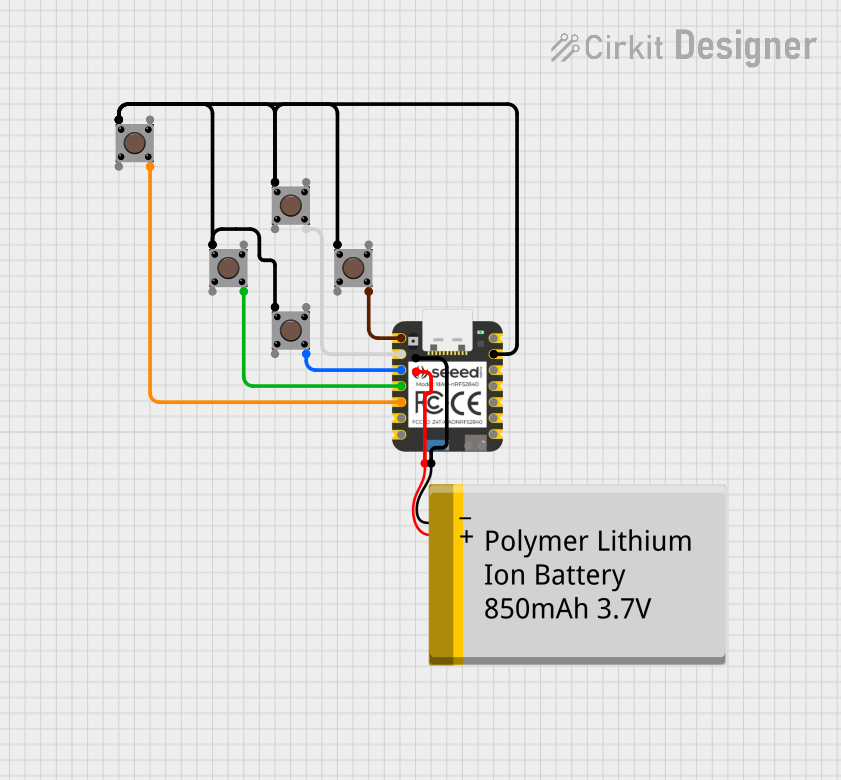
 Open Project in Cirkit Designer
Open Project in Cirkit Designer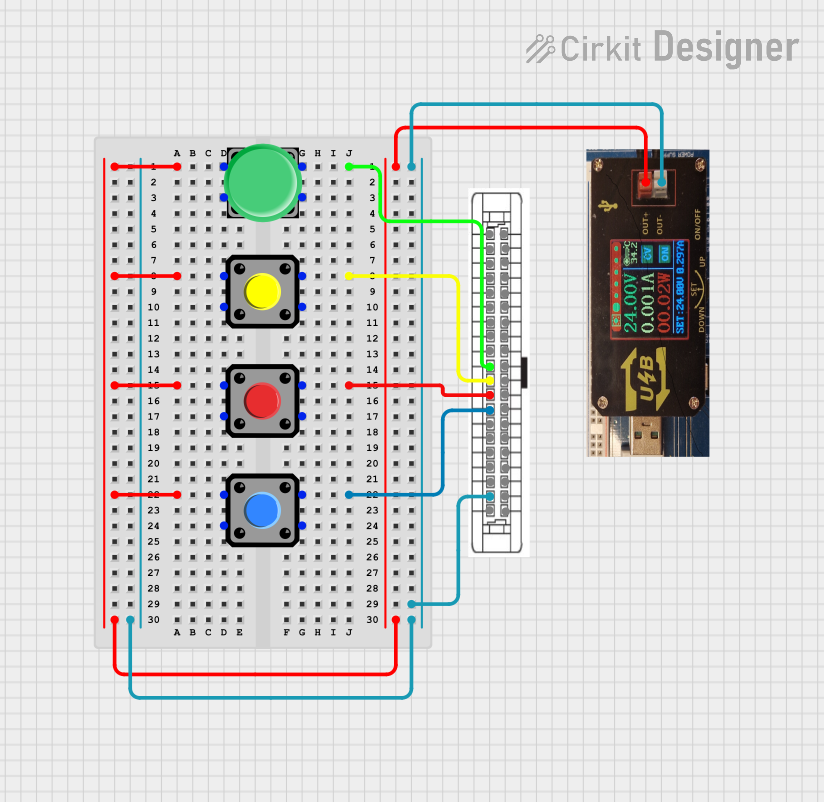
 Open Project in Cirkit Designer
Open Project in Cirkit DesignerExplore Projects Built with 8 push button board PCB
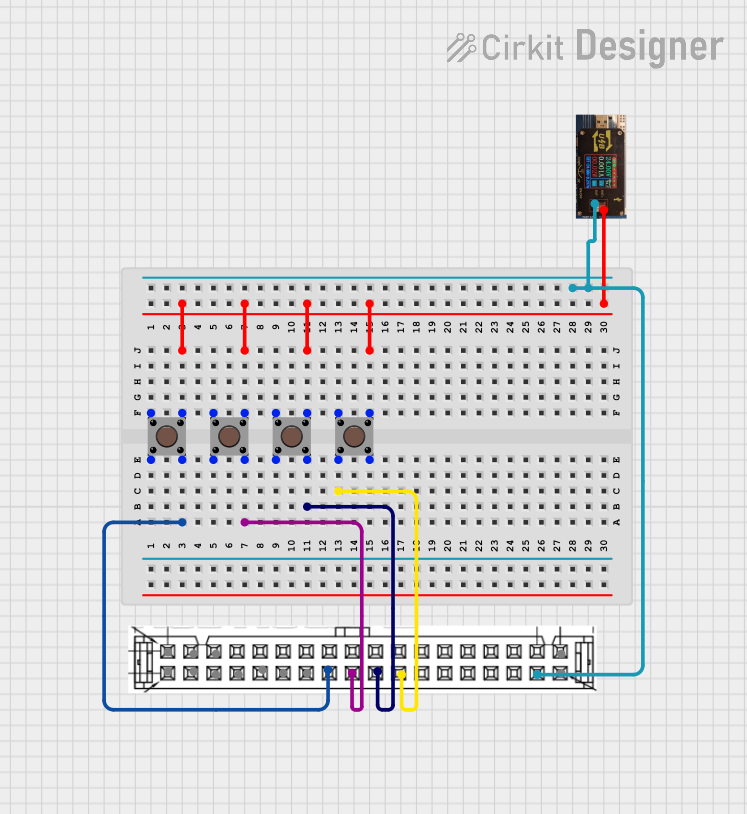
 Open Project in Cirkit Designer
Open Project in Cirkit Designer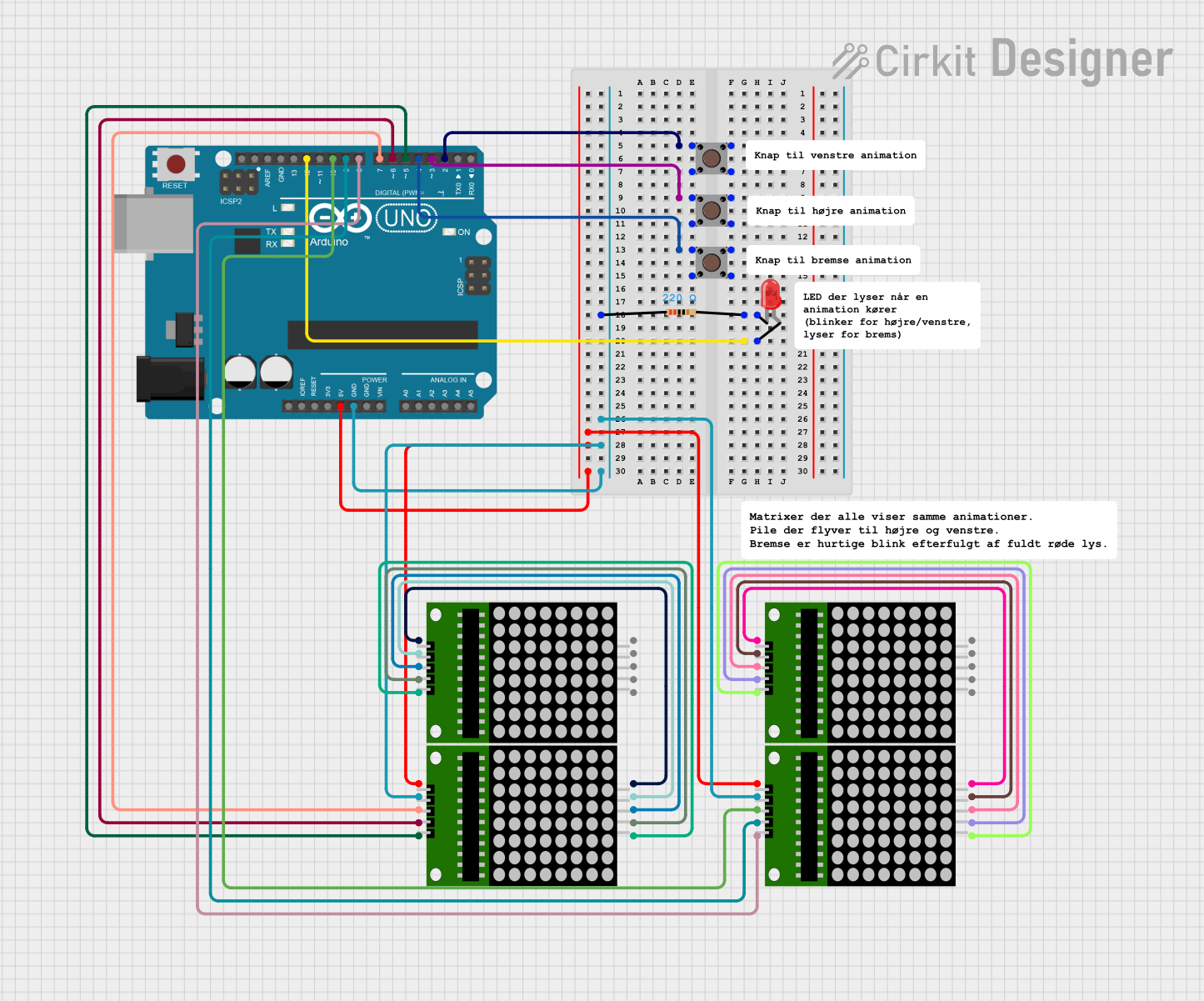
 Open Project in Cirkit Designer
Open Project in Cirkit Designer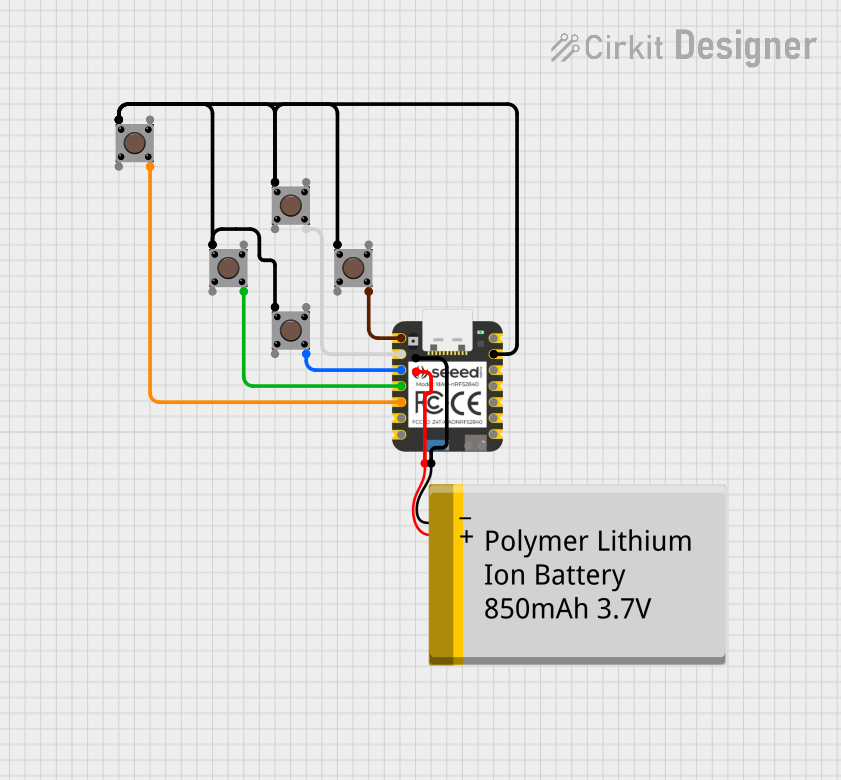
 Open Project in Cirkit Designer
Open Project in Cirkit Designer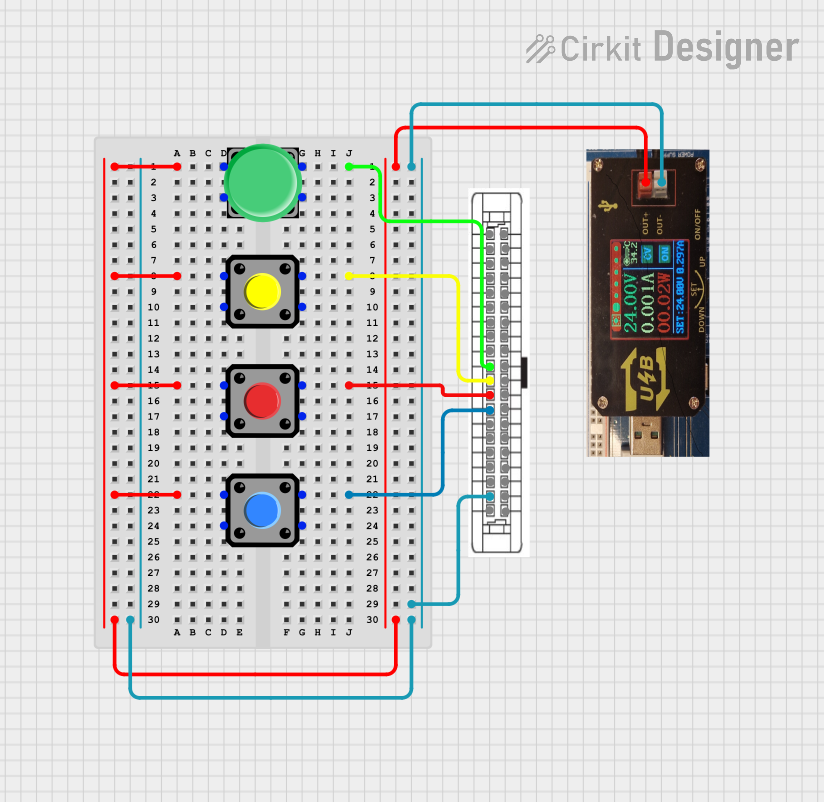
 Open Project in Cirkit Designer
Open Project in Cirkit DesignerTechnical Specifications
General Features
- Board Dimensions: Typically varies by manufacturer
- Mounting Type: Through-hole or surface mount (depending on the model)
- Button Type: Momentary tactile push buttons
- Contact Rating: Varies by button specification (commonly 50mA at 12VDC)
- Operating Temperature: Depending on the button specifications
Pin Configuration and Descriptions
| Pin Number | Description | Notes |
|---|---|---|
| 1 | Button 1 Output | Active low when button is pressed |
| 2 | Button 2 Output | Active low when button is pressed |
| 3 | Button 3 Output | Active low when button is pressed |
| 4 | Button 4 Output | Active low when button is pressed |
| 5 | Button 5 Output | Active low when button is pressed |
| 6 | Button 6 Output | Active low when button is pressed |
| 7 | Button 7 Output | Active low when button is pressed |
| 8 | Button 8 Output | Active low when button is pressed |
| 9 | Common Ground (GND) | Connect to system ground |
Note: The pin configuration may vary based on the manufacturer's design. Always refer to the manufacturer's datasheet for the exact pinout.
Usage Instructions
Integration into a Circuit
- Power Connections: Connect the common ground (GND) pin to the ground of your power supply or system ground.
- Output Connections: Connect each button output to the respective input pin on your microcontroller or input circuit.
- Pull-up Resistors: It is recommended to use internal or external pull-up resistors on the input pins to ensure a defined logic level when the buttons are not pressed.
Best Practices
- Debouncing: Implement software debouncing to prevent false triggering due to mechanical switch bounce.
- Protection: Consider using current-limiting resistors to protect the microcontroller pins from overcurrent conditions.
- Testing: Test each button individually to ensure proper functionality before integrating into a larger system.
Example Code for Arduino UNO
// Define the button pins
const int buttonPins[] = {2, 3, 4, 5, 6, 7, 8, 9};
// Setup function runs once at the start
void setup() {
// Initialize serial communication
Serial.begin(9600);
// Set button pins as inputs with internal pull-up resistors
for (int i = 0; i < 8; i++) {
pinMode(buttonPins[i], INPUT_PULLUP);
}
}
// Loop function runs repeatedly
void loop() {
for (int i = 0; i < 8; i++) {
// Check if the button is pressed (logic will be LOW due to pull-up)
if (digitalRead(buttonPins[i]) == LOW) {
// Debounce by waiting for 50 milliseconds
delay(50);
// Check the button state again to confirm the press
if (digitalRead(buttonPins[i]) == LOW) {
// Print which button was pressed
Serial.print("Button ");
Serial.print(i + 1);
Serial.println(" was pressed.");
// Wait until the button is released
while (digitalRead(buttonPins[i]) == LOW);
}
}
}
}
Note: The above code assumes that the buttons are connected to digital pins 2 through 9 on the Arduino UNO.
Troubleshooting and FAQs
Common Issues
- Buttons not responding: Ensure that all connections are secure and the common ground is connected.
- False triggers: Implement debouncing in the code to handle mechanical switch bounce.
- Inconsistent behavior: Check for any soldering issues or short circuits on the PCB.
FAQs
Q: Can I use this board with a 3.3V system? A: Yes, but ensure that the button ratings are compatible with your system's voltage.
Q: How can I clean the push buttons if they become unresponsive? A: Use a contact cleaner spray designed for electronic components. Avoid applying excessive force that could damage the buttons.
Q: Are the buttons replaceable? A: This depends on the design of the PCB. Some boards may allow for button replacement if they are not permanently soldered.
For further assistance, please refer to the community forums or contact the manufacturer's support.