
How to Use Adafruit Push Button Powerswitch: Examples, Pinouts, and Specs

 Design with Adafruit Push Button Powerswitch in Cirkit Designer
Design with Adafruit Push Button Powerswitch in Cirkit DesignerIntroduction
The Adafruit Push Button Power Switch is a compact and convenient electronic component designed to control the power flow to your project with the ease of a push button. This board is particularly useful for projects that require a clean and simple method to turn on and off without the need for complex circuitry. Common applications include hobbyist projects, portable electronics, and any system that benefits from a user-friendly power interface.
Explore Projects Built with Adafruit Push Button Powerswitch
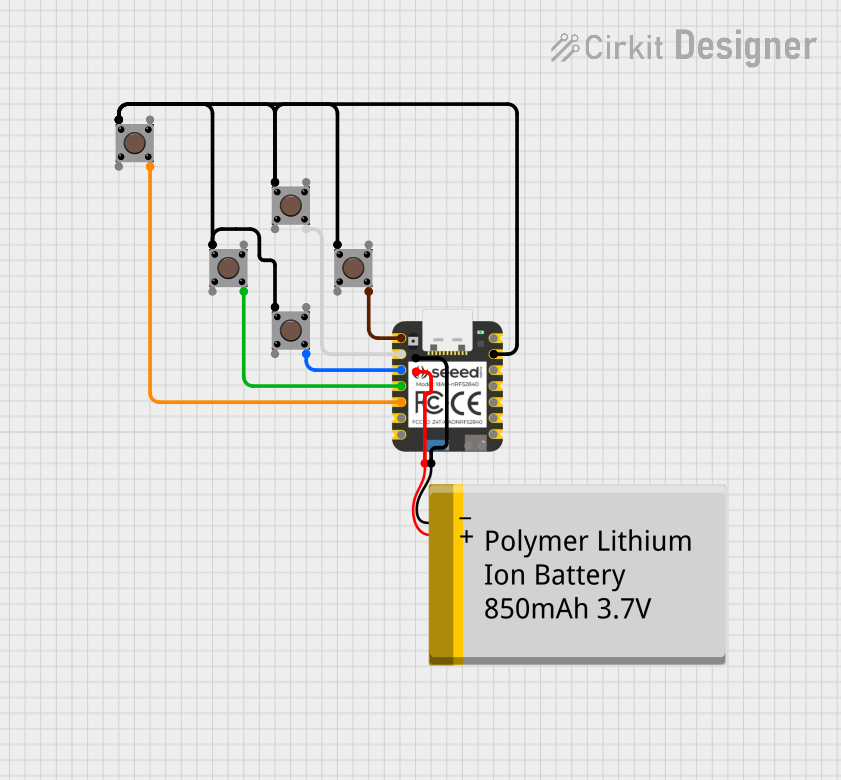
 Open Project in Cirkit Designer
Open Project in Cirkit Designer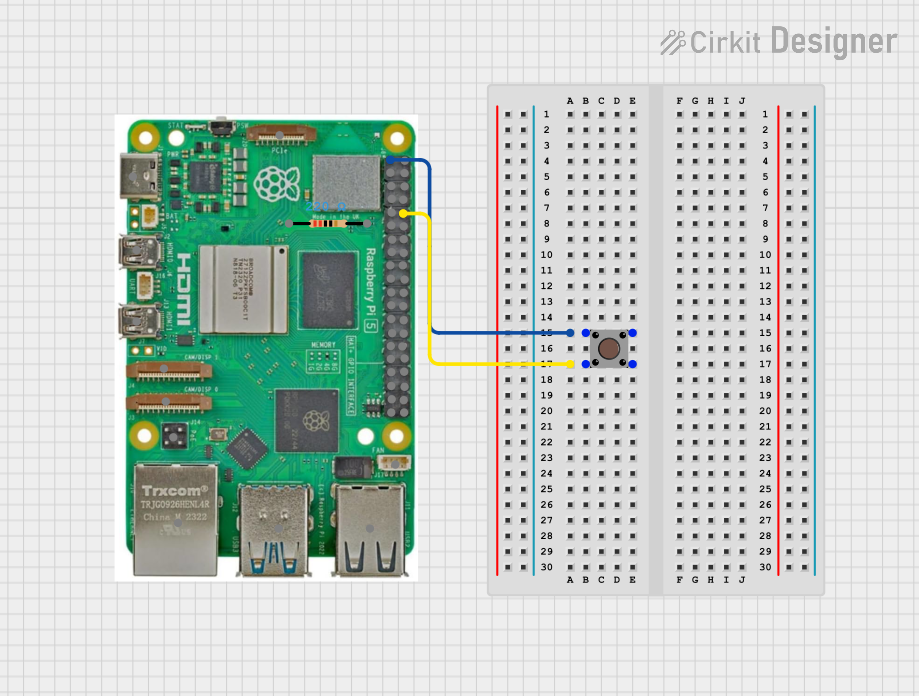
 Open Project in Cirkit Designer
Open Project in Cirkit Designer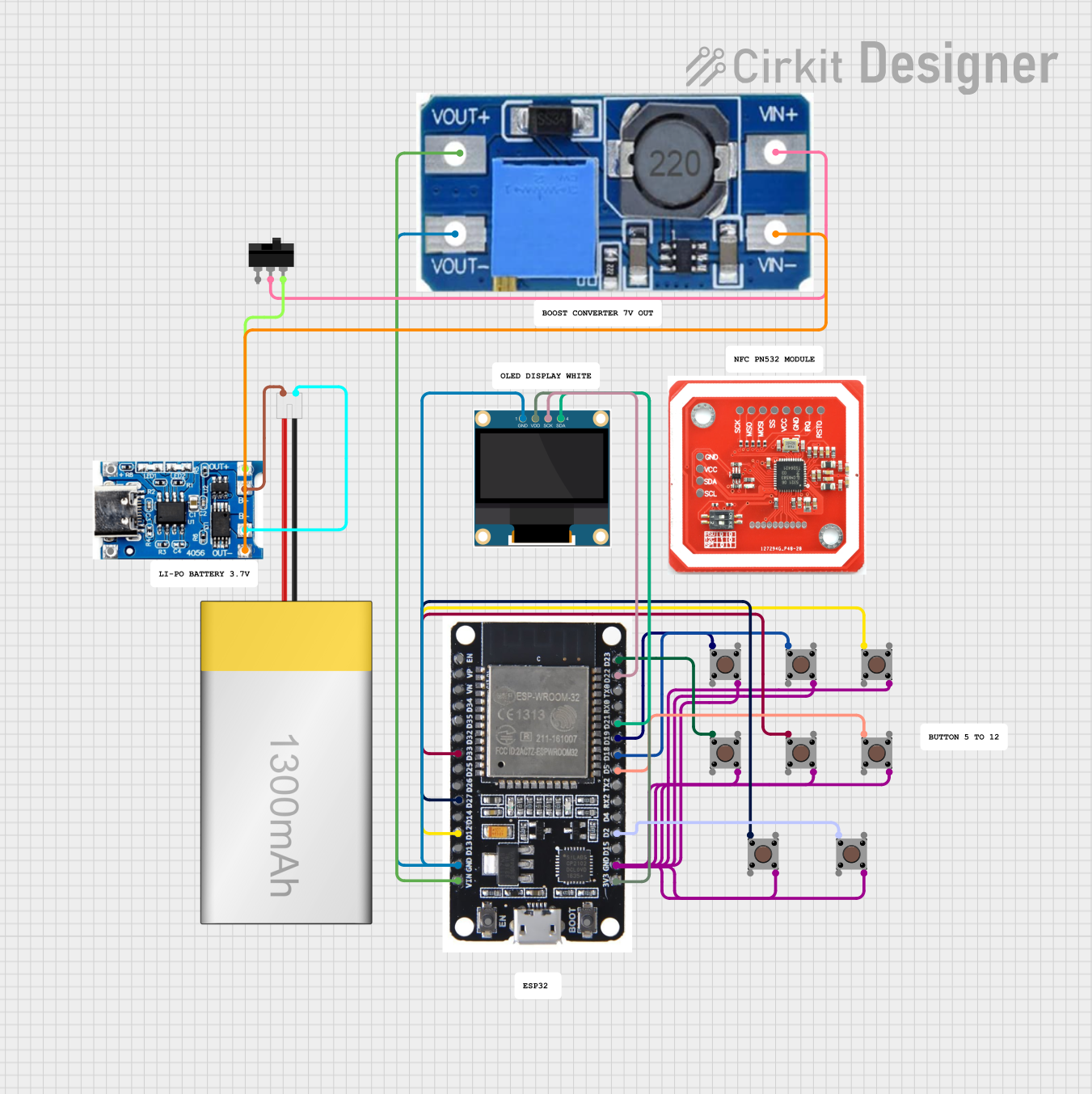
 Open Project in Cirkit Designer
Open Project in Cirkit Designer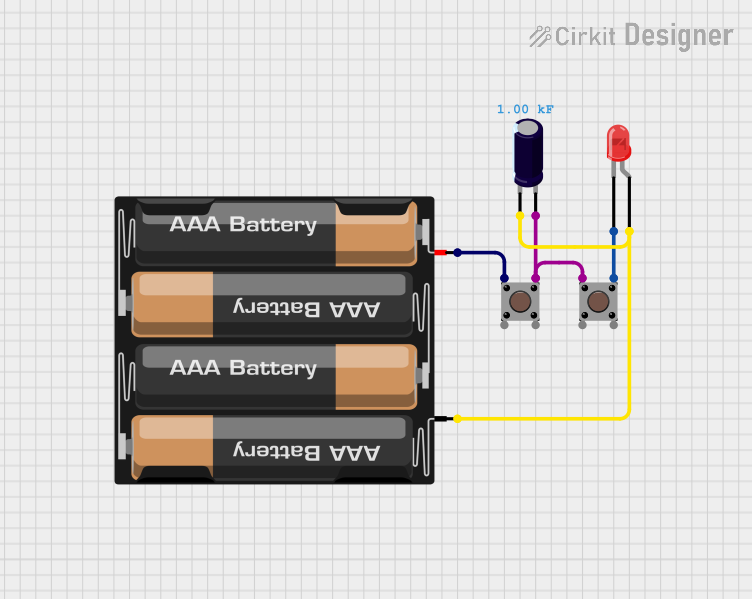
 Open Project in Cirkit Designer
Open Project in Cirkit DesignerExplore Projects Built with Adafruit Push Button Powerswitch
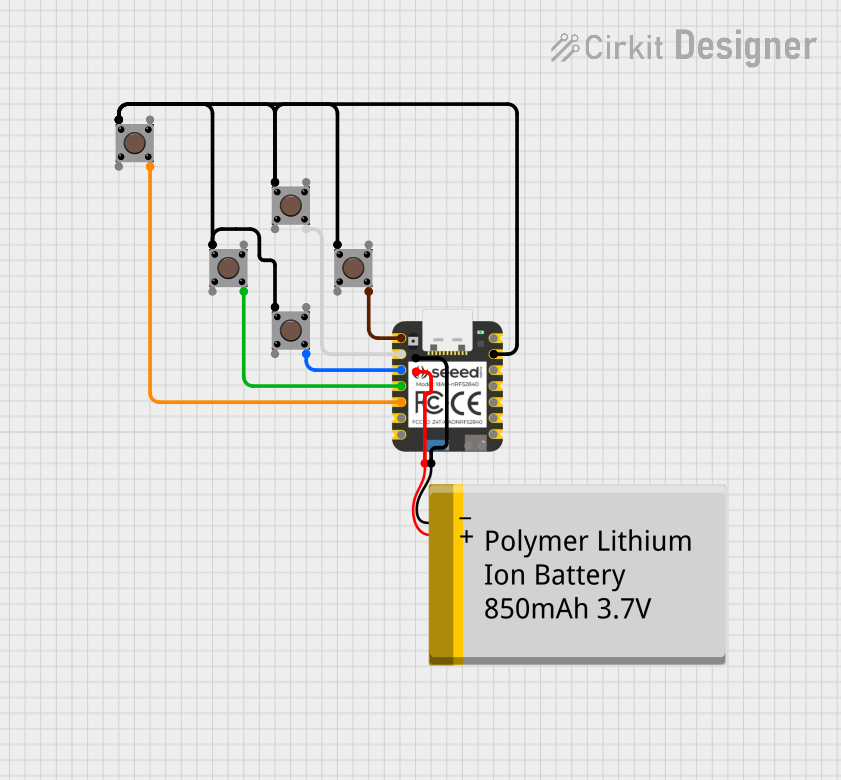
 Open Project in Cirkit Designer
Open Project in Cirkit Designer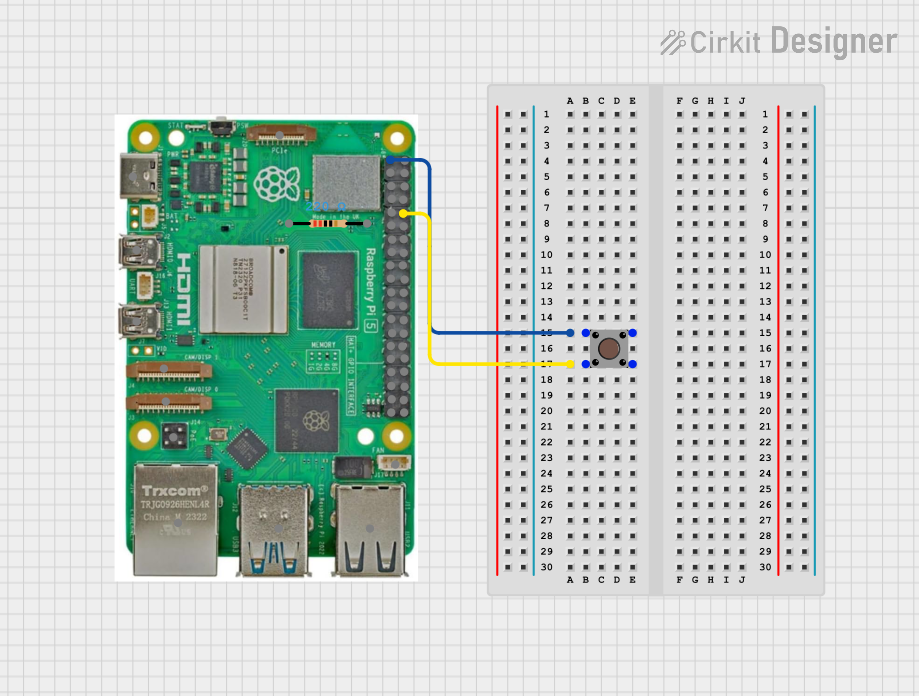
 Open Project in Cirkit Designer
Open Project in Cirkit Designer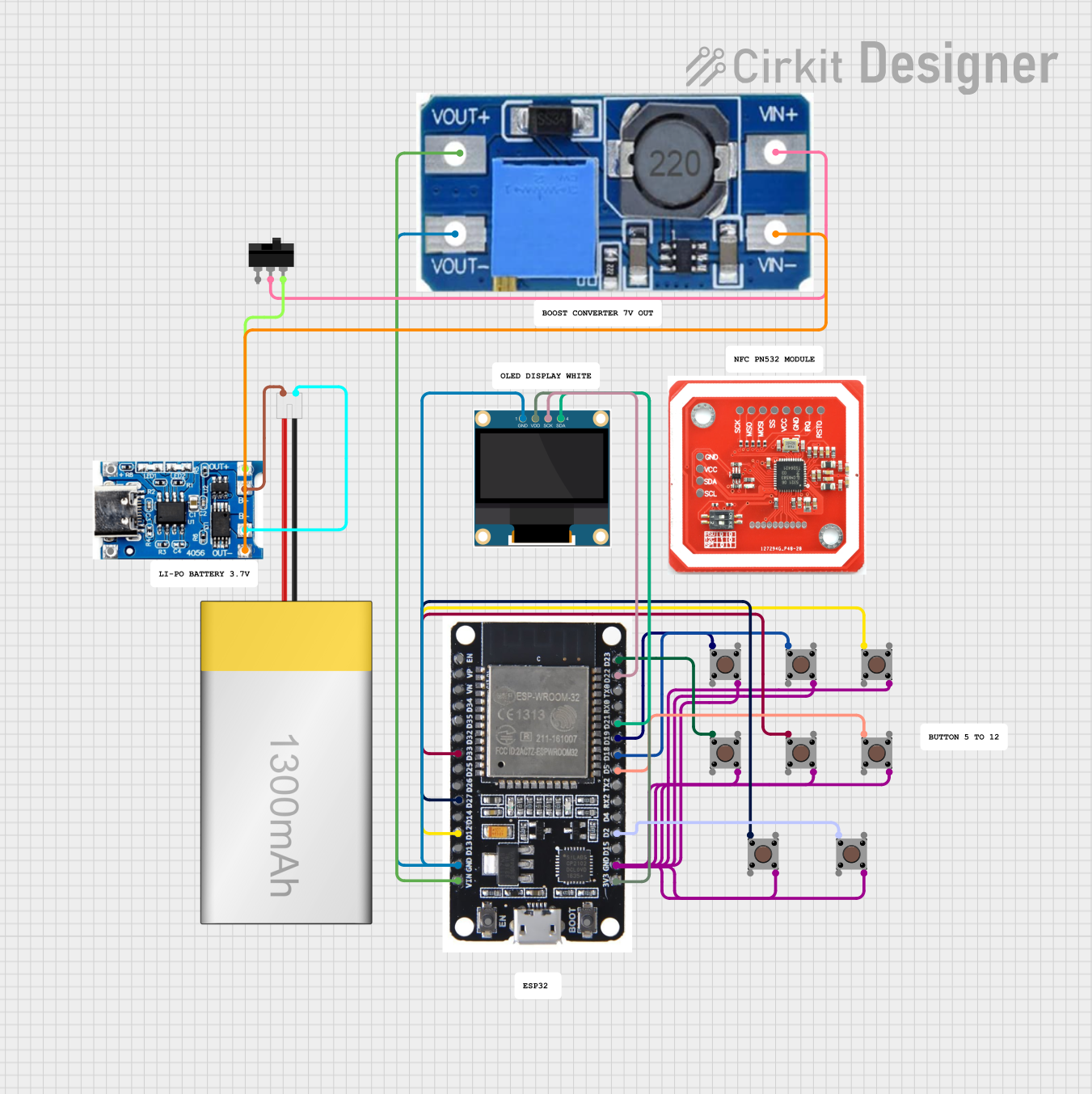
 Open Project in Cirkit Designer
Open Project in Cirkit Designer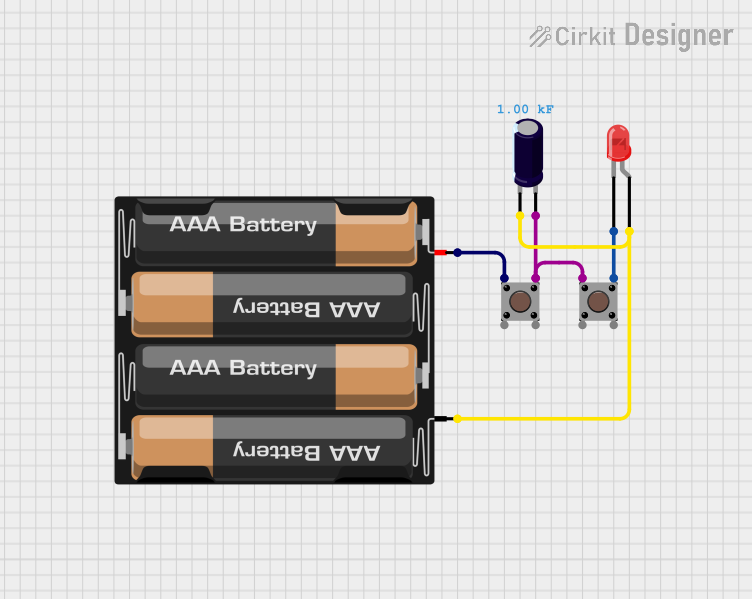
 Open Project in Cirkit Designer
Open Project in Cirkit DesignerTechnical Specifications
Key Technical Details
- Input Voltage: 3.3V to 14V DC
- Output Current: Up to 2A
- Control Method: Push button
- Indicators: Onboard LED for power status
- Dimensions: 0.6" x 0.6" x 0.2" inches (approx.)
Pin Configuration and Descriptions
| Pin Name | Description |
|---|---|
Vin |
Voltage input (3.3V to 14V DC) |
GND |
Ground |
Vout |
Voltage output (controlled by the push button) |
A |
Anode of the onboard LED |
K |
Cathode of the onboard LED |
Usage Instructions
Incorporating into a Circuit
To use the Adafruit Push Button Power Switch in a circuit, follow these steps:
- Connect the
Vinpin to the positive terminal of your power source. - Connect the
GNDpin to the ground terminal of your power source. - Connect the
Voutpin to the power input of your load (e.g., a microcontroller, motor, etc.). - The onboard LED is optional for use. If you wish to use it, connect the
Apin toVinand theKpin toGND.
Best Practices
- Ensure that the power source does not exceed the maximum voltage rating of 14V DC.
- Do not draw more than 2A of current through the switch to prevent damage.
- Use a pull-up or pull-down resistor on the
Voutline if your load does not have one internally to prevent floating states when the switch is off.
Example Code for Arduino UNO
// Example code to control an LED using the Adafruit Push Button Power Switch
const int ledPin = 13; // LED connected to digital pin 13
void setup() {
pinMode(ledPin, OUTPUT); // sets the digital pin as output
}
void loop() {
// The LED will be controlled by the state of the Push Button Power Switch
// When the button is pressed, the power switch will turn on and the LED will light up
// When the button is pressed again, the power switch will turn off and the LED will turn off
digitalWrite(ledPin, HIGH); // sets the LED on
delay(1000); // waits for a second
digitalWrite(ledPin, LOW); // sets the LED off
delay(1000); // waits for a second
}
Note: This example assumes that the Arduino is powered through the Adafruit Push Button Power Switch. The ledPin is used as an indicator and can be replaced with any other load you wish to control.
Troubleshooting and FAQs
Common Issues
- Power Switch Does Not Turn On: Ensure that the input voltage is within the specified range and that all connections are secure.
- Load Does Not Operate: Check if the current draw of the load exceeds the 2A limit. Also, verify that the load is properly connected to the
Voutpin. - LED Indicator Not Working: Confirm that the LED pins (
AandK) are correctly connected toVinandGND, respectively.
Solutions and Tips
- If the power switch seems unresponsive, double-check the wiring, especially the
VinandGNDconnections. - For loads that require a stable output, consider adding a capacitor across the
VoutandGNDpins to smooth out any voltage spikes. - If the onboard LED is too bright or not necessary, you can omit the connection or add a resistor in series to limit the current.
FAQs
Q: Can I use the power switch with a voltage lower than 3.3V? A: The power switch is designed to operate within the 3.3V to 14V range. Using it below 3.3V may result in unreliable performance.
Q: Is it possible to control the power switch programmatically? A: The power switch is designed for manual operation via the push button. To control power programmatically, you would need to use a different component, such as a relay or a transistor switch controlled by a microcontroller.
Q: How do I know if the power switch is on or off? A: The onboard LED indicator will light up when the power switch is in the 'on' state, providing a visual cue of the power status.