
How to Use LED Tactile Button Breakout: Examples, Pinouts, and Specs
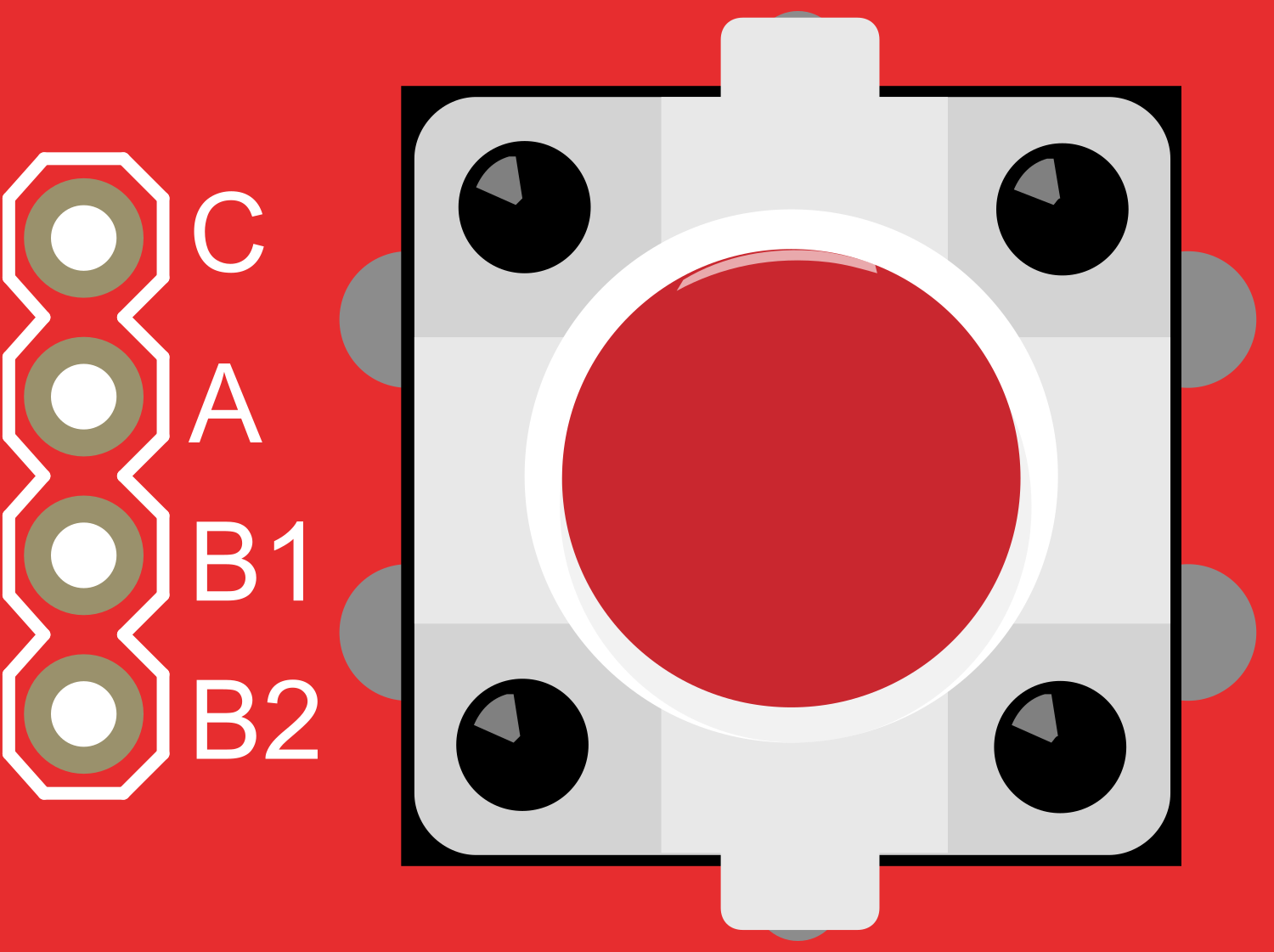
 Design with LED Tactile Button Breakout in Cirkit Designer
Design with LED Tactile Button Breakout in Cirkit DesignerIntroduction
The LED Tactile Button Breakout is an electronic component that combines the functionality of a tactile switch with an integrated LED, providing both tactile and visual feedback. This component is ideal for user interfaces where an immediate visual indication of a button press is beneficial, such as in control panels, user input devices, and interactive projects. The LED illuminates upon pressing the button, offering a clear indication of activation.
Explore Projects Built with LED Tactile Button Breakout
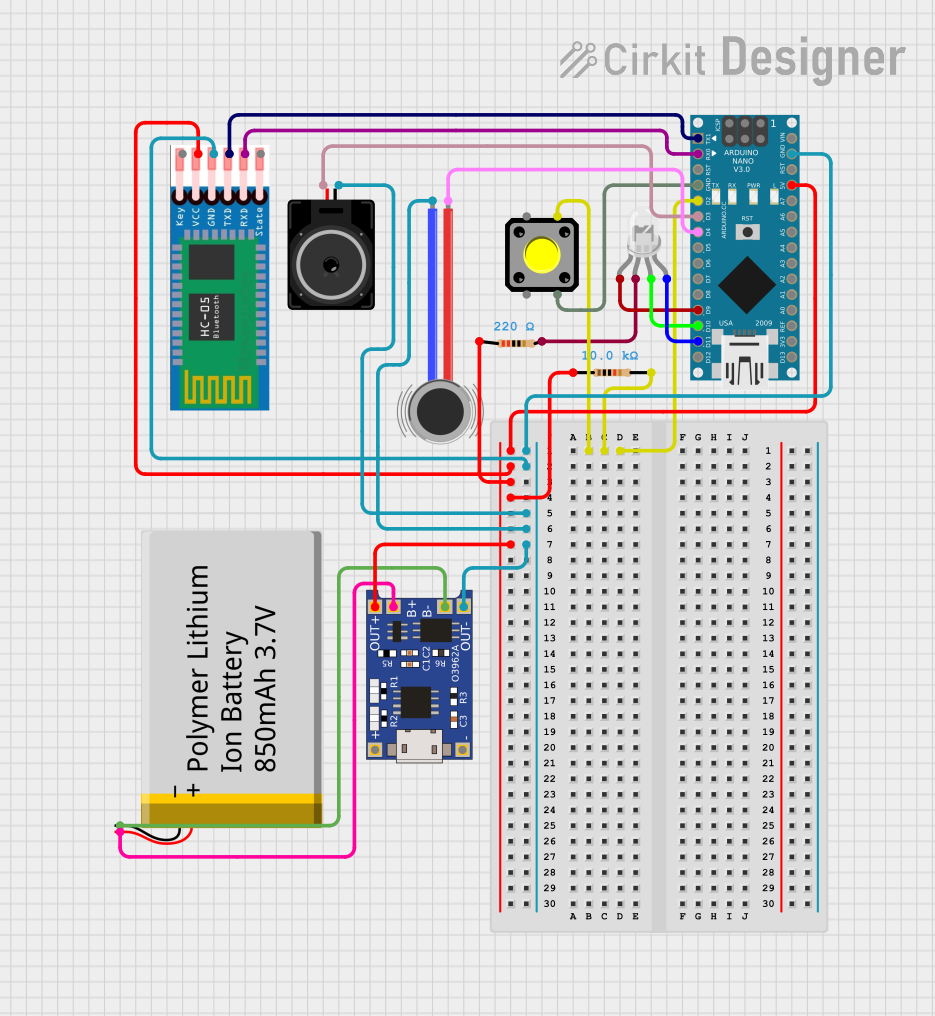
 Open Project in Cirkit Designer
Open Project in Cirkit Designer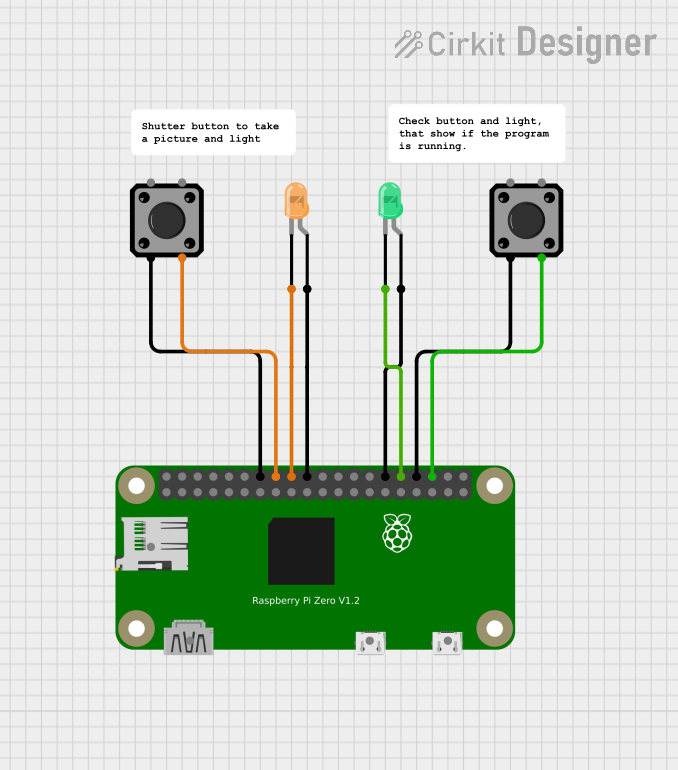
 Open Project in Cirkit Designer
Open Project in Cirkit Designer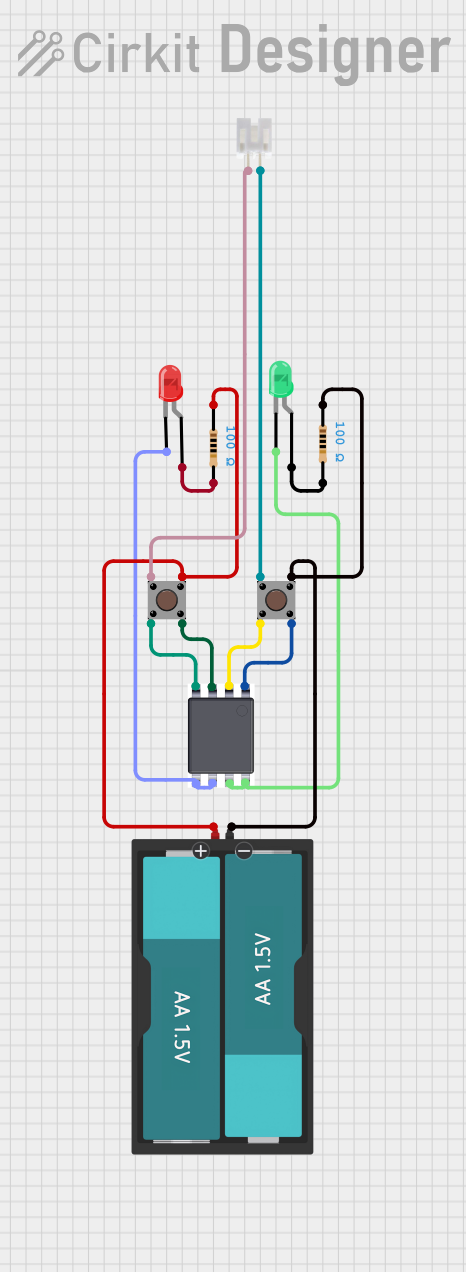
 Open Project in Cirkit Designer
Open Project in Cirkit Designer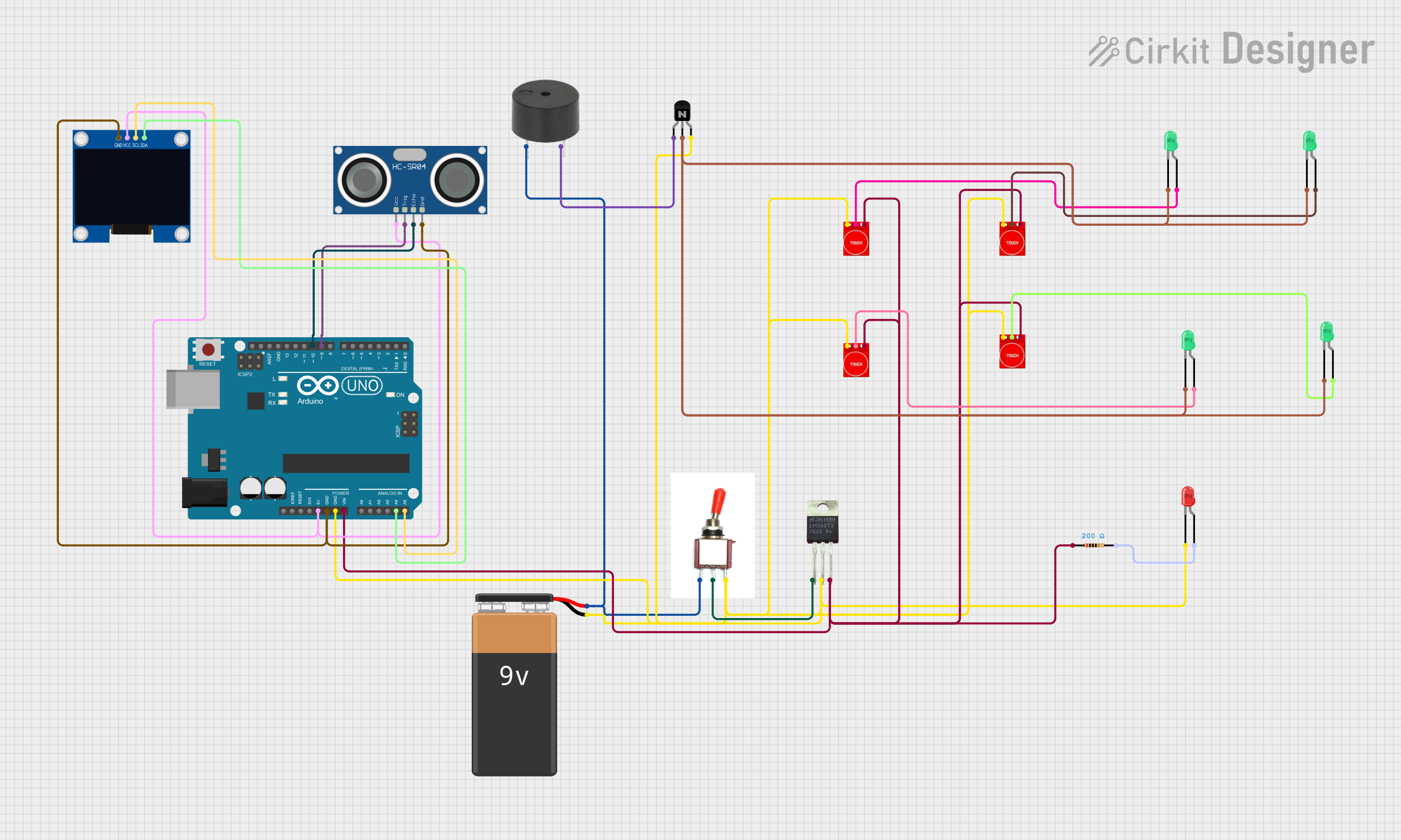
 Open Project in Cirkit Designer
Open Project in Cirkit DesignerExplore Projects Built with LED Tactile Button Breakout
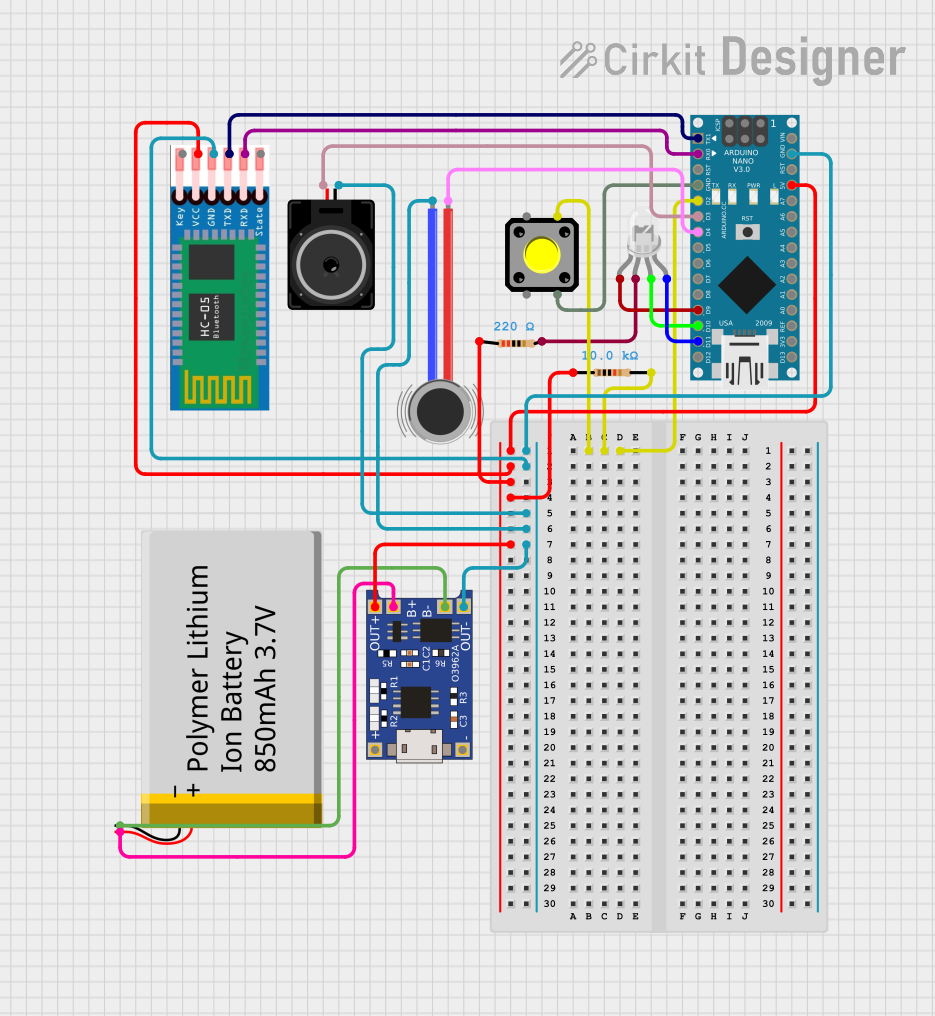
 Open Project in Cirkit Designer
Open Project in Cirkit Designer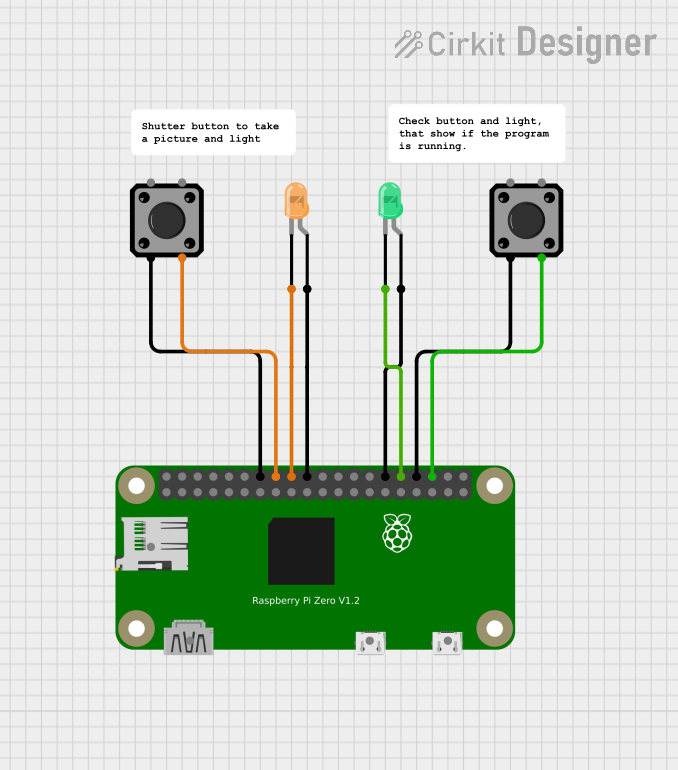
 Open Project in Cirkit Designer
Open Project in Cirkit Designer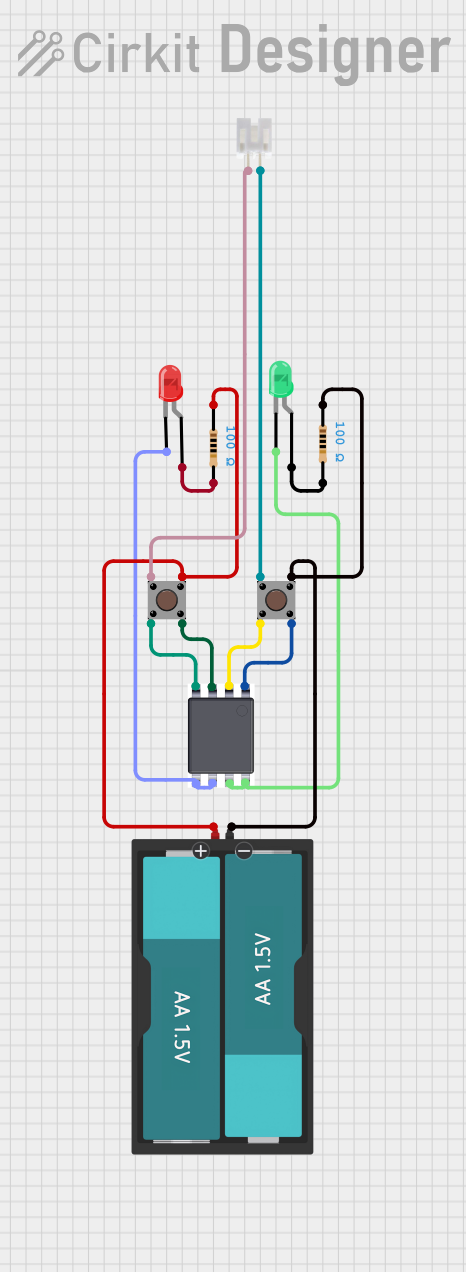
 Open Project in Cirkit Designer
Open Project in Cirkit Designer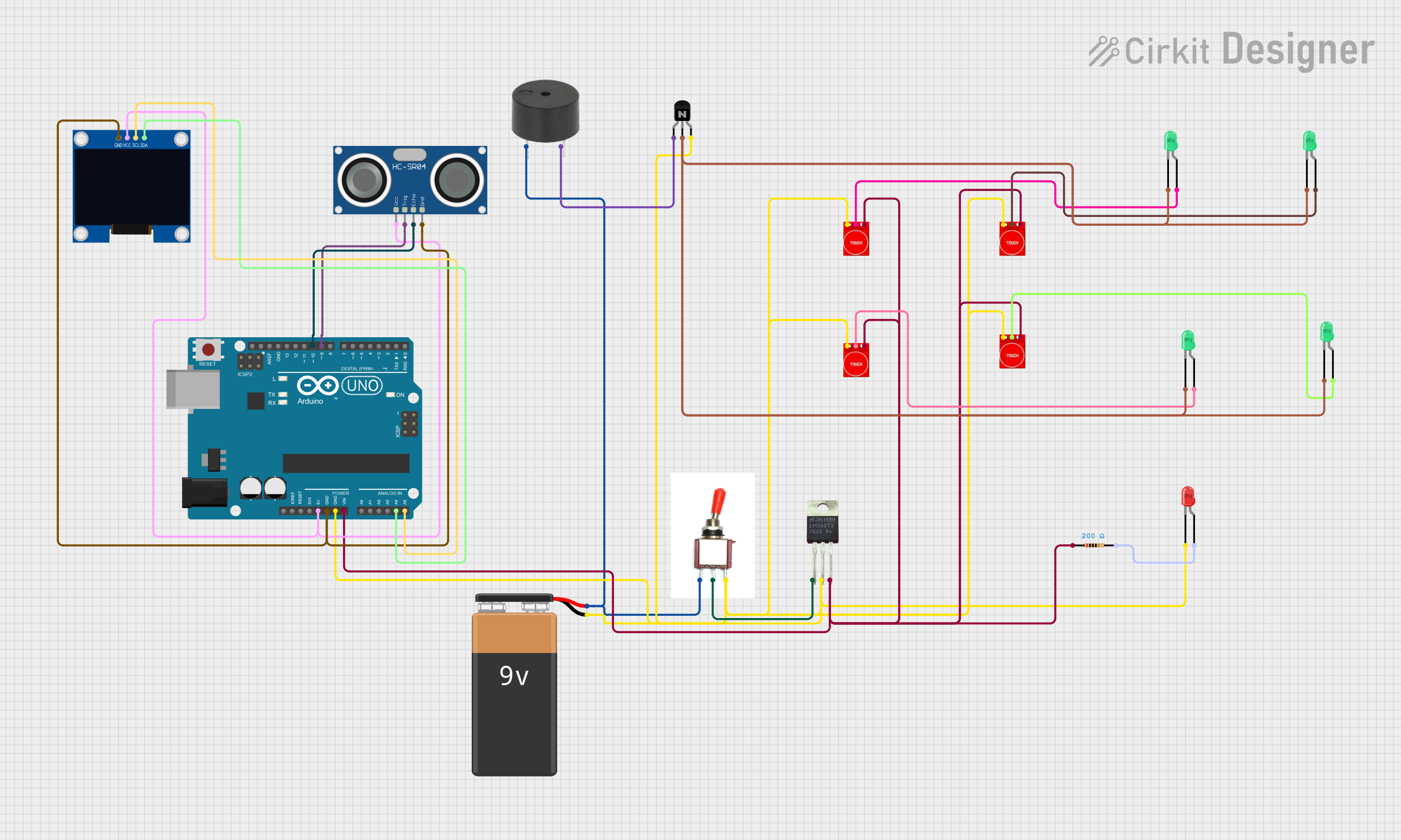
 Open Project in Cirkit Designer
Open Project in Cirkit DesignerTechnical Specifications
Key Technical Details
- Voltage Rating for LED: Typically 3.3V to 5V
- Current Rating for LED: 20mA (standard LED current)
- Switch Rating: 50mA at 12V DC
- LED Color: (Common colors include red, green, blue, yellow, white)
- Bounce Time: <10ms
- Operating Force: Approximately 250g to 350g
- Life Expectancy: 100,000 to 1,000,000 cycles
Pin Configuration and Descriptions
| Pin Number | Description | Notes |
|---|---|---|
| 1 | LED Anode (+) | Connect to positive voltage via resistor |
| 2 | LED Cathode (-) | Connect to ground |
| 3 | Button Output | Connect to digital input on microcontroller |
| 4 | Button Ground | Connect to ground |
Usage Instructions
Connecting to a Circuit
LED Connection:
- Connect the LED anode (pin 1) to a digital output pin on the microcontroller through a current-limiting resistor.
- Connect the LED cathode (pin 2) to the ground.
Button Connection:
- Connect the button output (pin 3) to a digital input pin on the microcontroller.
- Connect the button ground (pin 4) to the ground.
Important Considerations and Best Practices
- Current-Limiting Resistor: Always use a current-limiting resistor with the LED to prevent damage. A typical value is 220 ohms for a 5V supply.
- Debounce: Implement software debouncing to handle the mechanical bounce of the tactile switch.
- Input Pull-up Resistor: Use the internal pull-up resistor feature of the microcontroller if available to simplify the circuit.
Example Code for Arduino UNO
const int buttonPin = 2; // Button output connected to digital pin 2
const int ledPin = 13; // LED anode connected to digital pin 13 through a resistor
void setup() {
pinMode(ledPin, OUTPUT); // Initialize the LED pin as an output
pinMode(buttonPin, INPUT); // Initialize the button pin as an input
}
void loop() {
int buttonState = digitalRead(buttonPin); // Read the state of the button
if (buttonState == HIGH) {
// If the button is pressed, turn on the LED
digitalWrite(ledPin, HIGH);
} else {
// If the button is not pressed, turn off the LED
digitalWrite(ledPin, LOW);
}
}
Troubleshooting and FAQs
Common Issues
LED Not Lighting Up:
- Check if the LED is connected correctly with the correct polarity.
- Ensure the current-limiting resistor is properly connected and of the correct value.
- Verify that the microcontroller's output pin is configured correctly and functioning.
Button Not Responding:
- Confirm that the button's output pin is connected to the correct microcontroller pin.
- Check for a secure ground connection for the button.
- Ensure that the microcontroller's input pin is set up correctly in the code.
Solutions and Tips for Troubleshooting
- Use a Multimeter: Check for continuity and correct voltages at various points in the circuit.
- Isolate the Problem: Test the LED and button separately to determine which part may be at fault.
- Code Verification: Double-check the code for any errors or misconfigurations, particularly pin assignments.
FAQs
Q: Can I use a different voltage for the LED? A: Yes, but ensure you adjust the current-limiting resistor value accordingly to maintain the proper current through the LED.
Q: How can I change the LED color? A: The LED color is fixed based on the component you purchase. To change the color, you would need to use a different LED Tactile Button Breakout with the desired LED color.
Q: What is the purpose of the current-limiting resistor? A: The resistor limits the current flowing through the LED to prevent it from burning out due to excessive current.
Q: Can I use this component with a microcontroller other than Arduino UNO? A: Yes, the LED Tactile Button Breakout can be used with any microcontroller that has compatible digital I/O pins. Adjust the code and connections accordingly.