
How to Use TFT LCD Display ST7735S: Examples, Pinouts, and Specs

 Design with TFT LCD Display ST7735S in Cirkit Designer
Design with TFT LCD Display ST7735S in Cirkit DesignerIntroduction
The TFT LCD Display ST7735S is a compact and versatile display module that utilizes a thin-film-transistor liquid-crystal display (TFT LCD) technology for rich color graphics. This display is controlled by the ST7735S, a single-chip controller/driver that provides a high-quality GUI interface for applications such as embedded systems, digital cameras, personal digital assistants, and mobile phones.
Explore Projects Built with TFT LCD Display ST7735S
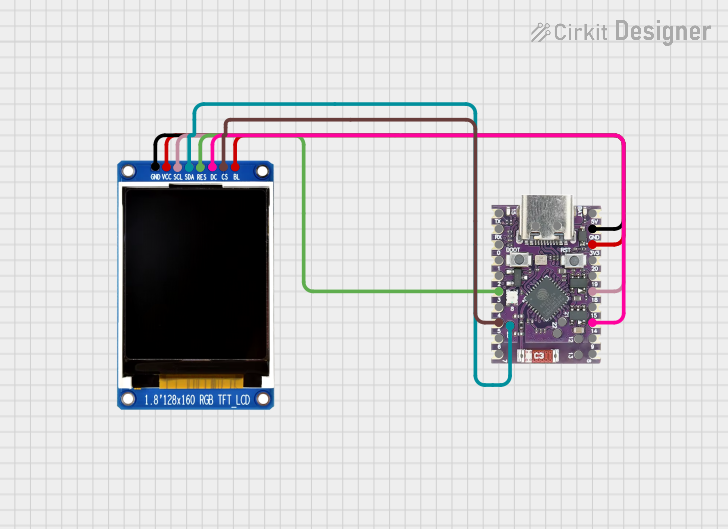
 Open Project in Cirkit Designer
Open Project in Cirkit Designer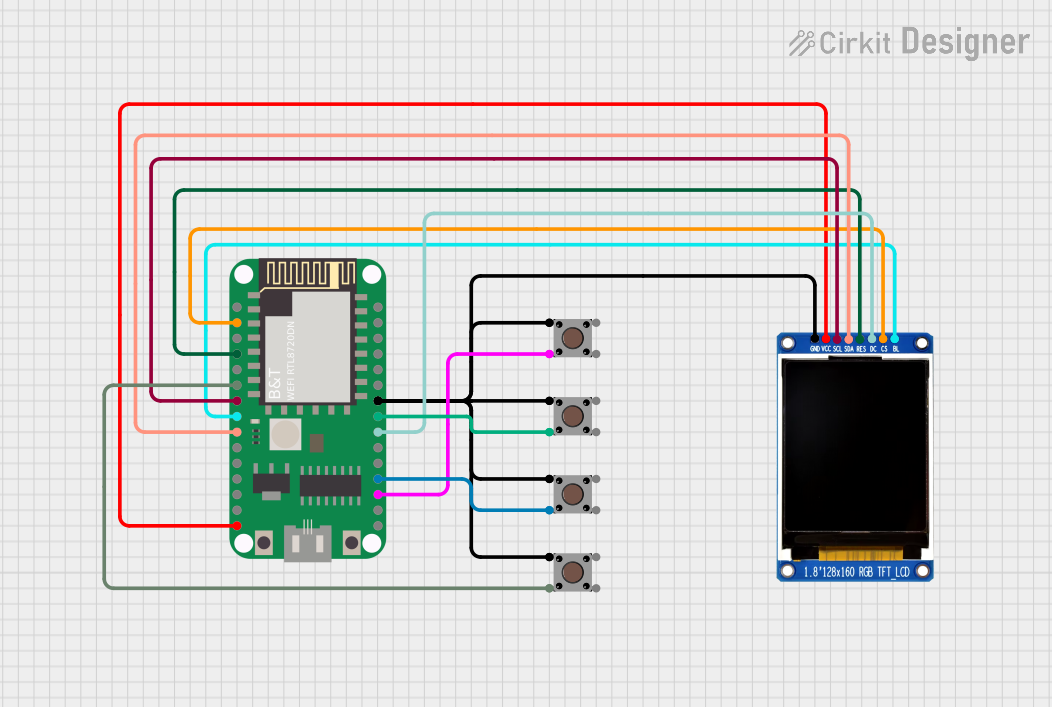
 Open Project in Cirkit Designer
Open Project in Cirkit Designer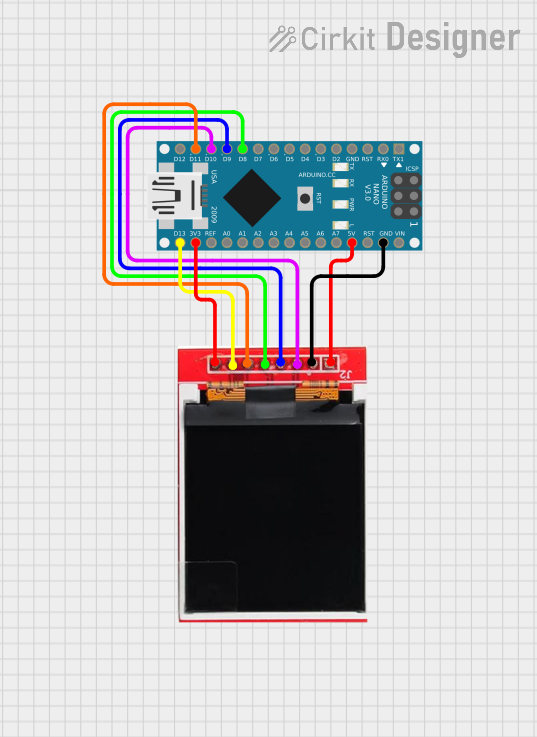
 Open Project in Cirkit Designer
Open Project in Cirkit Designer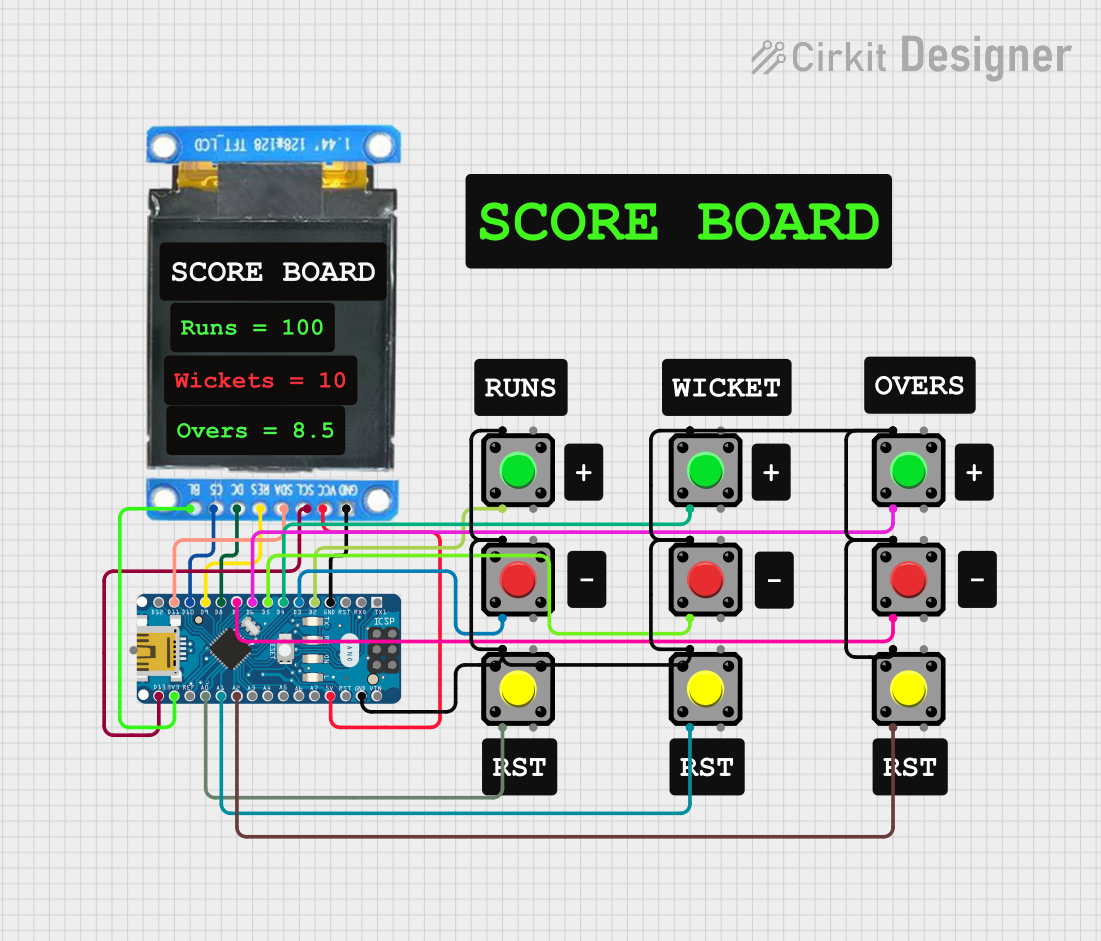
 Open Project in Cirkit Designer
Open Project in Cirkit DesignerExplore Projects Built with TFT LCD Display ST7735S
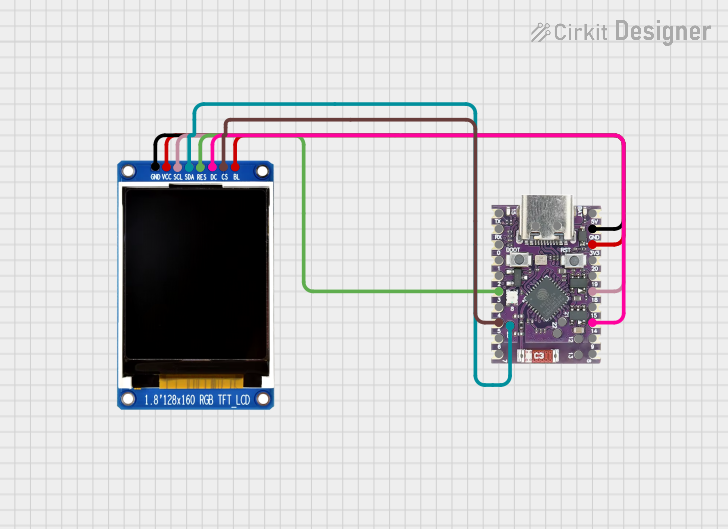
 Open Project in Cirkit Designer
Open Project in Cirkit Designer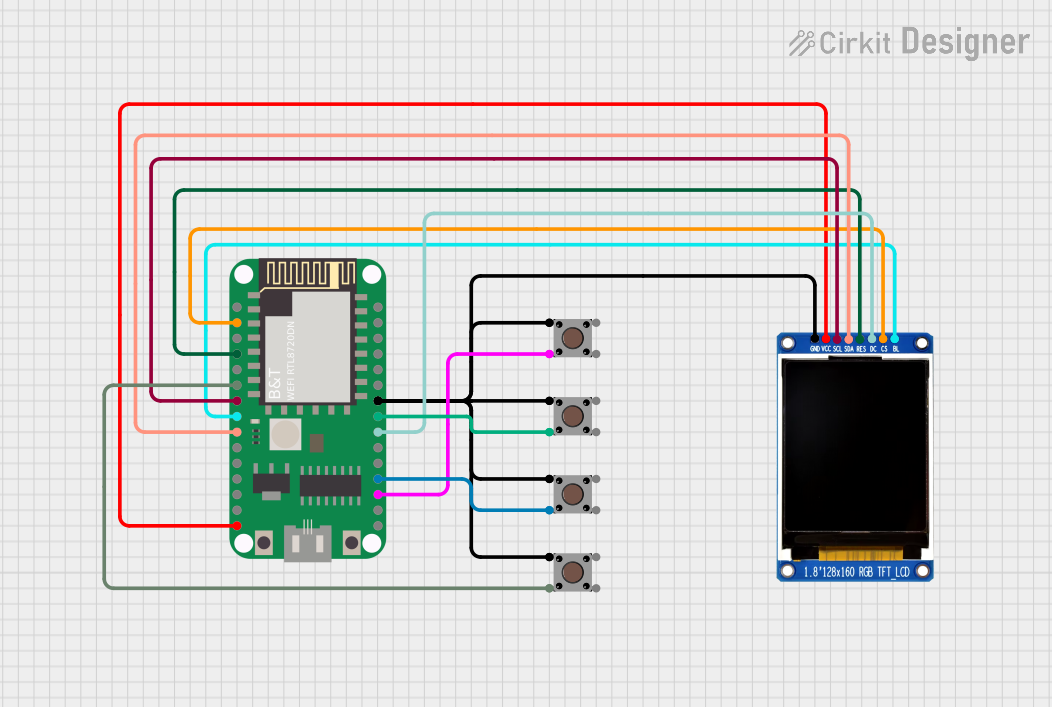
 Open Project in Cirkit Designer
Open Project in Cirkit Designer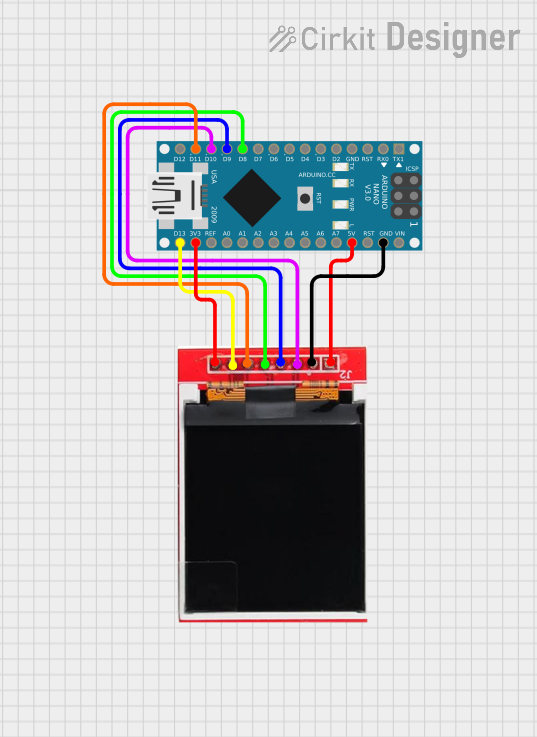
 Open Project in Cirkit Designer
Open Project in Cirkit Designer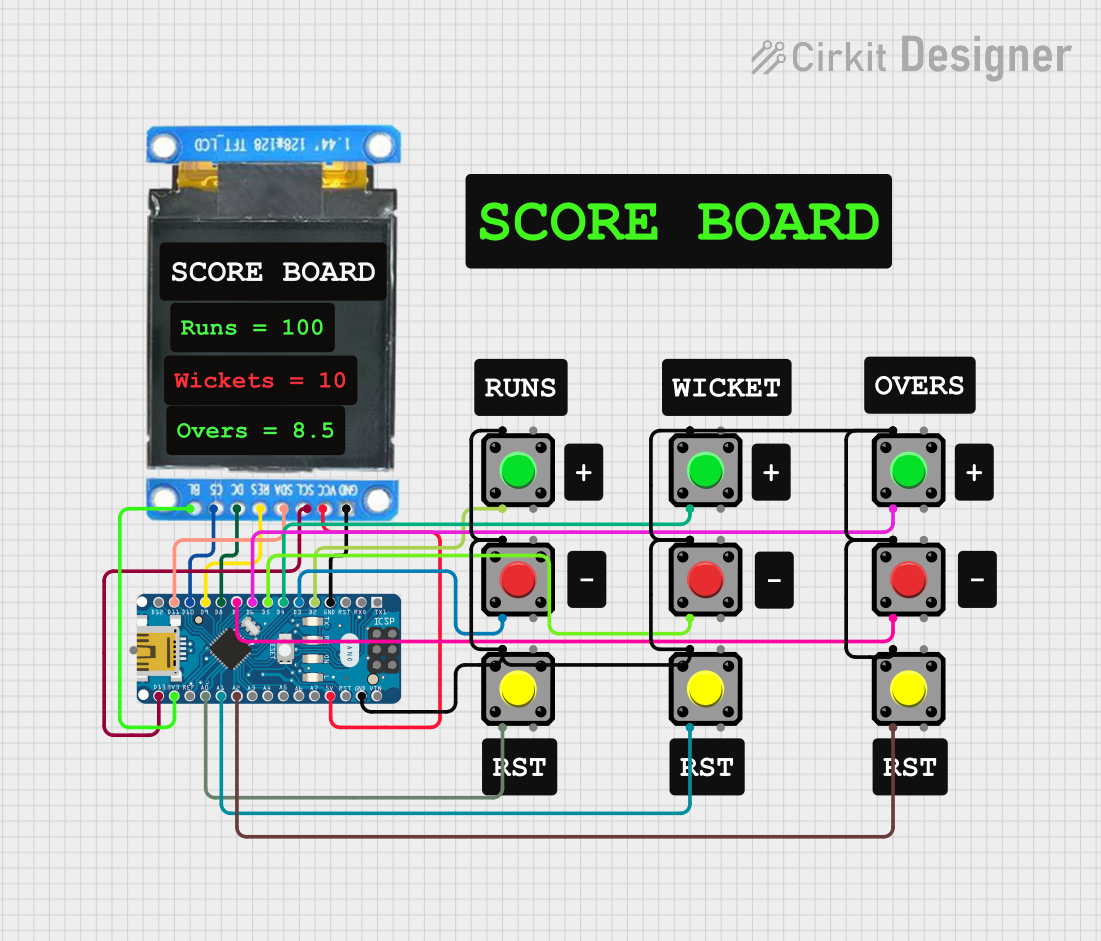
 Open Project in Cirkit Designer
Open Project in Cirkit DesignerCommon Applications and Use Cases
- Embedded systems with graphical user interfaces
- Portable instruments and meters
- Home automation control panels
- Wearable devices
- DIY projects and hobbyist applications, including Arduino-based gadgets
Technical Specifications
Key Technical Details
- Display Size: 1.44 inches
- Resolution: 128x128 pixels
- Color Depth: 16-bit (65K colors)
- Interface: SPI (Serial Peripheral Interface)
- Operating Voltage: 3.3V
- Input Data: 8/16-bit parallel interface
Pin Configuration and Descriptions
| Pin Number | Pin Name | Description |
|---|---|---|
| 1 | VCC | Power supply (3.3V) |
| 2 | GND | Ground |
| 3 | CS | Chip Select, active low |
| 4 | RESET | Reset signal, active low |
| 5 | A0/DC | Data/Command control pin |
| 6 | SDA | Serial data input |
| 7 | SCK | Serial clock input |
| 8 | LED | Backlight control (anode) |
Usage Instructions
How to Use the Component in a Circuit
- Power Connections: Connect VCC to a 3.3V power supply and GND to the ground.
- Data Connections: Connect SDA to the MOSI pin and SCK to the SCK pin of your microcontroller.
- Control Connections: Connect CS, RESET, and A0/DC to digital I/O pins on your microcontroller.
- Backlight: Connect LED to a PWM-capable pin for backlight control or directly to 3.3V for constant backlight.
Important Considerations and Best Practices
- Always ensure that the power supply is 3.3V; higher voltages can damage the display.
- Use a level shifter if you are interfacing with a 5V microcontroller like the Arduino UNO.
- Avoid exposing the display to direct sunlight or high temperatures to prevent damage.
- When soldering, be cautious not to overheat the pins as it can damage the display.
Example Code for Arduino UNO
#include <Adafruit_GFX.h> // Core graphics library
#include <Adafruit_ST7735.h> // Hardware-specific library for ST7735
#define TFT_CS 10 // Chip select line for TFT display
#define TFT_RST 9 // Reset line for TFT (or connect to +3V3)
#define TFT_DC 8 // Data/command line for TFT
// Initialize Adafruit ST7735 TFT library
Adafruit_ST7735 tft = Adafruit_ST7735(TFT_CS, TFT_DC, TFT_RST);
void setup() {
tft.initR(INITR_144GREENTAB); // Initialize display with the correct settings
tft.fillScreen(ST7735_BLACK); // Clear the screen to black
}
void loop() {
// Example: Draw a red rectangle
tft.fillRect(10, 10, 50, 50, ST7735_RED);
delay(500);
// Example: Draw a text string
tft.setCursor(0, 0);
tft.setTextColor(ST7735_WHITE);
tft.setTextWrap(true);
tft.print("Hello, World!");
delay(2000);
}
Troubleshooting and FAQs
Common Issues Users Might Face
- Display not powering on: Check the power connections and ensure the voltage is 3.3V.
- No display or white screen: Verify that the SPI connections are correct and the CS, RESET, and A0/DC pins are connected properly.
- Garbled or distorted images: Ensure that the library and initialization sequence match the display's specifications.
Solutions and Tips for Troubleshooting
- Double-check wiring, especially the SPI and control lines.
- Make sure that the correct driver library (
Adafruit_ST7735) is installed in your Arduino IDE. - Reset the display by toggling the RESET pin if the display does not initialize correctly.
- Adjust the contrast or the initialization settings if the display is too dim or too bright.
FAQs
Q: Can I use this display with a 5V microcontroller? A: Yes, but you will need to use a level shifter to convert the 5V signals to 3.3V to avoid damaging the display.
Q: How can I control the backlight brightness? A: You can control the backlight brightness by connecting the LED pin to a PWM-capable pin on your microcontroller and adjusting the duty cycle.
Q: What library should I use for this display? A: The Adafruit GFX library and the Adafruit ST7735 library are recommended for interfacing with this display.
Q: Can I display images on the TFT LCD? A: Yes, you can display images by converting them into a bitmap array and using the library's functions to draw them on the screen.