
How to Use ST7735 128x128 1.44 TFT I2C Color: Examples, Pinouts, and Specs

 Design with ST7735 128x128 1.44 TFT I2C Color in Cirkit Designer
Design with ST7735 128x128 1.44 TFT I2C Color in Cirkit DesignerIntroduction
The ST7735 128x128 1.44" TFT I2C Color Display is a compact and versatile display module capable of rendering colorful graphics and text. It is widely used in embedded systems, handheld devices, and user interfaces where space is at a premium. With its I2C communication protocol, it simplifies the connectivity and reduces the pin usage on microcontrollers, such as the Arduino UNO.
Explore Projects Built with ST7735 128x128 1.44 TFT I2C Color
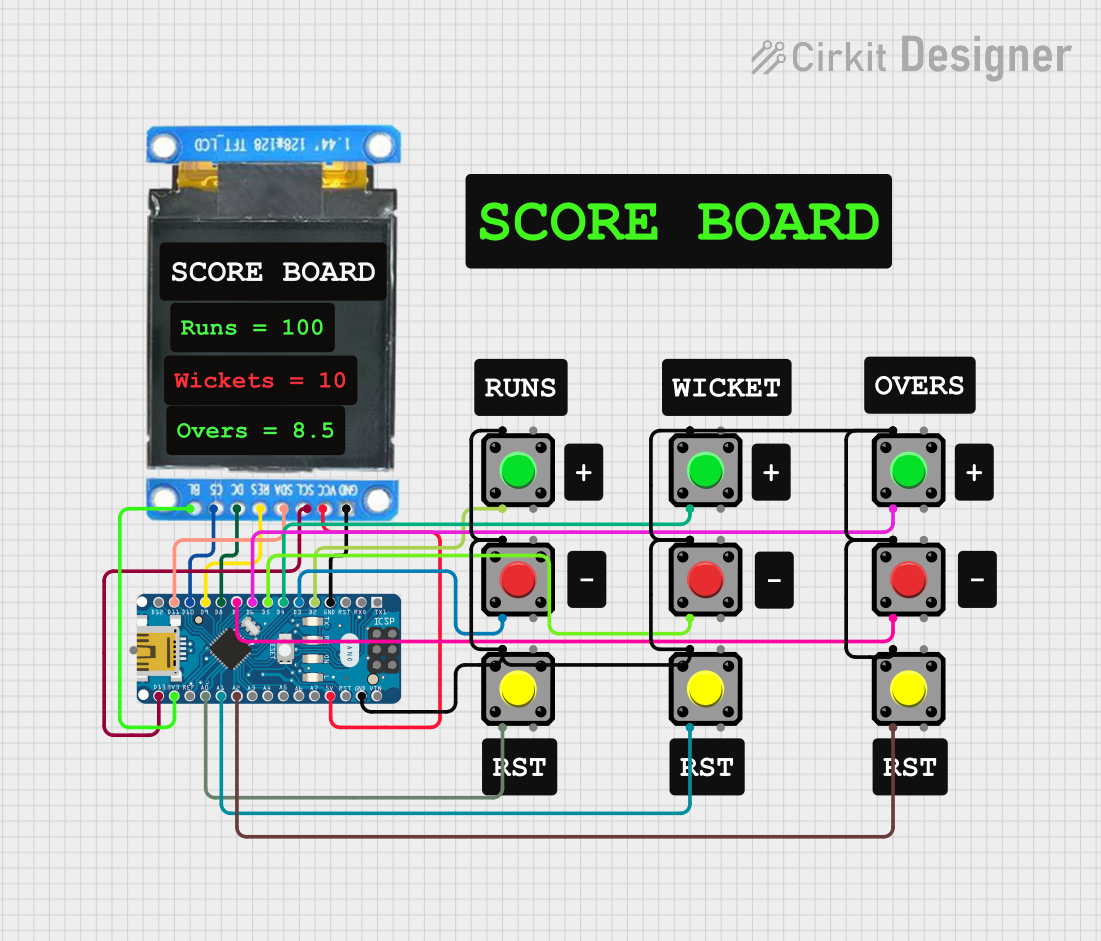
 Open Project in Cirkit Designer
Open Project in Cirkit Designer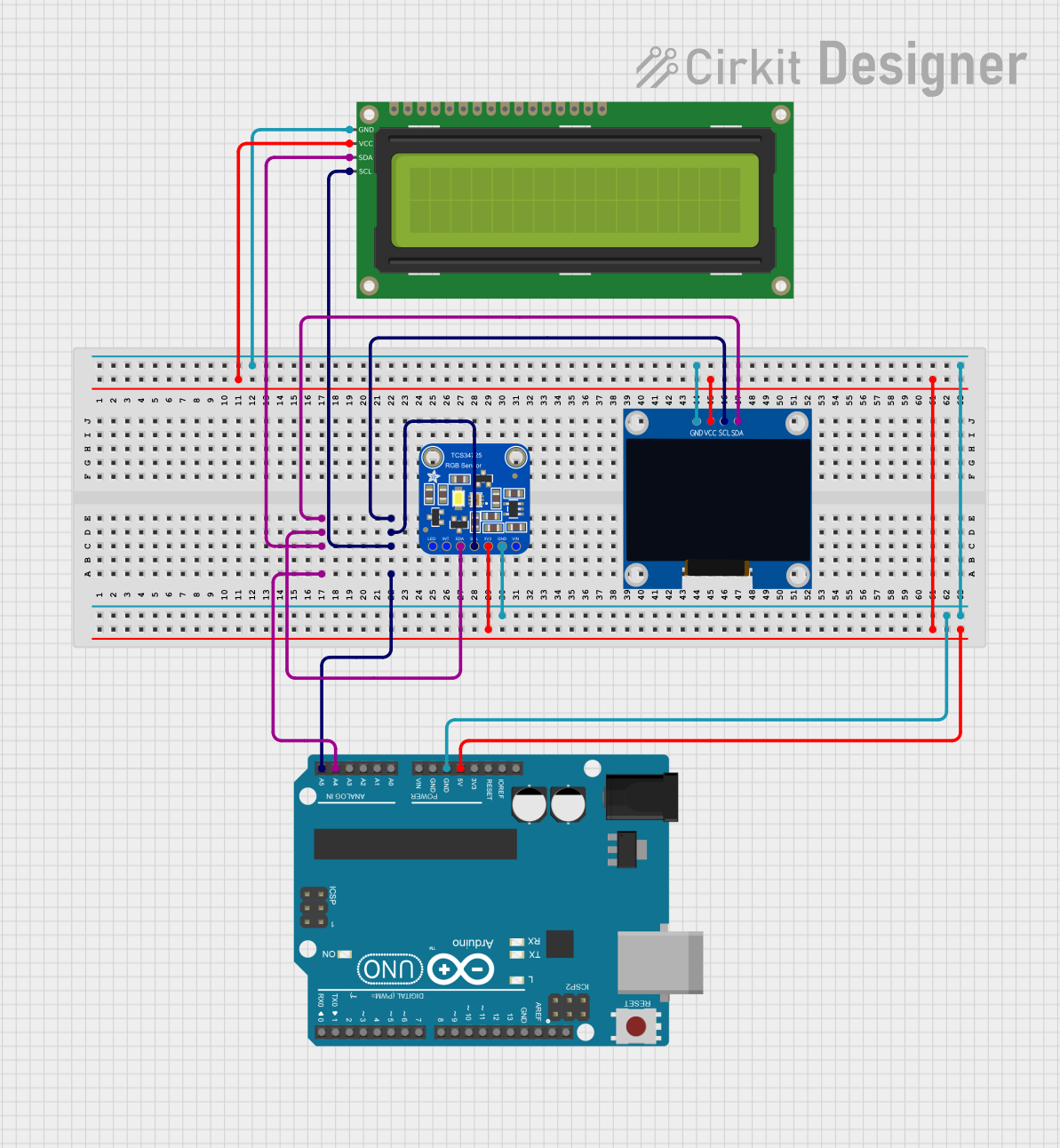
 Open Project in Cirkit Designer
Open Project in Cirkit Designer
 Open Project in Cirkit Designer
Open Project in Cirkit Designer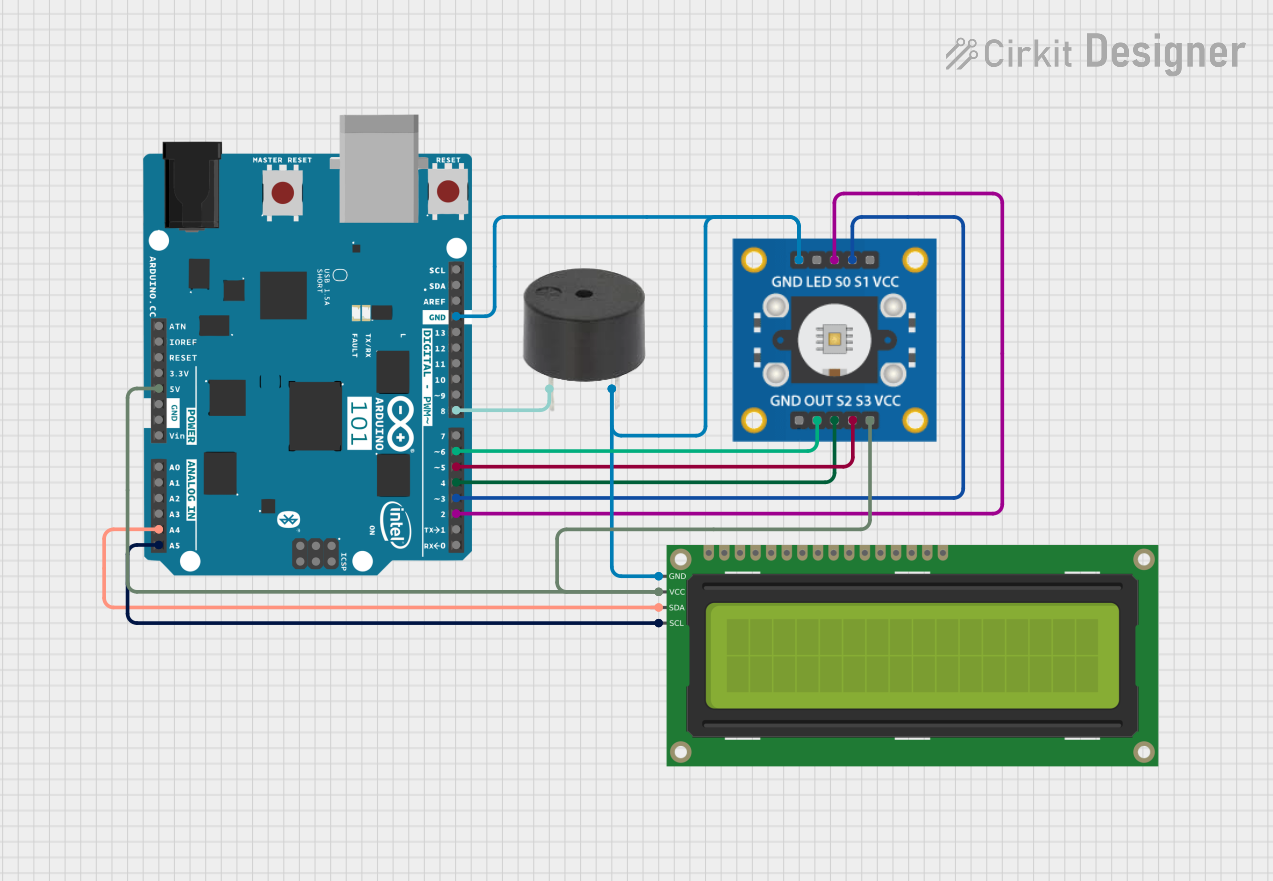
 Open Project in Cirkit Designer
Open Project in Cirkit DesignerExplore Projects Built with ST7735 128x128 1.44 TFT I2C Color
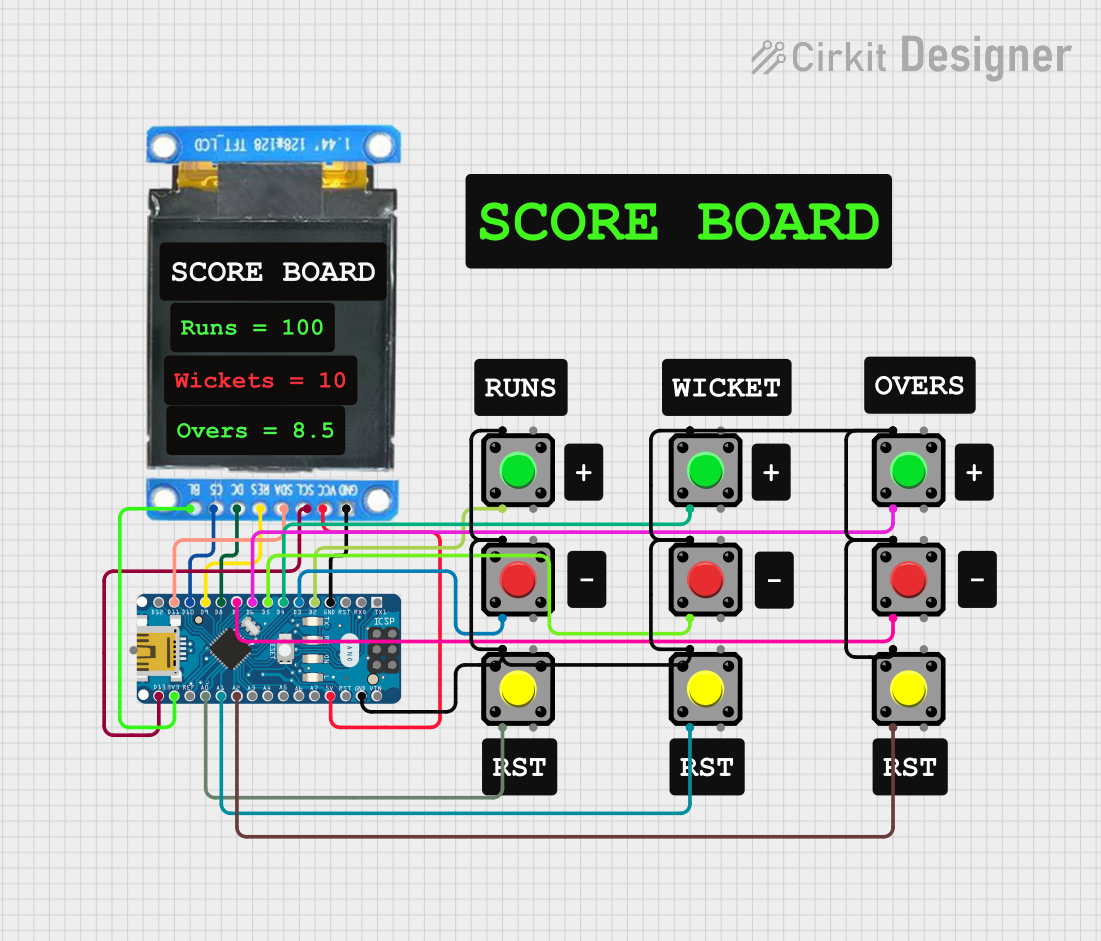
 Open Project in Cirkit Designer
Open Project in Cirkit Designer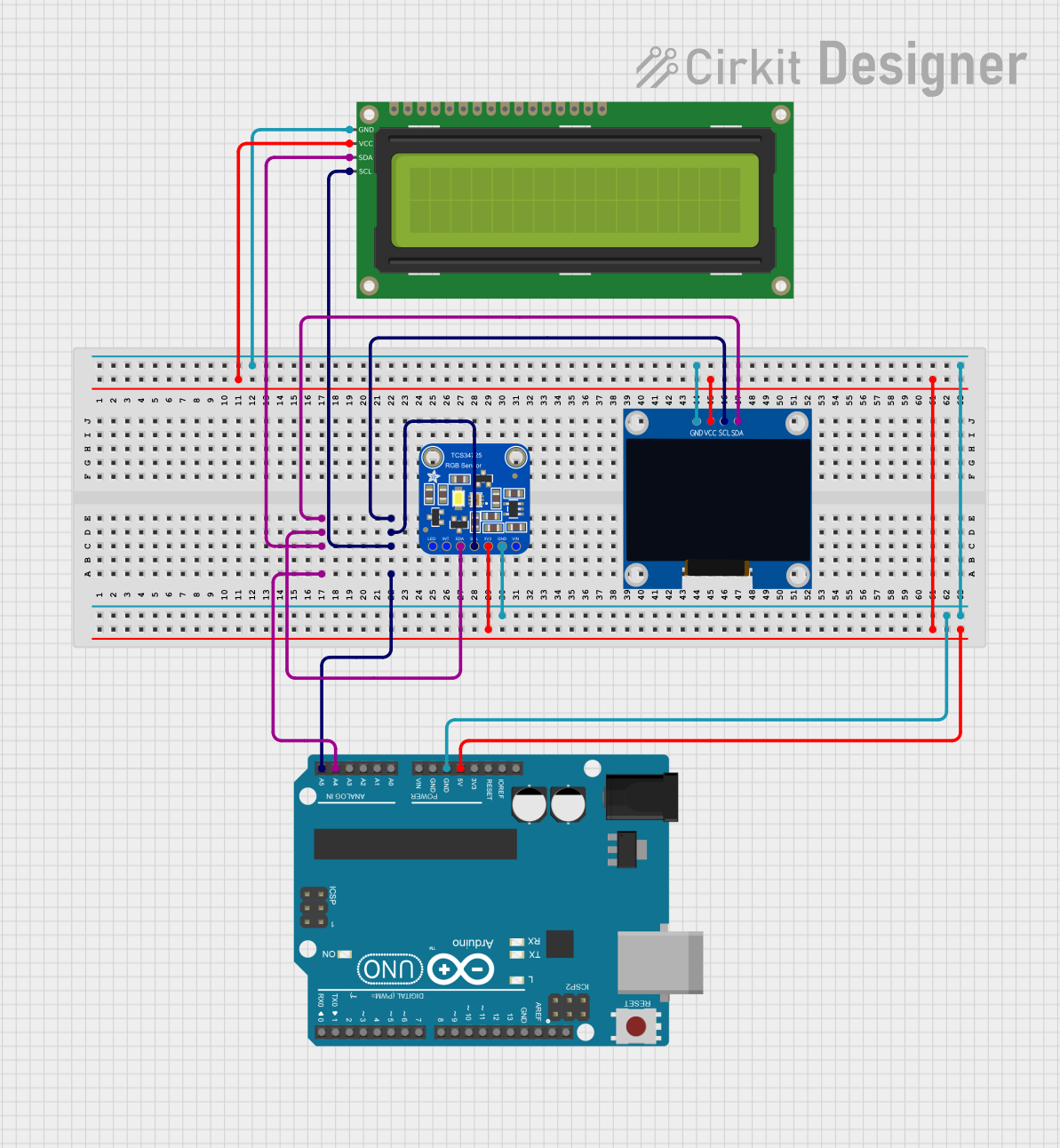
 Open Project in Cirkit Designer
Open Project in Cirkit Designer
 Open Project in Cirkit Designer
Open Project in Cirkit Designer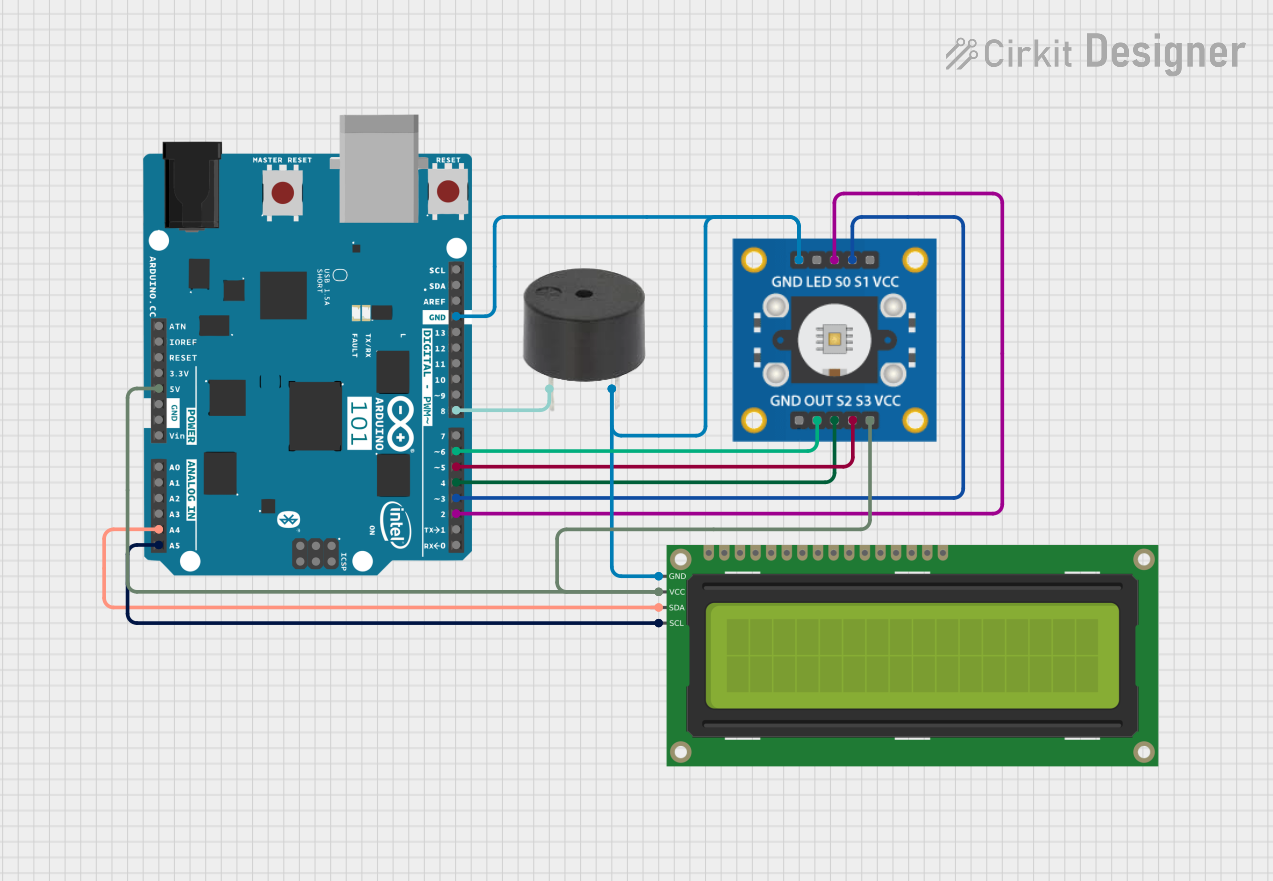
 Open Project in Cirkit Designer
Open Project in Cirkit DesignerCommon Applications and Use Cases
- Portable instruments
- Wearable devices
- Home automation interfaces
- DIY electronics projects
- Educational and hobbyist projects
Technical Specifications
Key Technical Details
- Display Size: 1.44 inches
- Resolution: 128x128 pixels
- Interface: I2C (Inter-Integrated Circuit)
- Color Depth: 16-bit (65K colors)
- Operating Voltage: 3.3V - 5V
- Logic Level: 3.3V (5V tolerant)
Pin Configuration and Descriptions
| Pin Number | Pin Name | Description |
|---|---|---|
| 1 | VCC | Power supply (3.3V - 5V) |
| 2 | GND | Ground |
| 3 | SCL | I2C clock signal |
| 4 | SDA | I2C data signal |
| 5 | RES | Reset pin (active low) |
| 6 | DC | Data/Command control pin |
| 7 | CS | Chip Select (active low, optional) |
| 8 | BL | Backlight control (optional) |
Usage Instructions
How to Use the Component in a Circuit
- Connect the VCC pin to the power supply (3.3V or 5V).
- Connect the GND pin to the ground of the power supply.
- Connect the SCL and SDA pins to the I2C clock and data lines on the microcontroller.
- The RES pin should be connected to a digital output pin for resetting the display.
- The DC pin is used to switch between data and command modes and should be connected to another digital output pin.
- If used, the CS pin can be connected to a digital output pin for enabling the display.
- The BL pin controls the backlight and can be connected to a PWM output for brightness control or directly to VCC for full brightness.
Important Considerations and Best Practices
- Ensure that the power supply voltage is within the specified range to prevent damage.
- Use pull-up resistors on the I2C lines if they are not included on the microcontroller board.
- When using a 5V microcontroller, ensure that the logic level is compatible or use a level shifter.
- Avoid exposing the display to direct sunlight or high temperatures to prevent damage.
- Handle the display with care to avoid physical damage to the screen.
Example Code for Arduino UNO
#include <Wire.h> // Include Wire library for I2C communication
#include <Adafruit_GFX.h> // Include core graphics library
#include <Adafruit_ST7735.h> // Include hardware-specific library for ST7735
// Define pin connections
#define TFT_CS 10 // Chip select line for TFT display
#define TFT_RST 9 // Reset line for TFT (or connect to +5V)
#define TFT_DC 8 // Data/command line for TFT
// Create display object
Adafruit_ST7735 tft = Adafruit_ST7735(TFT_CS, TFT_DC, TFT_RST);
void setup() {
tft.initR(INITR_144GREENTAB); // Initialize display with correct tab color
tft.fillScreen(ST7735_BLACK); // Clear screen with black background
}
void loop() {
tft.setCursor(0, 0); // Set cursor at top-left corner
tft.setTextColor(ST7735_WHITE); // Set text color to white
tft.setTextWrap(true); // Set text to wrap at end of screen
tft.print("Hello, World!"); // Print text to screen
}
Troubleshooting and FAQs
Common Issues Users Might Face
- Display not powering on: Check the connections to VCC and GND, and ensure the power supply is within the specified voltage range.
- No display or corrupted image: Verify that the I2C lines are connected correctly and that the correct I2C address is being used in the code.
- Dim or no backlight: Ensure the BL pin is connected properly and receiving power. If connected to a PWM pin, check the PWM signal.
Solutions and Tips for Troubleshooting
- Double-check all wiring against the pin configuration table.
- Use a multimeter to verify that the power supply is delivering the correct voltage.
- If using an Arduino UNO, ensure that the library examples are correctly modified for the ST7735 display.
- Consult the display's datasheet for detailed timing and initialization information.
FAQs
Q: Can I use this display with a 5V microcontroller? A: Yes, but ensure that the logic levels are compatible or use a level shifter.
Q: How can I control the brightness of the backlight? A: Connect the BL pin to a PWM-capable pin on your microcontroller and adjust the duty cycle to control brightness.
Q: What library should I use with this display? A: The Adafruit ST7735 library is recommended for easy integration and use with Arduino platforms.
Q: How do I update the display content?
A: Use the functions provided by the Adafruit GFX and ST7735 libraries to draw text, shapes, and images, and then call display() to update the screen.
Q: Can I display images on the ST7735? A: Yes, you can display images by converting them to the appropriate format and using the library's image drawing functions.