
How to Use LCD screen: Examples, Pinouts, and Specs
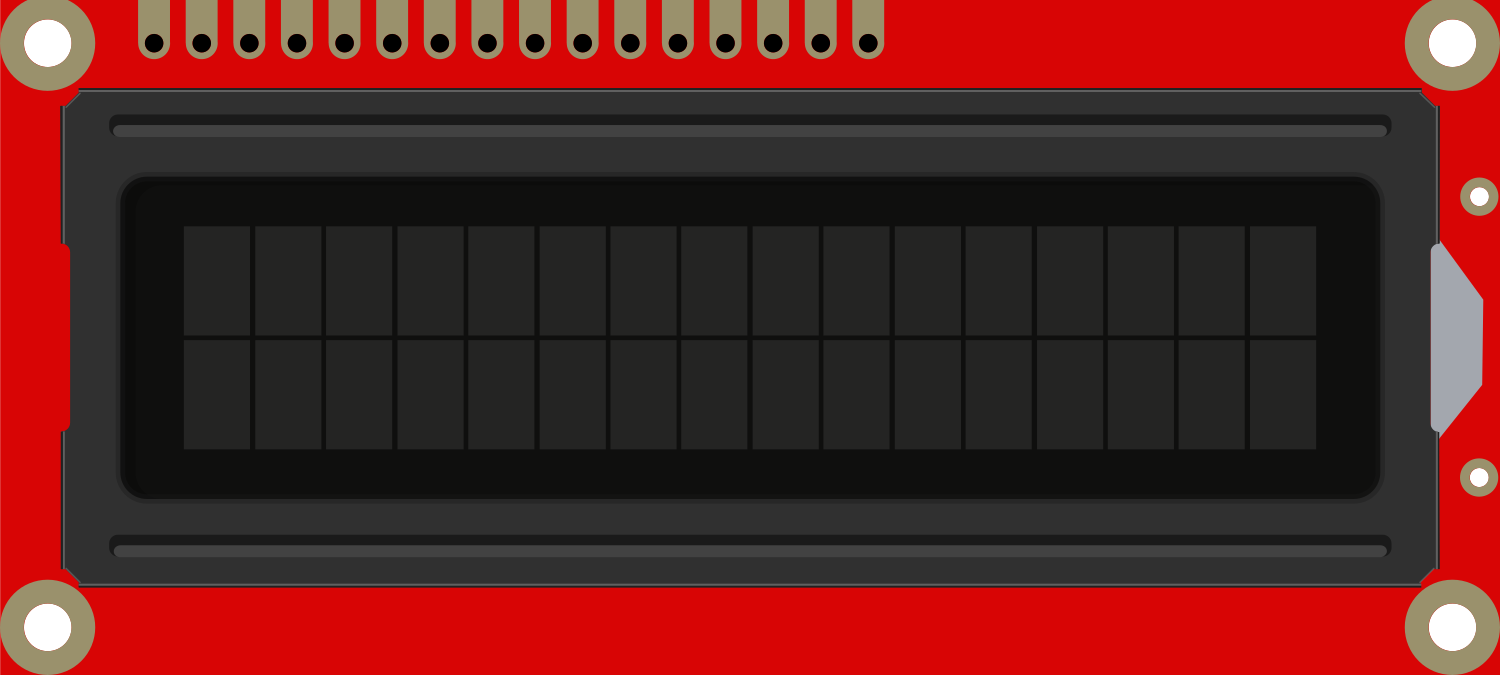
 Design with LCD screen in Cirkit Designer
Design with LCD screen in Cirkit DesignerIntroduction
An LCD (Liquid Crystal Display) screen is a type of flat-panel display which uses the light-modulating properties of liquid crystals combined with polarizers. Liquid crystals do not emit light directly, instead using a backlight or reflector to produce images in color or monochrome. LCDs are available in a range of sizes and are common in a variety of devices including calculators, watches, laptops, smartphones, and digital signage.
Explore Projects Built with LCD screen
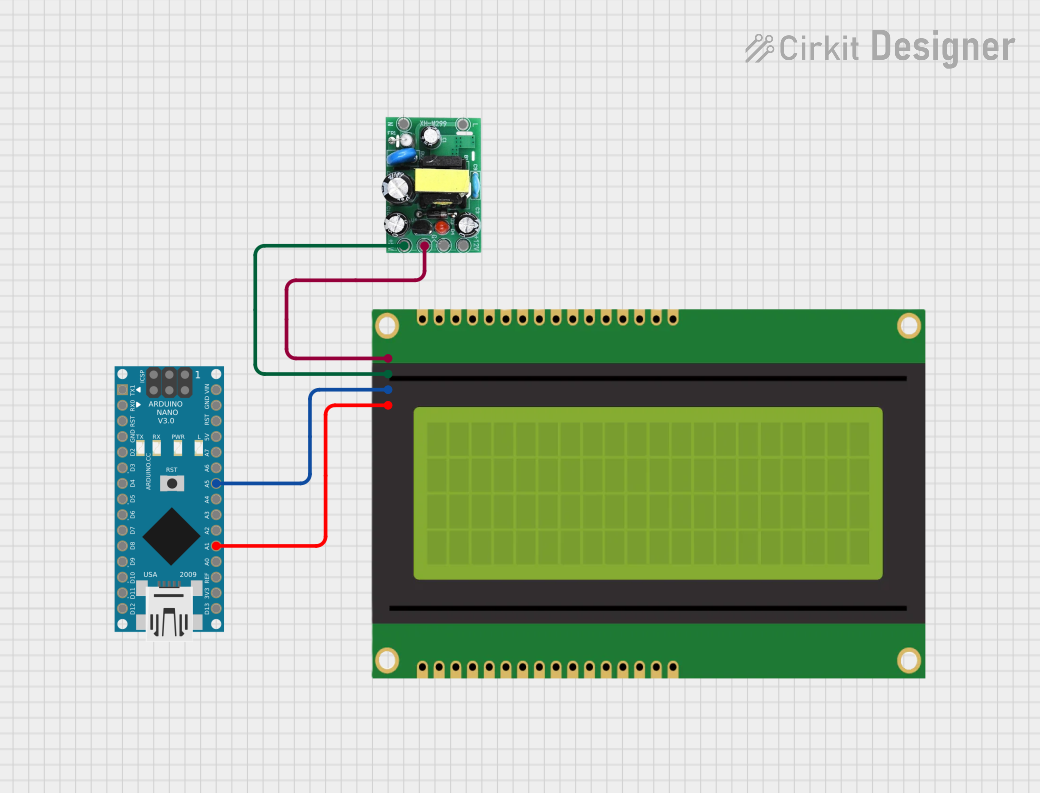
 Open Project in Cirkit Designer
Open Project in Cirkit Designer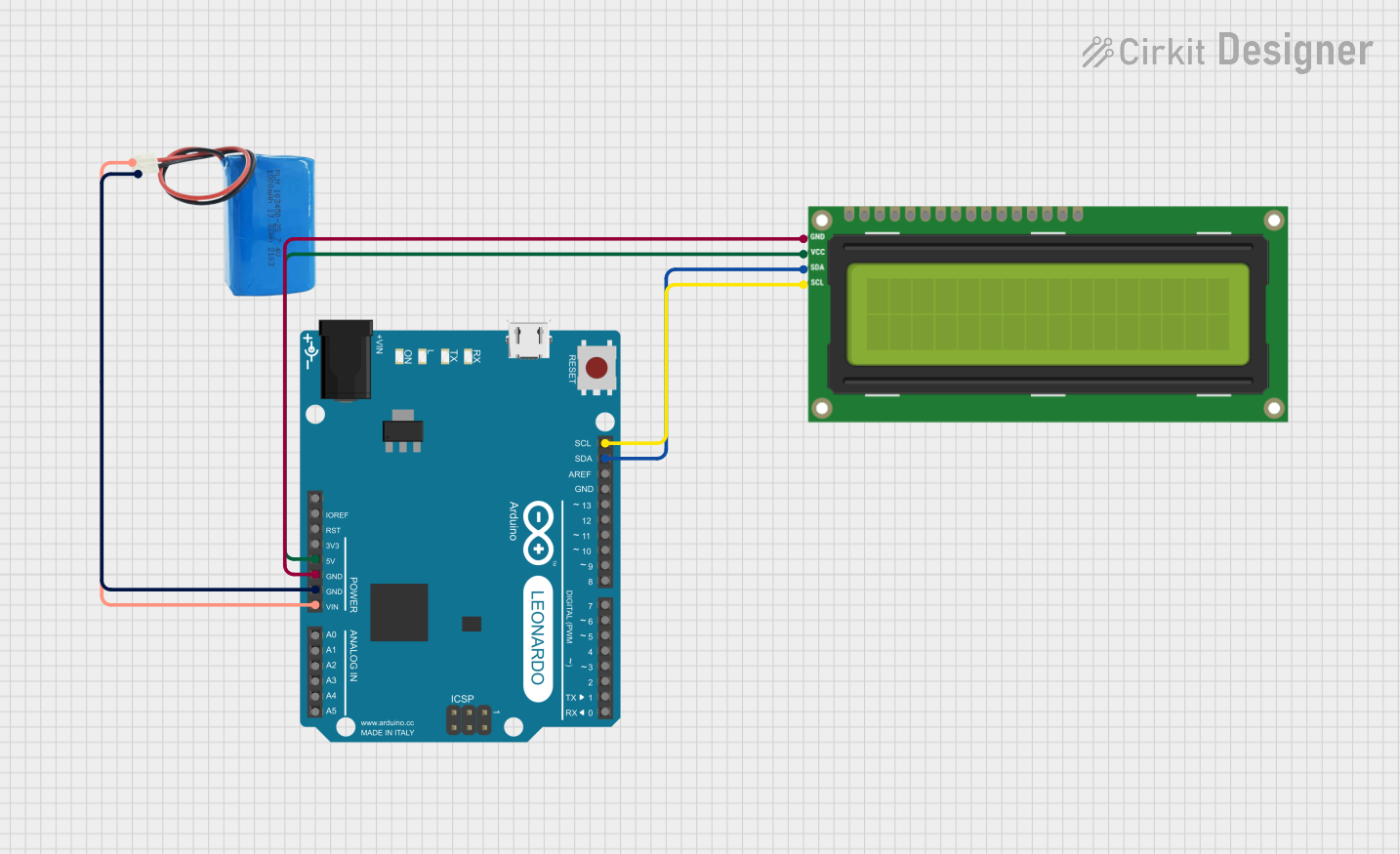
 Open Project in Cirkit Designer
Open Project in Cirkit Designer
 Open Project in Cirkit Designer
Open Project in Cirkit Designer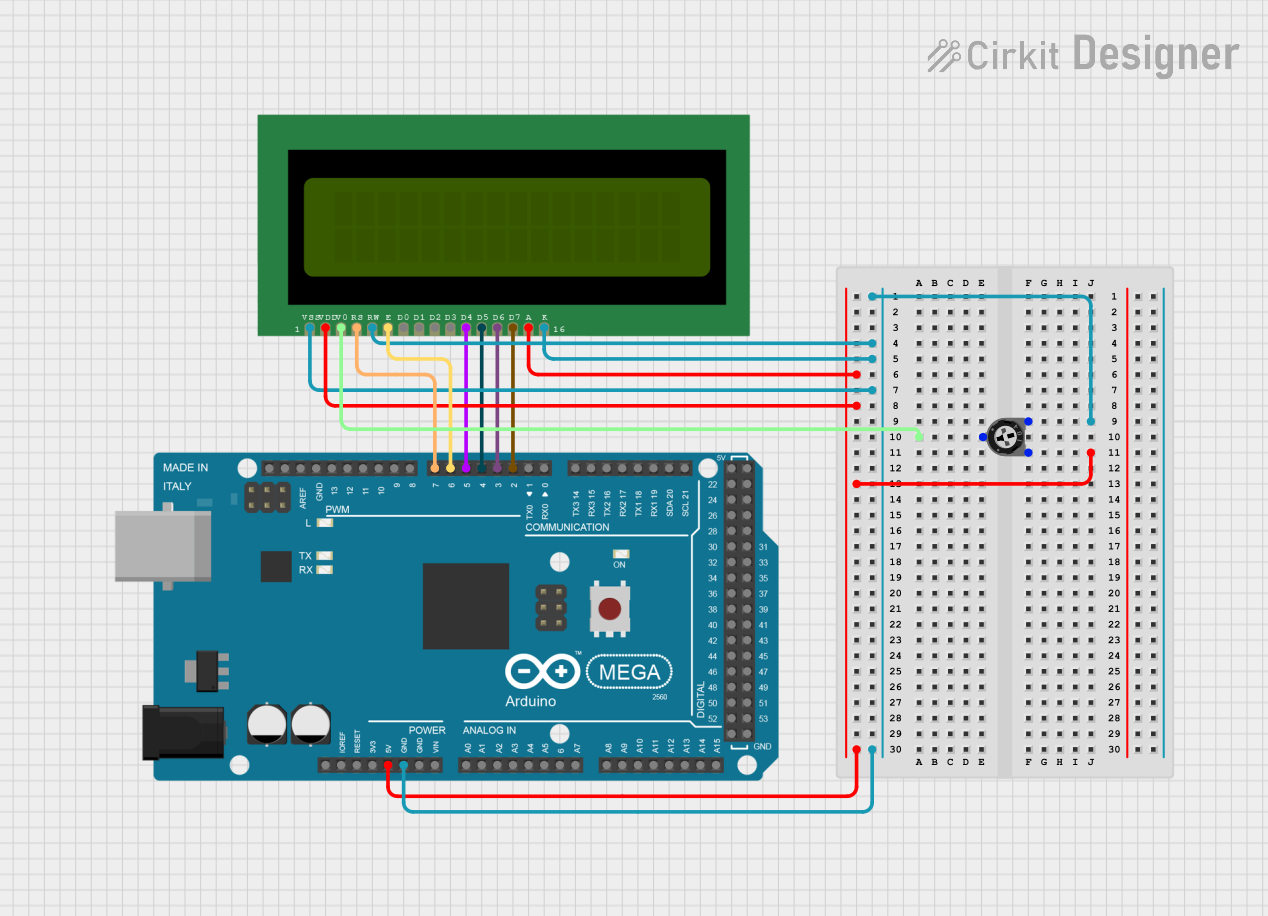
 Open Project in Cirkit Designer
Open Project in Cirkit DesignerExplore Projects Built with LCD screen
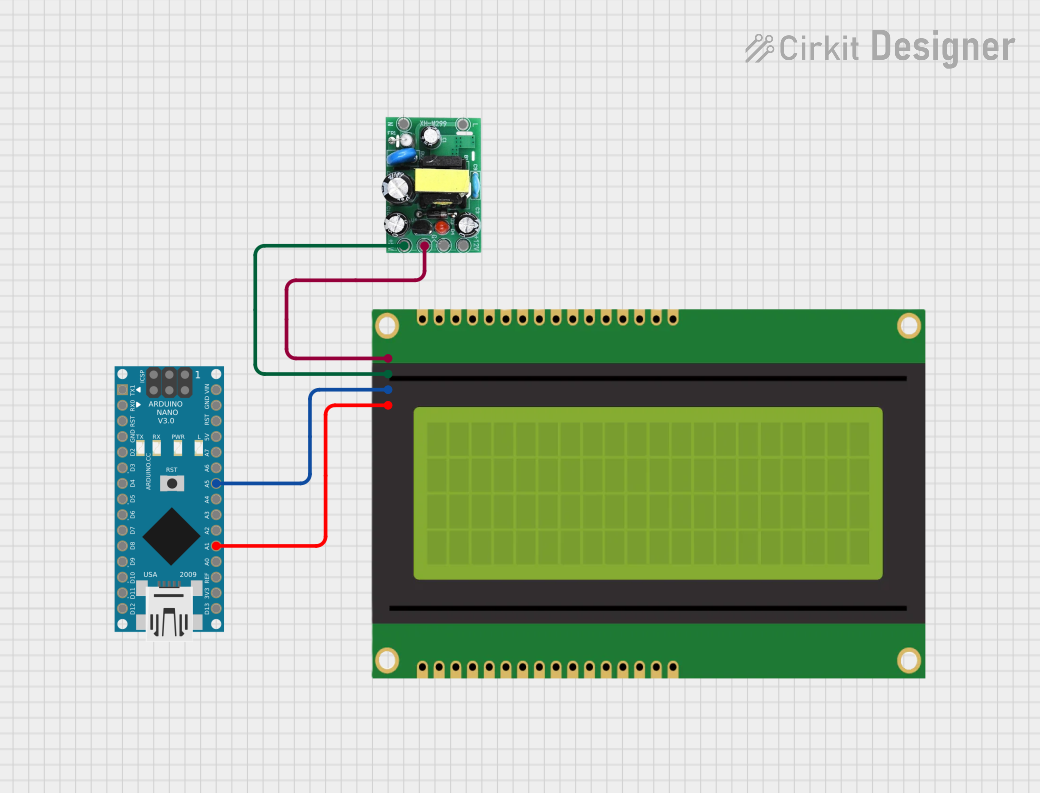
 Open Project in Cirkit Designer
Open Project in Cirkit Designer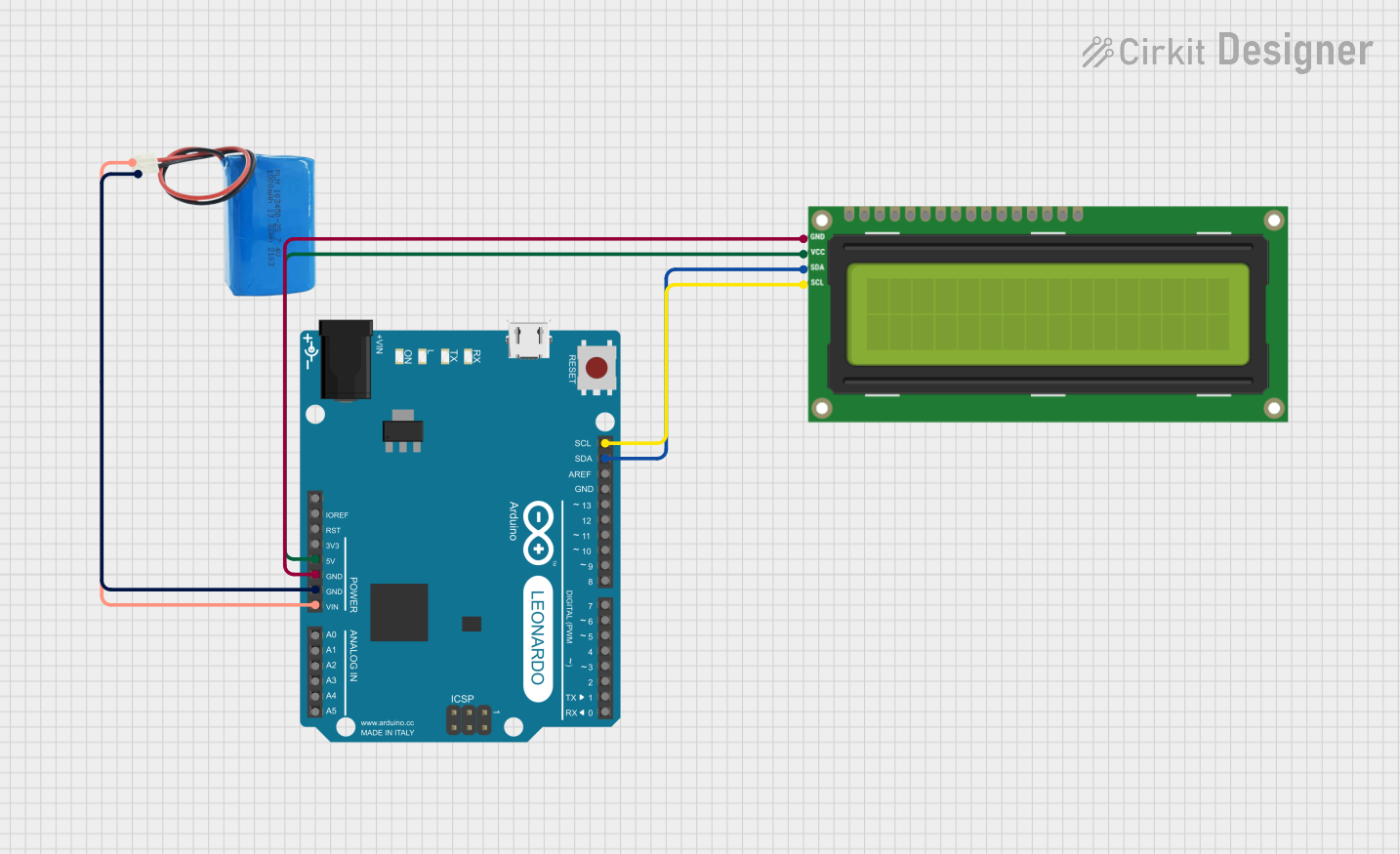
 Open Project in Cirkit Designer
Open Project in Cirkit Designer
 Open Project in Cirkit Designer
Open Project in Cirkit Designer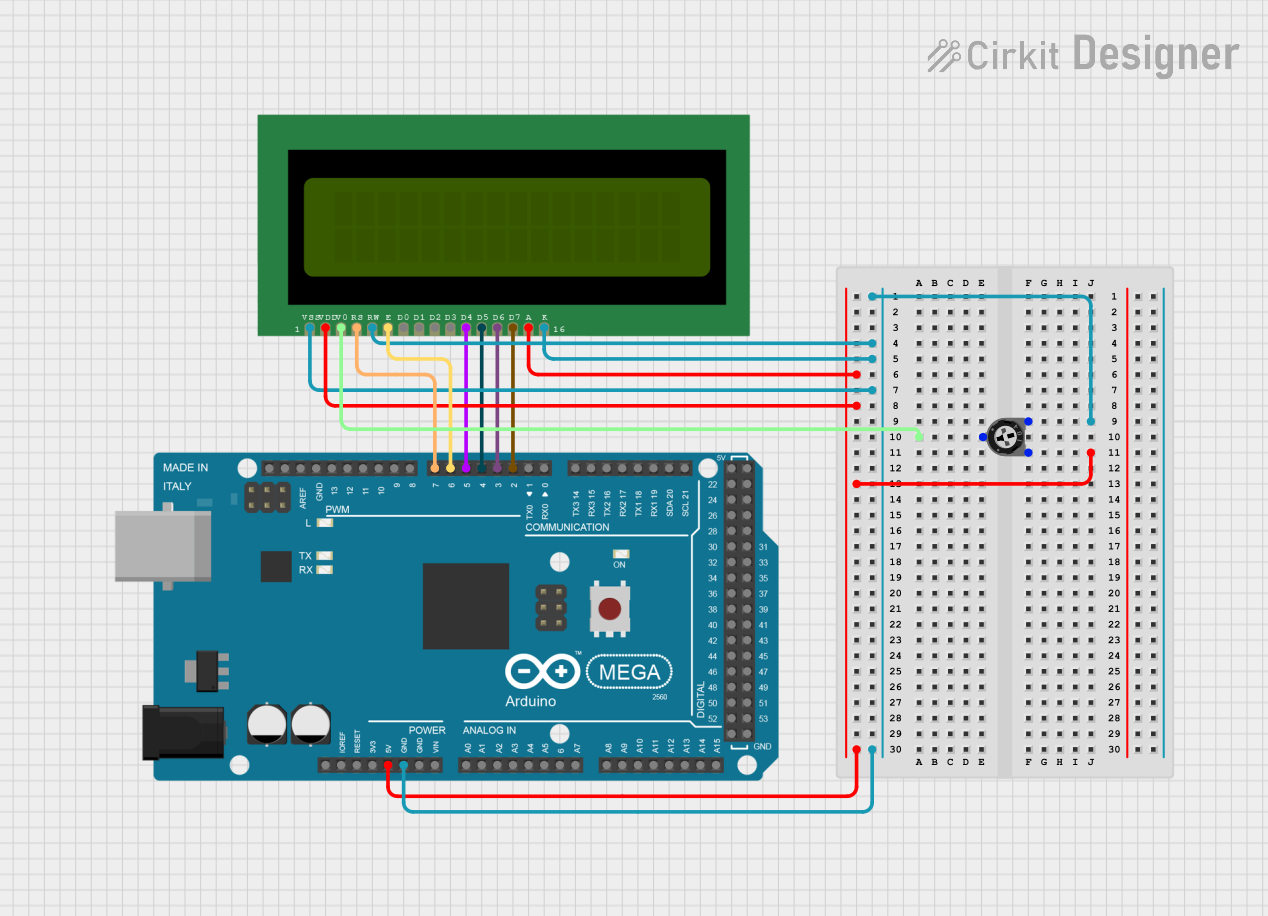
 Open Project in Cirkit Designer
Open Project in Cirkit DesignerCommon Applications and Use Cases
- Consumer Electronics: Smartphones, TVs, computer monitors, and digital clocks.
- Automotive Displays: Dashboard information displays, GPS, and entertainment systems.
- Industrial Controls: User interface panels for machinery and equipment.
- Medical Equipment: Displays for monitoring devices and diagnostic equipment.
- Portable Devices: Handheld gaming devices, e-readers, and tablets.
Technical Specifications
Key Technical Details
- Display Type: TFT, IPS, or TN typically
- Resolution: Varies (e.g., 128x64, 320x240, 800x480 pixels)
- Operating Voltage: Typically 3.3V or 5V
- Interface: Parallel, Serial (SPI/I2C), or RGB
- Backlight: LED
- Viewing Angle: Varies with technology; TN has the narrowest, IPS the widest
- Contrast Ratio: Varies with technology and quality
- Response Time: Varies, important for video or fast-moving graphics
Pin Configuration and Descriptions
| Pin Number | Name | Description |
|---|---|---|
| 1 | VSS | Ground |
| 2 | VDD | Power supply (3.3V or 5V) |
| 3 | VO | Contrast adjustment |
| 4 | RS | Register select signal |
| 5 | R/W | Read/Write signal |
| 6 | E | Enable signal |
| 7-14 | D0-D7 | Data bus for 8-bit mode |
| 15 | LED+ | Anode for LED backlight |
| 16 | LED- | Cathode for LED backlight |
Note: The pin configuration may vary depending on the specific model and interface of the LCD.
Usage Instructions
How to Use the Component in a Circuit
- Power Connections: Connect VSS to ground and VDD to your power supply (3.3V or 5V depending on your LCD).
- Data Interface: Connect the data pins (D0-D7 for 8-bit mode) to the microcontroller's digital pins if using parallel communication.
- Control Pins: Connect RS, R/W, and E to the microcontroller's digital pins.
- Contrast Adjustment: Connect VO to a potentiometer for contrast adjustment.
- Backlight: Connect LED+ and LED- to power and ground respectively, with a current-limiting resistor in series if necessary.
Important Considerations and Best Practices
- Power Supply: Ensure that the voltage levels match the LCD's requirements.
- Contrast: Adjust the contrast potentiometer for clear visibility.
- Data Modes: Use 4-bit mode to save microcontroller pins if needed.
- Backlight: Use a current-limiting resistor to prevent damage to the LED backlight.
- Library Use: Utilize libraries for interfacing with the LCD to simplify code.
Example Arduino UNO Code
#include <LiquidCrystal.h>
// Initialize the library with the numbers of the interface pins
LiquidCrystal lcd(12, 11, 5, 4, 3, 2);
void setup() {
// Set up the LCD's number of columns and rows:
lcd.begin(16, 2);
// Print a message to the LCD.
lcd.print("Hello, World!");
}
void loop() {
// Set the cursor to column 0, line 1
// (note: line 1 is the second row, since counting begins with 0):
lcd.setCursor(0, 1);
// Print the number of seconds since reset:
lcd.print(millis() / 1000);
}
Note: The above code assumes a 16x2 LCD screen. Adjust the lcd.begin() parameters according to your LCD's specifications.
Troubleshooting and FAQs
Common Issues
- Display is Blank: Check the contrast adjustment. If the contrast is too low, the display will appear blank.
- Garbled Characters: Ensure that all data and control lines are properly connected and that there are no loose connections.
- No Backlight: Verify that the LED+ and LED- pins are correctly connected with the appropriate current-limiting resistor.
Solutions and Tips for Troubleshooting
- Contrast Adjustment: Turn the potentiometer slowly while the LCD is powered until the text becomes visible.
- Check Connections: Re-seat all connections and ensure that solder joints are solid and not causing shorts.
- Code Verification: Double-check the pin assignments in your code to ensure they match the physical connections.
FAQs
Q: Can I use the LCD with a 3.3V system? A: Yes, but ensure that the LCD is compatible with 3.3V operation and adjust the contrast accordingly.
Q: How do I know if my LCD is in 4-bit or 8-bit mode? A: This is determined by how you wire the LCD to your microcontroller and how you initialize it in your code.
Q: Can I display graphics on an alphanumeric LCD? A: Alphanumeric LCDs are limited to characters and custom-created glyphs. For full graphics, use a graphical LCD.
Q: Why is my LCD displaying random characters? A: This could be due to noise, incorrect initialization, or a faulty LCD. Check your wiring and try resetting the power to the LCD.
This documentation provides a comprehensive guide to using an LCD screen with an Arduino UNO or similar microcontroller. For specific models or advanced features, refer to the datasheet of your particular LCD module.