
How to Use I2C DISPLAY: Examples, Pinouts, and Specs
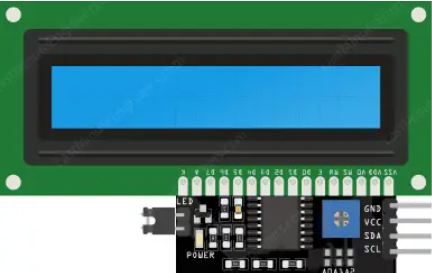
 Design with I2C DISPLAY in Cirkit Designer
Design with I2C DISPLAY in Cirkit DesignerIntroduction
An I2C display is a type of electronic display that uses the I2C (Inter-Integrated Circuit) communication protocol to interface with microcontrollers. It allows for easy connection and control of the display with minimal wiring, typically requiring only two communication lines (SDA and SCL) in addition to power (VCC and GND). I2C displays are commonly used for showing text, numbers, and simple graphics in embedded systems and DIY electronics projects.
Explore Projects Built with I2C DISPLAY

 Open Project in Cirkit Designer
Open Project in Cirkit Designer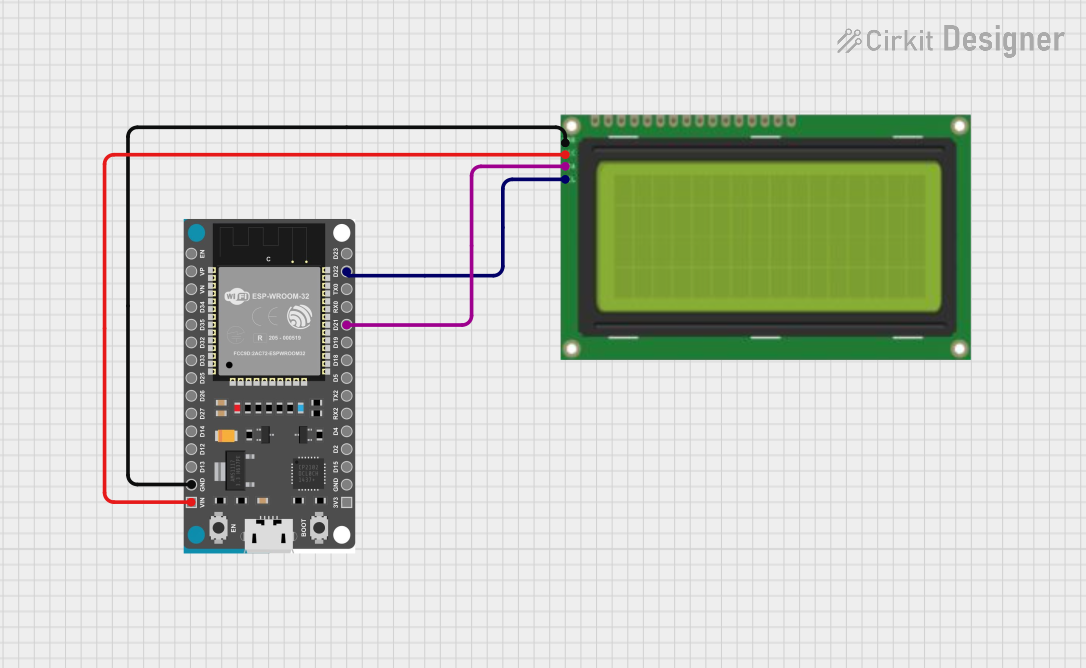
 Open Project in Cirkit Designer
Open Project in Cirkit Designer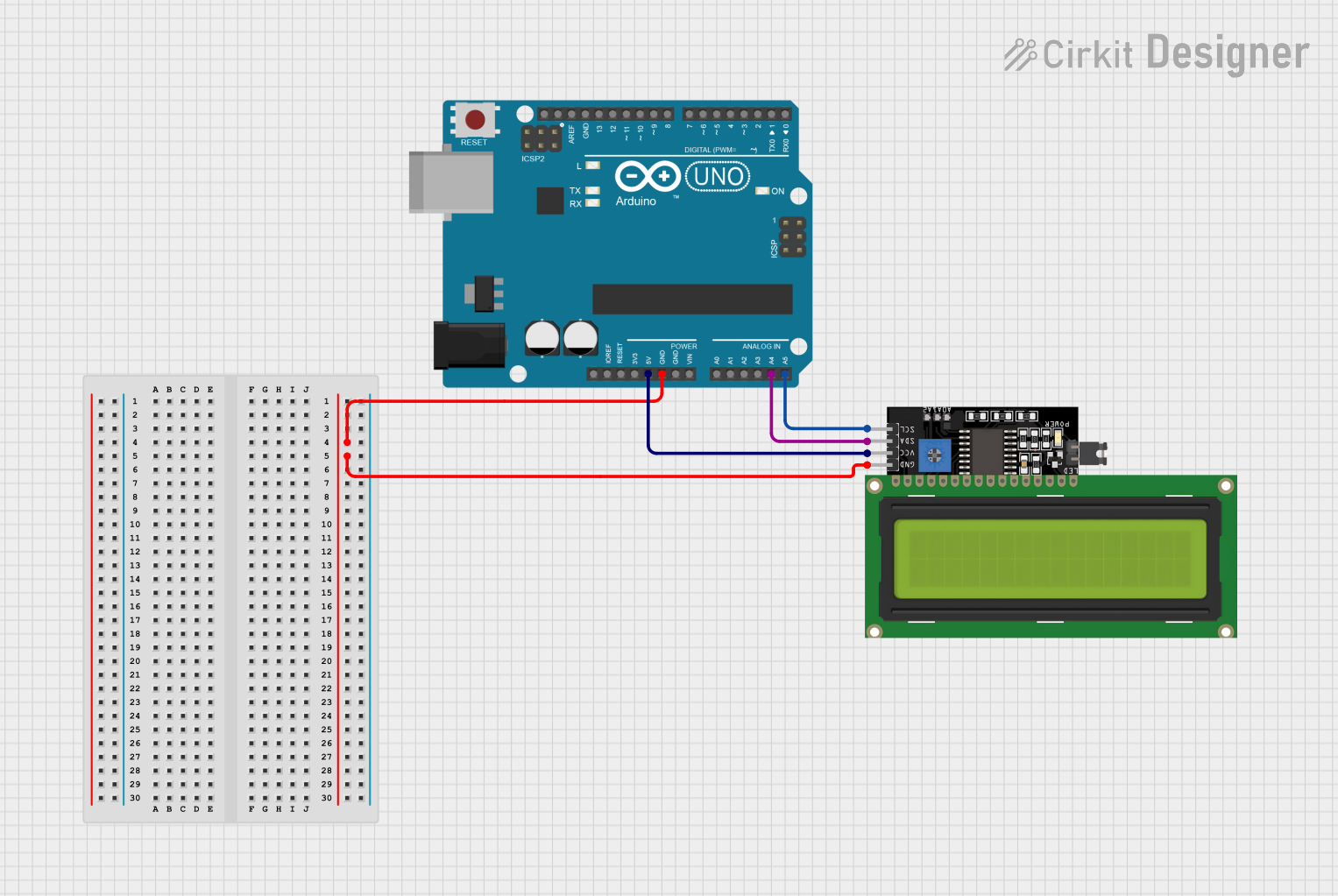
 Open Project in Cirkit Designer
Open Project in Cirkit Designer
 Open Project in Cirkit Designer
Open Project in Cirkit DesignerExplore Projects Built with I2C DISPLAY

 Open Project in Cirkit Designer
Open Project in Cirkit Designer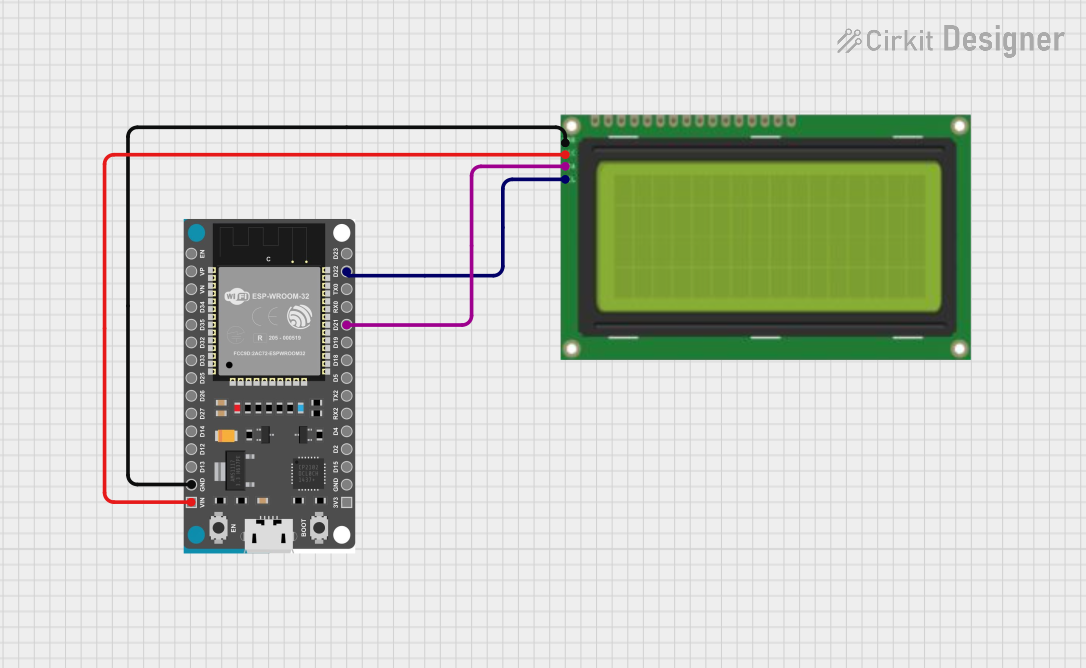
 Open Project in Cirkit Designer
Open Project in Cirkit Designer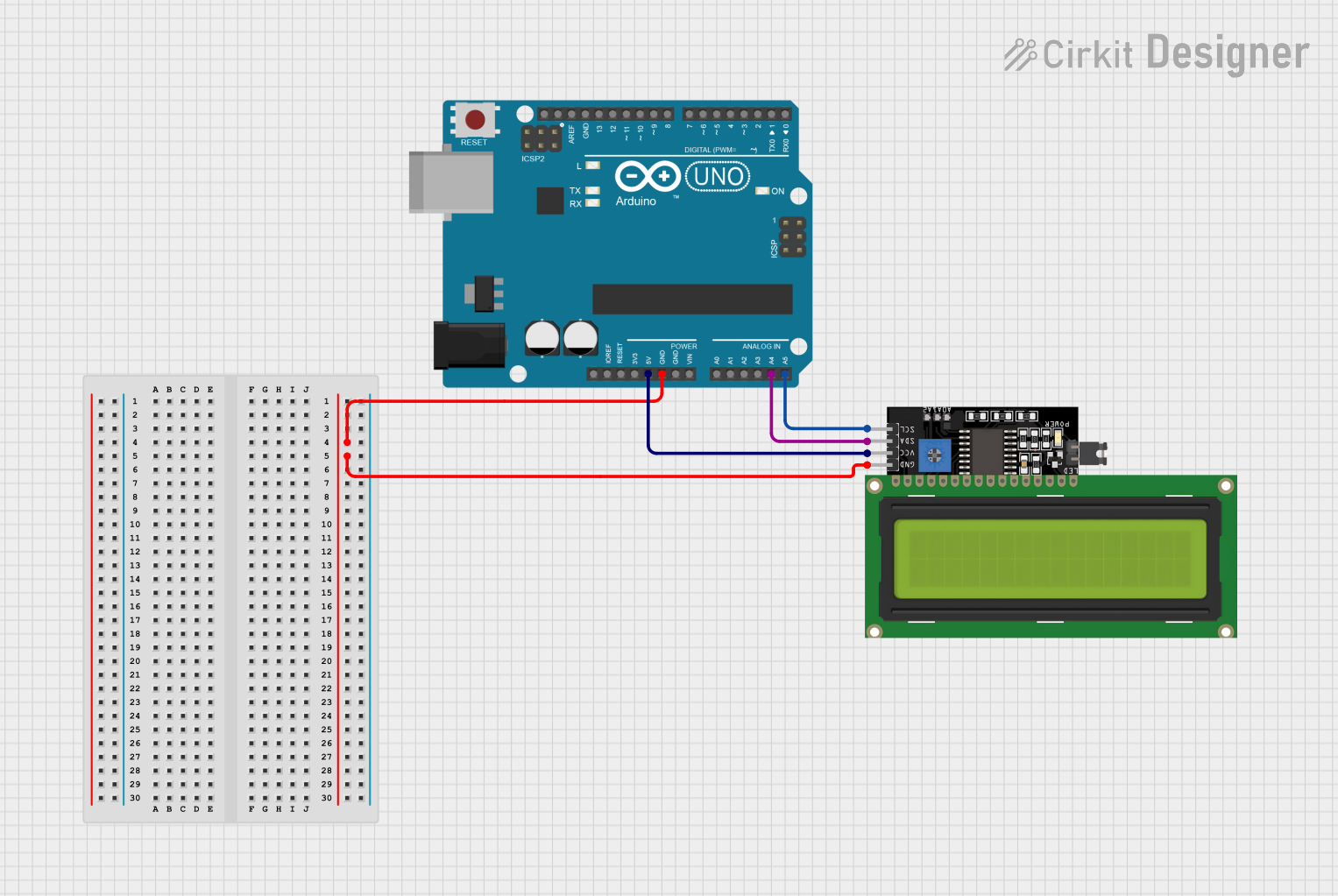
 Open Project in Cirkit Designer
Open Project in Cirkit Designer
 Open Project in Cirkit Designer
Open Project in Cirkit DesignerCommon Applications and Use Cases
- Displaying sensor data in real-time
- User interfaces for embedded systems
- Debugging and monitoring microcontroller outputs
- Educational and prototyping projects
- IoT devices and smart home applications
Technical Specifications
Below are the general technical specifications for a typical I2C display. Note that specific values may vary depending on the manufacturer and model.
Key Technical Details
- Operating Voltage: 3.3V or 5V (depending on the model)
- Communication Protocol: I2C (Inter-Integrated Circuit)
- I2C Address: Typically 0x27 or 0x3F (configurable on some models)
- Display Type: LCD (Liquid Crystal Display) or OLED (Organic Light Emitting Diode)
- Character Size: Commonly 16x2 or 20x4 (characters per row x number of rows)
- Backlight: LED backlight (adjustable on some models)
- Power Consumption: Typically 20-50mA (with backlight on)
Pin Configuration and Descriptions
The I2C display typically has a 4-pin interface. Below is the pinout:
| Pin | Name | Description |
|---|---|---|
| 1 | GND | Ground connection |
| 2 | VCC | Power supply (3.3V or 5V) |
| 3 | SDA | Serial Data Line for I2C communication |
| 4 | SCL | Serial Clock Line for I2C communication |
Usage Instructions
How to Use the Component in a Circuit
Connect the Pins:
- Connect the
GNDpin of the display to the ground (GND) of your microcontroller. - Connect the
VCCpin to the 3.3V or 5V power supply, depending on your display model. - Connect the
SDApin to the I2C data line of your microcontroller (e.g., A4 on Arduino UNO). - Connect the
SCLpin to the I2C clock line of your microcontroller (e.g., A5 on Arduino UNO).
- Connect the
Install Required Libraries:
- For Arduino, install the
LiquidCrystal_I2Clibrary orAdafruit_SSD1306library (for OLED displays) via the Arduino Library Manager.
- For Arduino, install the
Write and Upload Code:
- Use the example code below to initialize and display text on the I2C display.
Example Code for Arduino UNO
#include <Wire.h> // Include the Wire library for I2C communication
#include <LiquidCrystal_I2C.h> // Include the library for I2C LCD displays
// Initialize the I2C LCD with address 0x27 and a 16x2 display size
LiquidCrystal_I2C lcd(0x27, 16, 2);
void setup() {
lcd.begin(); // Initialize the LCD
lcd.backlight(); // Turn on the backlight
lcd.setCursor(0, 0); // Set the cursor to the first row, first column
lcd.print("Hello, World!"); // Print a message to the LCD
lcd.setCursor(0, 1); // Set the cursor to the second row, first column
lcd.print("I2C Display!"); // Print another message
}
void loop() {
// No actions in the loop for this example
}
Important Considerations and Best Practices
- Check the I2C Address: Use an I2C scanner sketch to determine the correct address of your display if it is not working with the default address (0x27 or 0x3F).
- Power Supply: Ensure the display is powered with the correct voltage (3.3V or 5V) to avoid damage.
- Pull-Up Resistors: Some I2C displays include built-in pull-up resistors on the SDA and SCL lines. If your display does not, you may need to add external pull-up resistors (typically 4.7kΩ) to ensure proper communication.
- Cable Length: Keep the I2C communication lines short to avoid signal degradation.
Troubleshooting and FAQs
Common Issues and Solutions
Display Not Turning On:
- Verify the power connections (GND and VCC).
- Check if the backlight is enabled (if applicable).
No Text or Incorrect Characters:
- Ensure the correct I2C address is used in the code.
- Verify the SDA and SCL connections to the microcontroller.
Flickering or Unstable Display:
- Check for loose connections or poor soldering.
- Add pull-up resistors to the SDA and SCL lines if not already present.
I2C Address Not Detected:
- Run an I2C scanner sketch to detect the display's address.
- Ensure no other devices on the I2C bus are causing address conflicts.
FAQs
Q: Can I use multiple I2C displays on the same microcontroller?
A: Yes, you can connect multiple I2C displays as long as each has a unique address. Some displays allow you to change the address using solder jumpers.
Q: What is the maximum cable length for I2C communication?
A: The maximum length depends on the speed of communication and the pull-up resistor values. For standard speeds (100kHz), keep the length under 1 meter for reliable operation.
Q: Can I use an I2C display with a 3.3V microcontroller?
A: Yes, as long as the display supports 3.3V operation. If the display is designed for 5V, use a level shifter to avoid damaging the microcontroller.
Q: How do I adjust the contrast of the display?
A: Many I2C LCD displays have a small potentiometer on the back for contrast adjustment. Turn it with a screwdriver to set the desired contrast level.