
How to Use OpenSegment Serial Display - 20mm (Green): Examples, Pinouts, and Specs

 Design with OpenSegment Serial Display - 20mm (Green) in Cirkit Designer
Design with OpenSegment Serial Display - 20mm (Green) in Cirkit DesignerIntroduction
The OpenSegment Serial Display - 20mm (Green) is a versatile and easy-to-use seven-segment LED display module designed for displaying numeric and certain alphanumeric characters. Its bright green LEDs ensure good visibility in a variety of lighting conditions. This display is commonly used in digital clocks, timers, counters, and other projects where numerical data needs to be presented to the user.
Explore Projects Built with OpenSegment Serial Display - 20mm (Green)
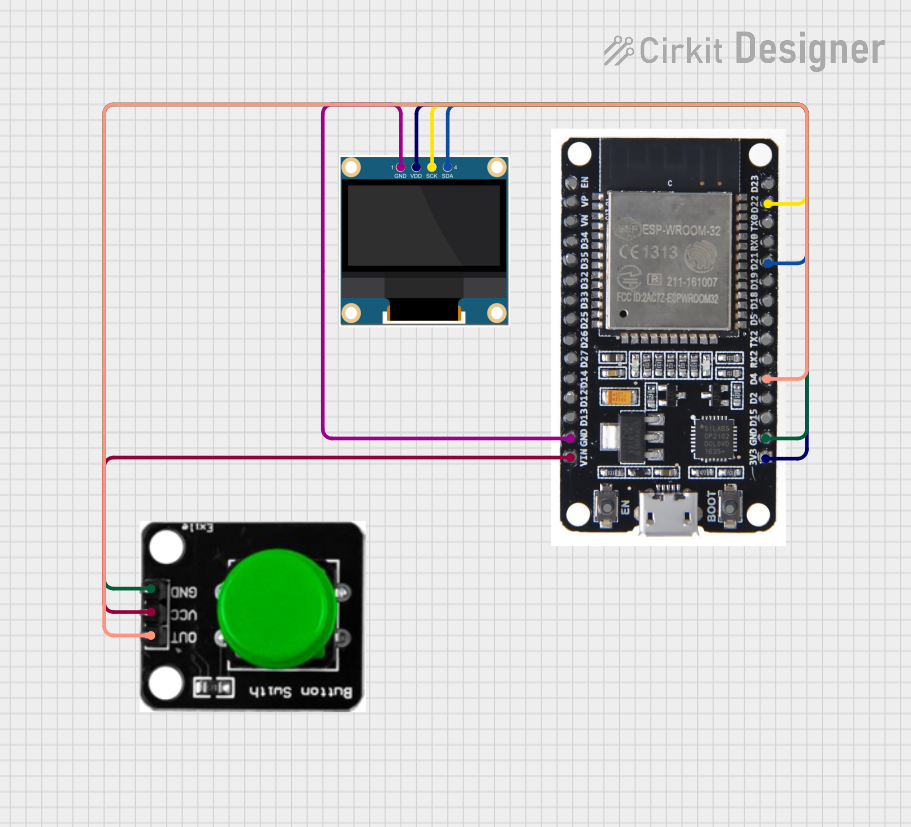
 Open Project in Cirkit Designer
Open Project in Cirkit Designer
 Open Project in Cirkit Designer
Open Project in Cirkit Designer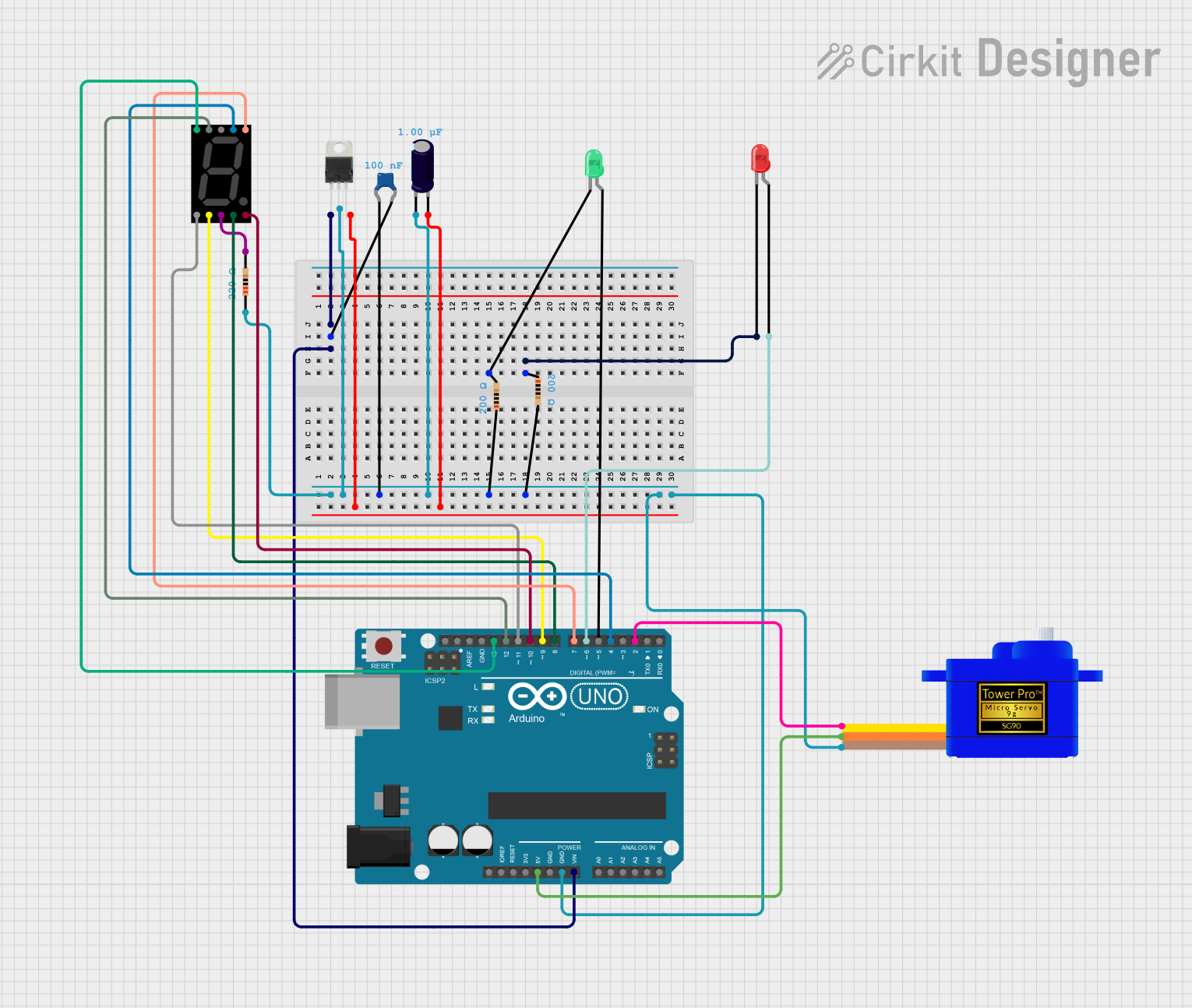
 Open Project in Cirkit Designer
Open Project in Cirkit Designer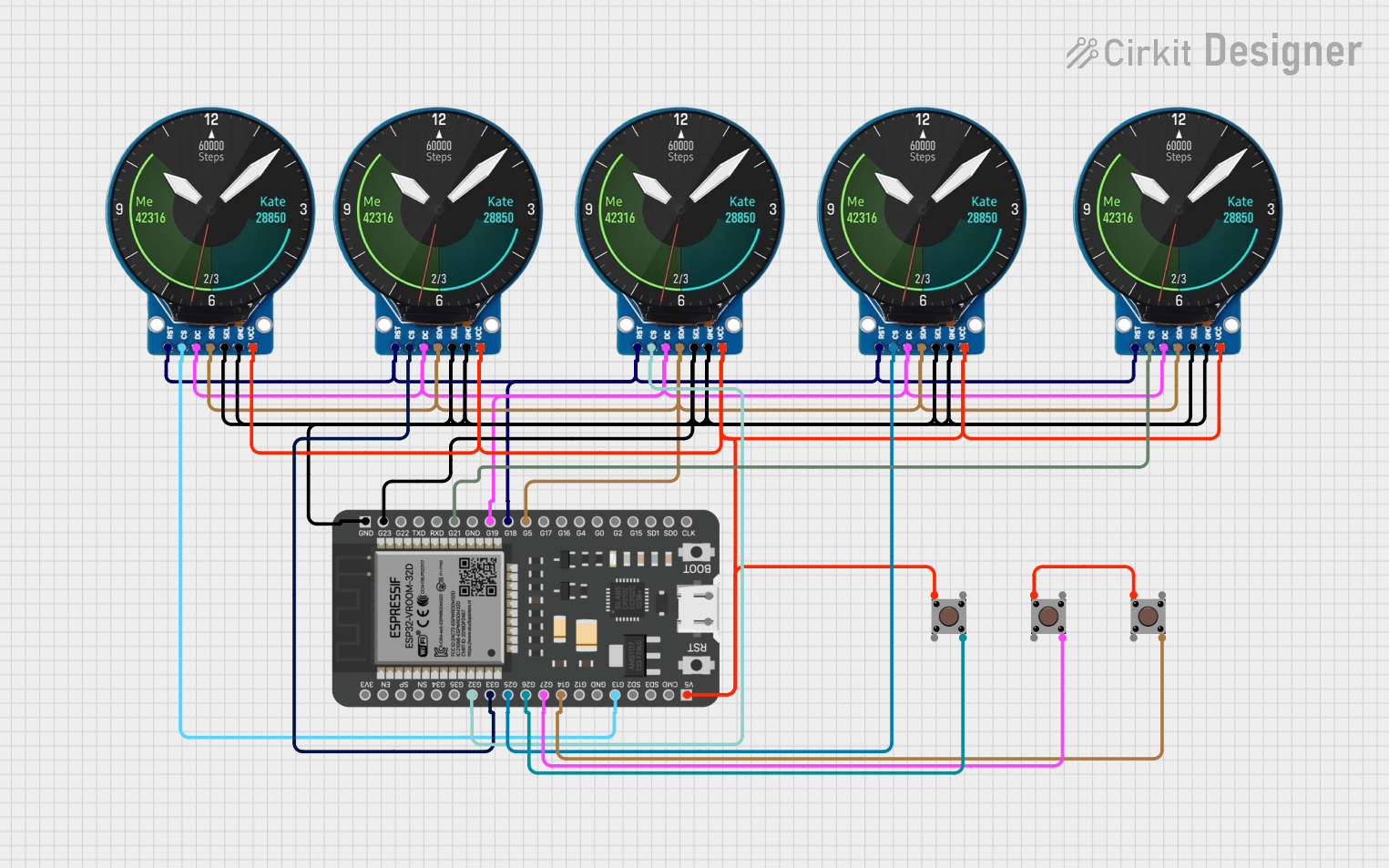
 Open Project in Cirkit Designer
Open Project in Cirkit DesignerExplore Projects Built with OpenSegment Serial Display - 20mm (Green)
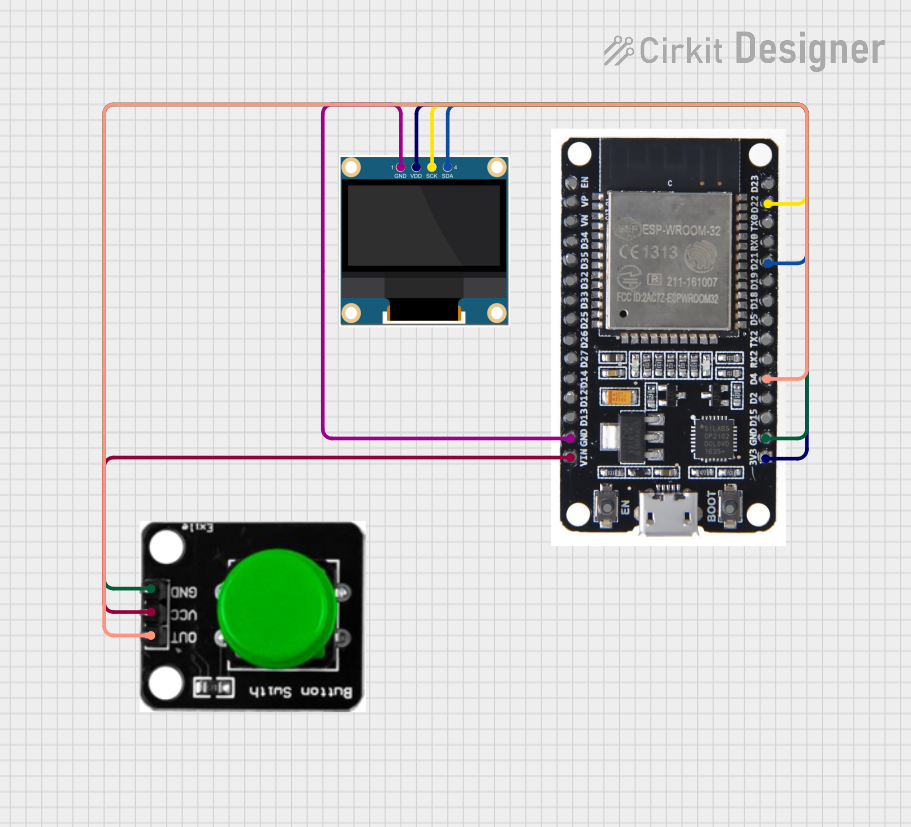
 Open Project in Cirkit Designer
Open Project in Cirkit Designer
 Open Project in Cirkit Designer
Open Project in Cirkit Designer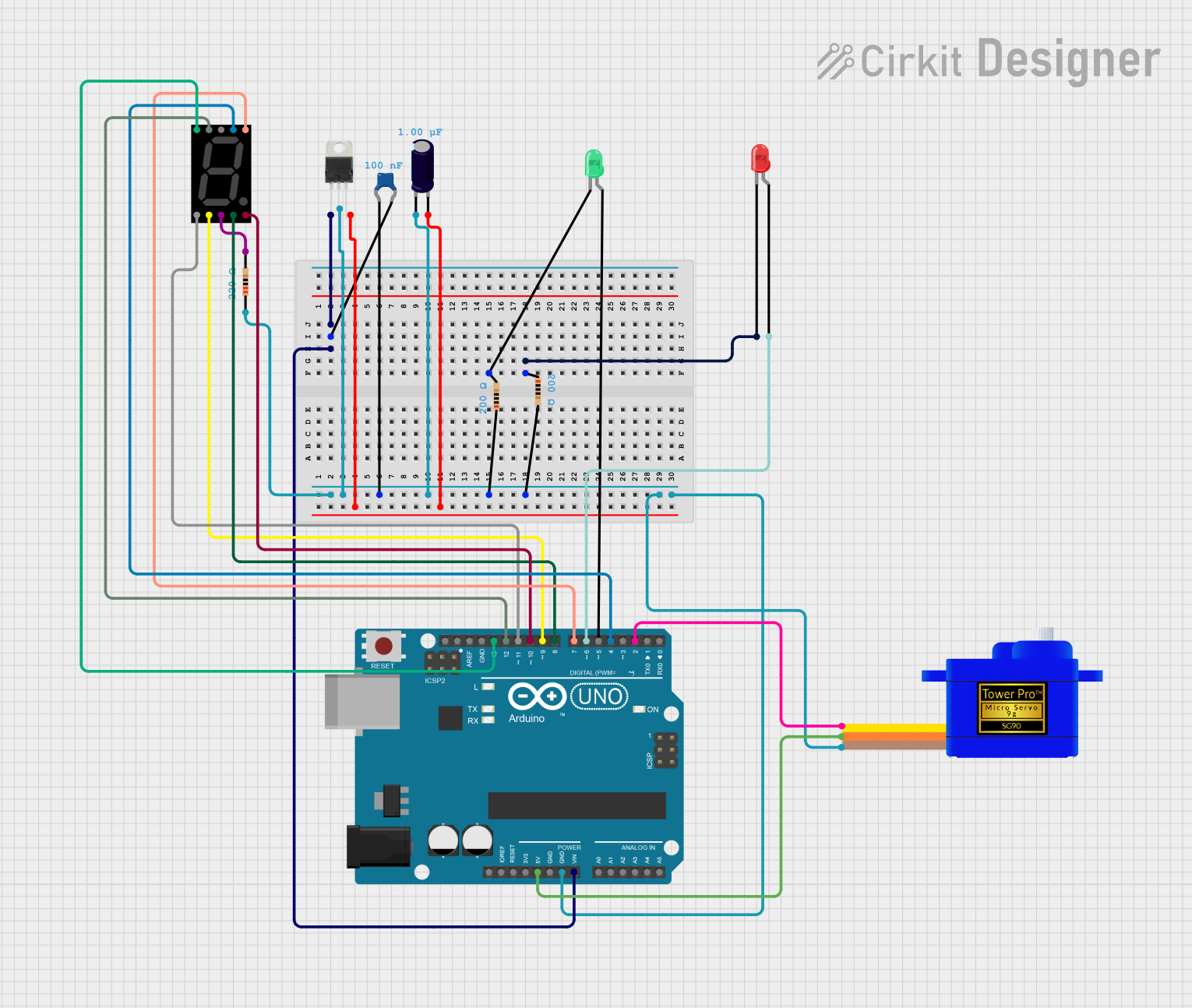
 Open Project in Cirkit Designer
Open Project in Cirkit Designer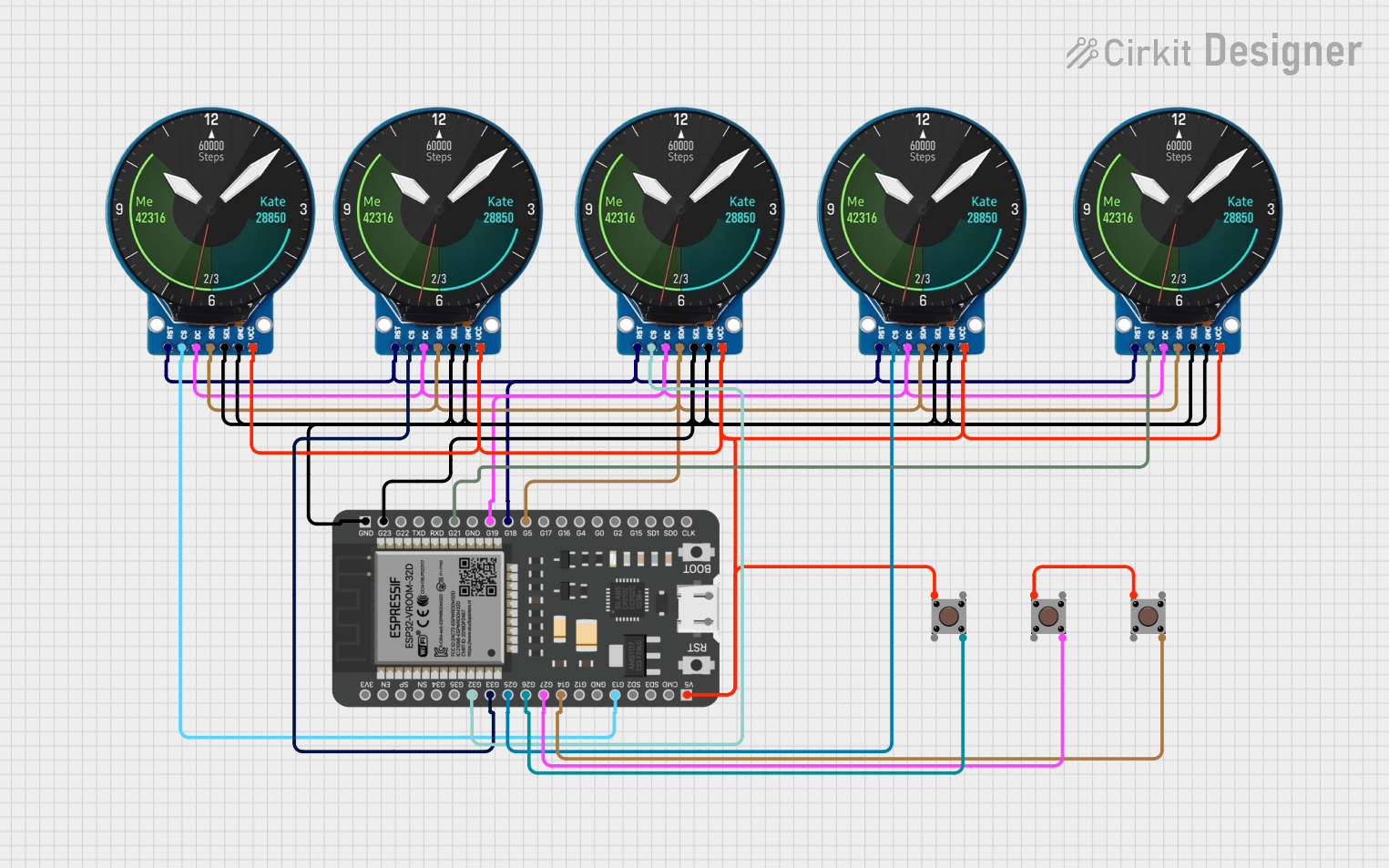
 Open Project in Cirkit Designer
Open Project in Cirkit DesignerCommon Applications and Use Cases
- Digital clocks and timers
- Counters and scoreboards
- Temperature or other environmental parameter displays
- User interfaces for various electronic projects
Technical Specifications
Key Technical Details
- Display Color: Green
- Number of Digits: 4
- Digit Height: 20mm
- Operating Voltage: 3.3V to 7V
- Maximum Current: 160mA at 5V
- Communication: Serial (TTL) at 9600 or 19200 bps
Pin Configuration and Descriptions
| Pin Number | Name | Description |
|---|---|---|
| 1 | VCC | Power supply (3.3V to 7V) |
| 2 | GND | Ground connection |
| 3 | RX | Serial receive pin |
| 4 | TX | Serial transmit pin (not used) |
Usage Instructions
How to Use the Component in a Circuit
- Power Connection: Connect the VCC pin to a 3.3V to 7V power supply and the GND pin to the ground of your circuit.
- Serial Connection: Connect the RX pin to the TX pin of your microcontroller, such as an Arduino UNO.
- Initialization: Set up the serial communication on your microcontroller to match the baud rate of the display (default 9600 bps).
Important Considerations and Best Practices
- Ensure that the power supply voltage does not exceed the maximum rating of 7V.
- Avoid driving the display at its maximum current for extended periods to prevent overheating.
- When using with a microcontroller, ensure that the serial communication settings match the display's requirements.
Example Code for Arduino UNO
#include <SoftwareSerial.h>
// Create a software serial port on pins 10 (RX) and 11 (TX)
SoftwareSerial openSegmentSerial(10, 11); // RX, TX
void setup() {
// Start the software serial port at the baud rate of the display
openSegmentSerial.begin(9600);
}
void loop() {
// Send a command to clear the display
openSegmentSerial.write(0x76); // Clear display command
// Display a number with a decimal point
openSegmentSerial.print("12.34");
// Wait for 5 seconds
delay(5000);
// Display a different number
openSegmentSerial.print("5678");
// Wait for another 5 seconds
delay(5000);
}
Note: The above code assumes that the display is set to the default baud rate of 9600 bps. If the baud rate has been changed, update the openSegmentSerial.begin(9600); line with the correct baud rate.
Troubleshooting and FAQs
Common Issues
- Display Not Lighting Up: Check the power connections and ensure that the supply voltage is within the specified range.
- Garbled or Incorrect Characters: Verify that the baud rate of the microcontroller's serial port matches the display's baud rate.
- Display Flickering: Ensure that the power supply is stable and can provide sufficient current.
Solutions and Tips for Troubleshooting
- Double-check all connections, especially the serial connection between the display and the microcontroller.
- If you're experiencing communication issues, try using a different baud rate or check for any serial port conflicts.
- For any persistent issues, consult the manufacturer's datasheet and support forums.
FAQs
Q: Can I use this display with a 3.3V microcontroller? A: Yes, the display can be powered with 3.3V, making it compatible with 3.3V microcontrollers.
Q: How do I change the baud rate of the display? A: The baud rate can typically be changed through a series of commands sent to the display. Refer to the manufacturer's datasheet for the specific commands.
Q: Can I display letters as well as numbers? A: Yes, the display can show certain alphanumeric characters. Refer to the character set in the manufacturer's datasheet for supported characters.