
How to Use Adafruit Circuit Playground TFT Gizmo: Examples, Pinouts, and Specs
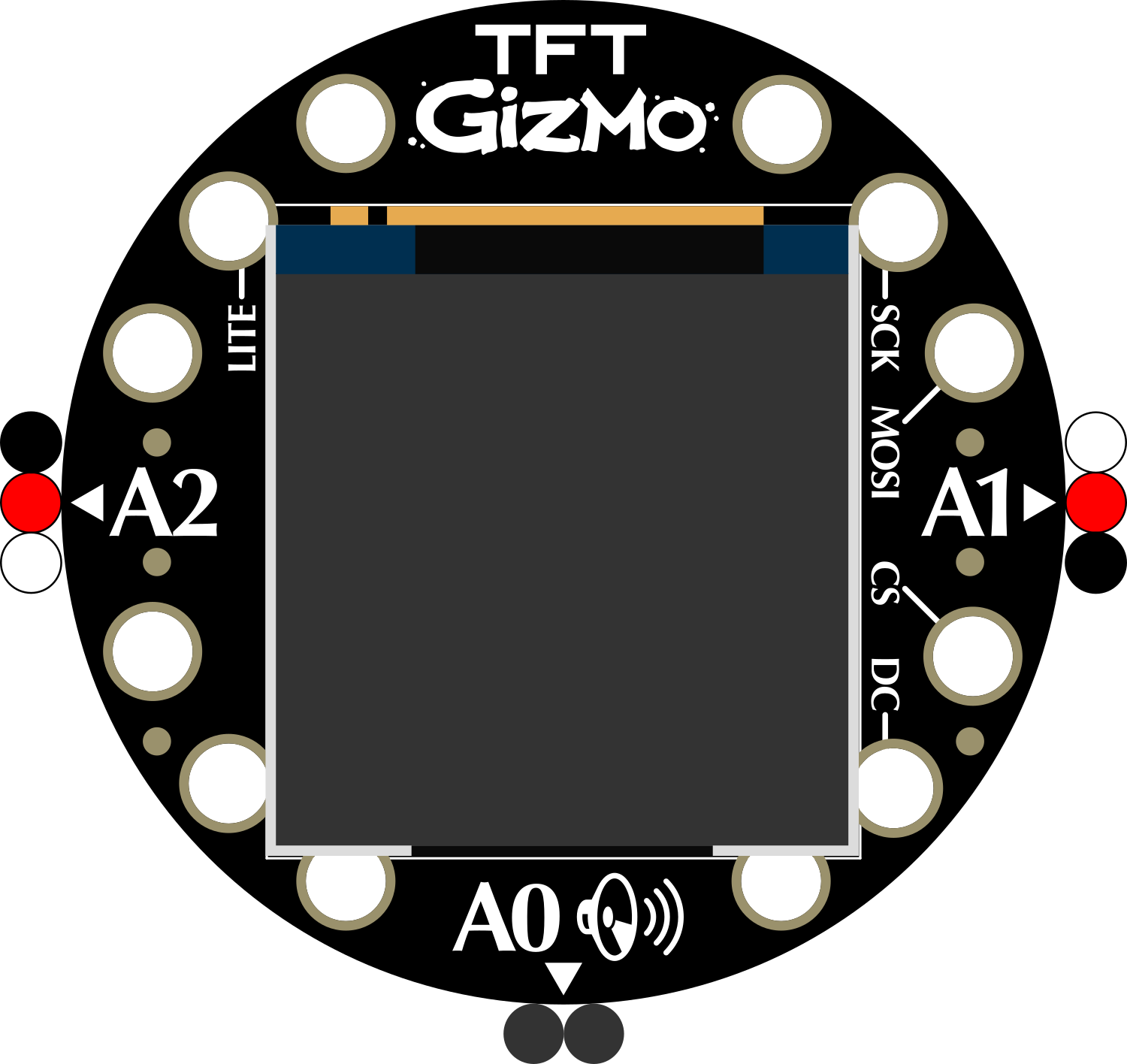
 Design with Adafruit Circuit Playground TFT Gizmo in Cirkit Designer
Design with Adafruit Circuit Playground TFT Gizmo in Cirkit DesignerIntroduction
The Adafruit Circuit Playground TFT Gizmo is an add-on for the Circuit Playground Express and Bluefruit that adds a vibrant 240x240 pixel 1.54" TFT display with a 24-bit color depth. This display is perfect for adding graphics, color, and touch interface to your Circuit Playground projects. It's ideal for creating portable games, data visualization, or even as a tiny monitor for your microcontroller.
Explore Projects Built with Adafruit Circuit Playground TFT Gizmo
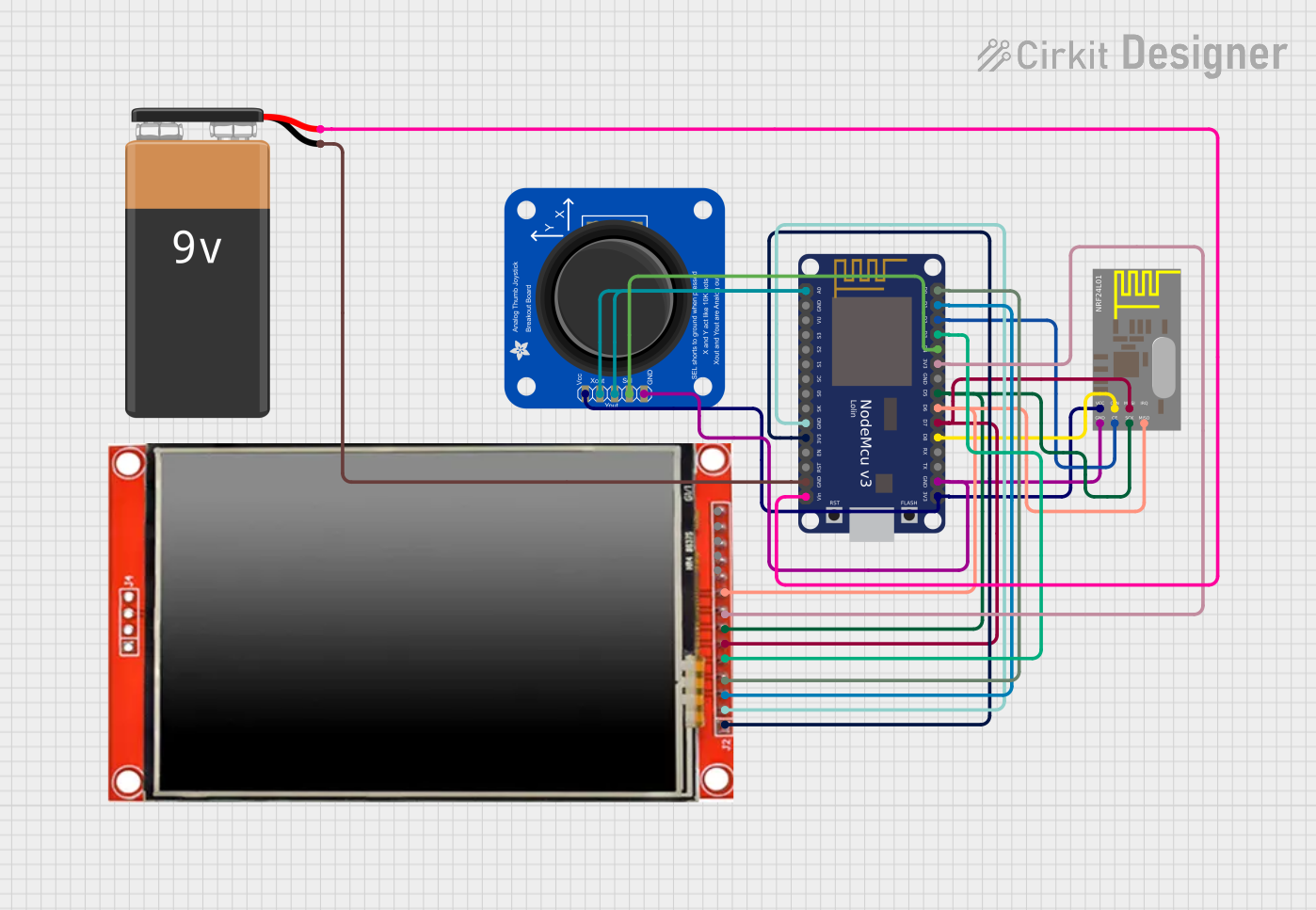
 Open Project in Cirkit Designer
Open Project in Cirkit Designer
 Open Project in Cirkit Designer
Open Project in Cirkit Designer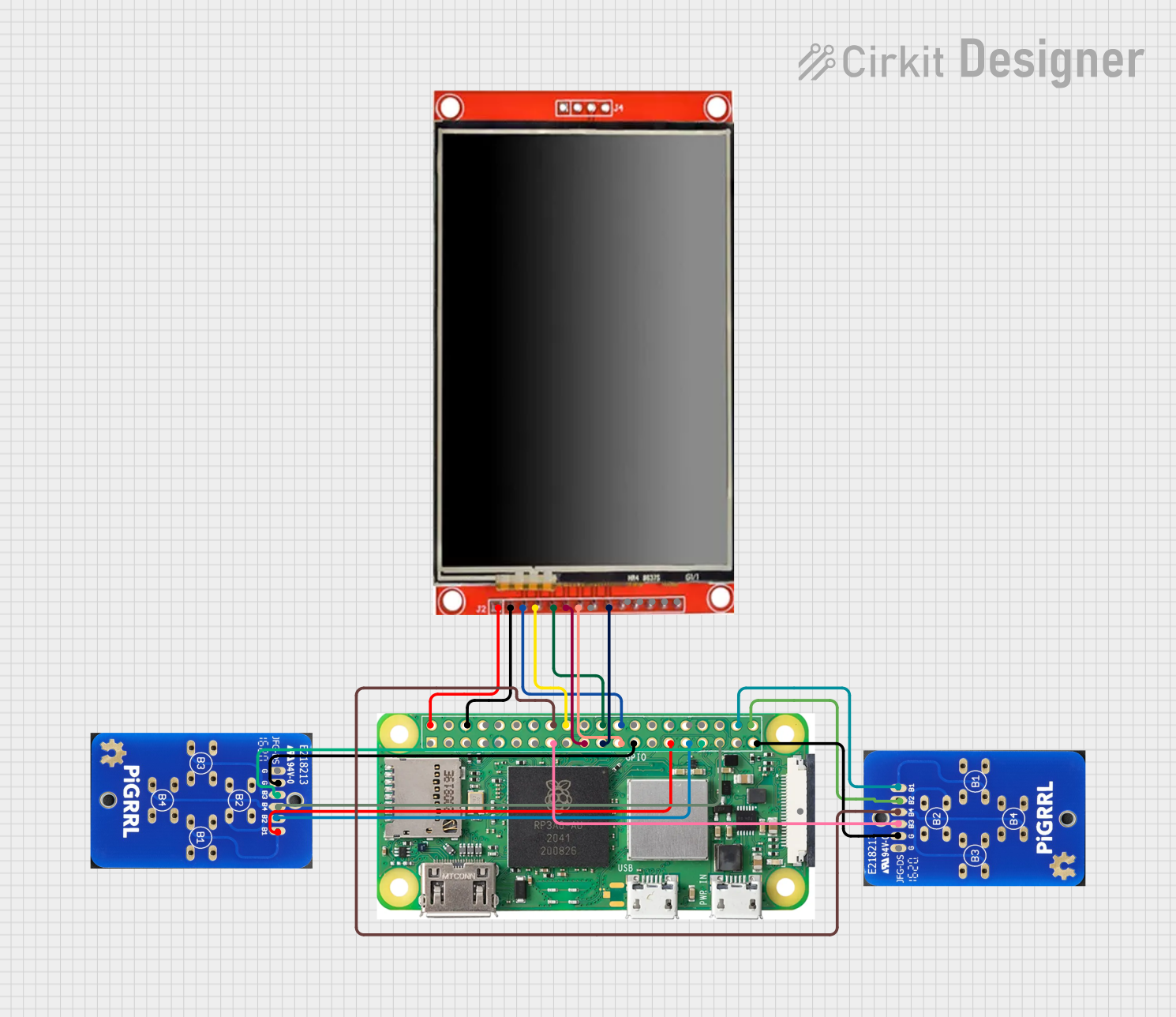
 Open Project in Cirkit Designer
Open Project in Cirkit Designer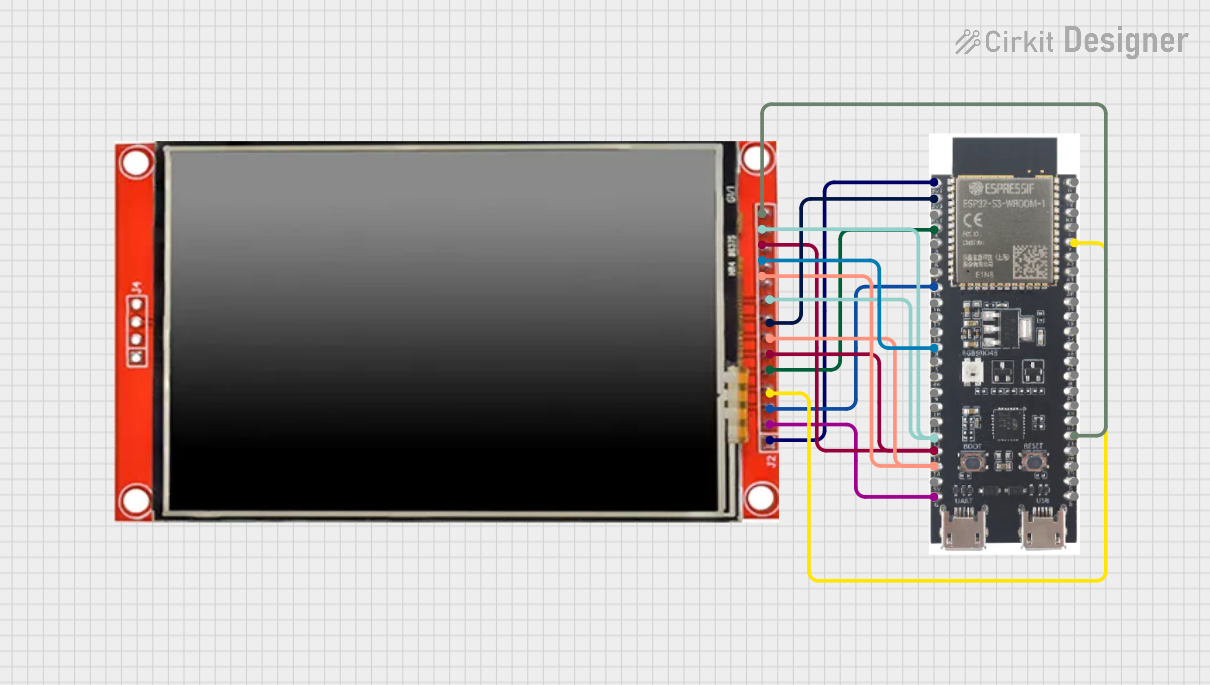
 Open Project in Cirkit Designer
Open Project in Cirkit DesignerExplore Projects Built with Adafruit Circuit Playground TFT Gizmo
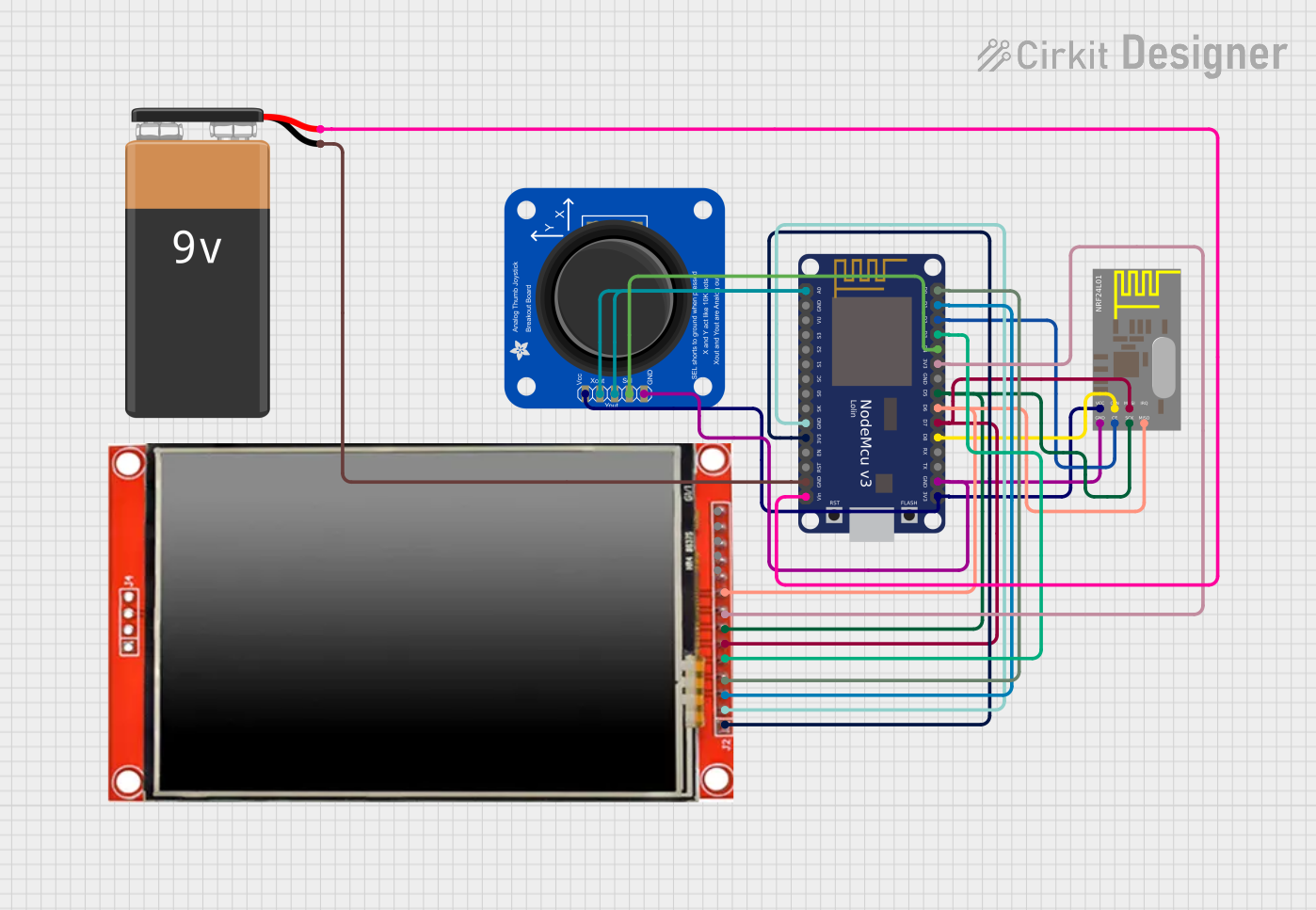
 Open Project in Cirkit Designer
Open Project in Cirkit Designer
 Open Project in Cirkit Designer
Open Project in Cirkit Designer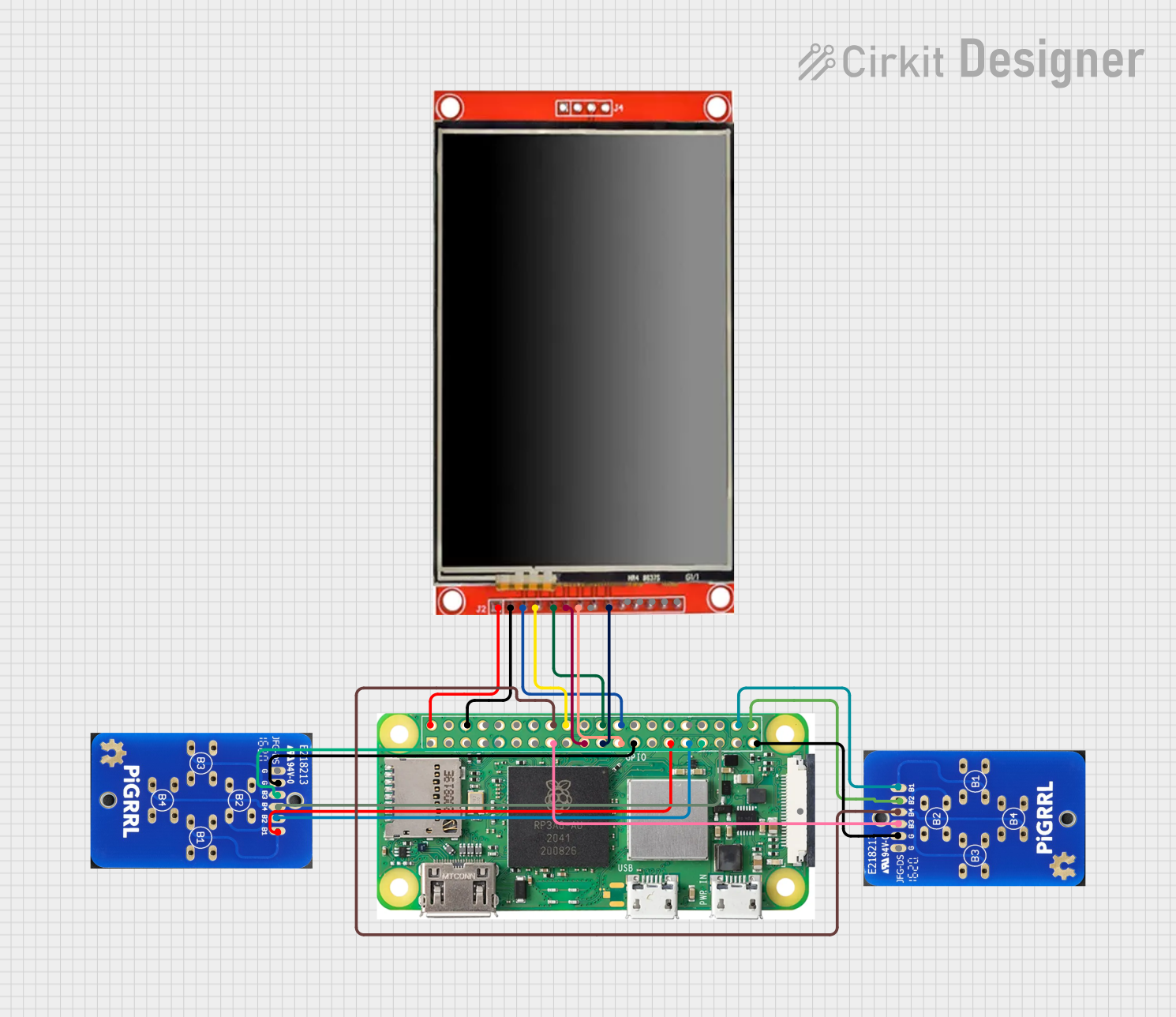
 Open Project in Cirkit Designer
Open Project in Cirkit Designer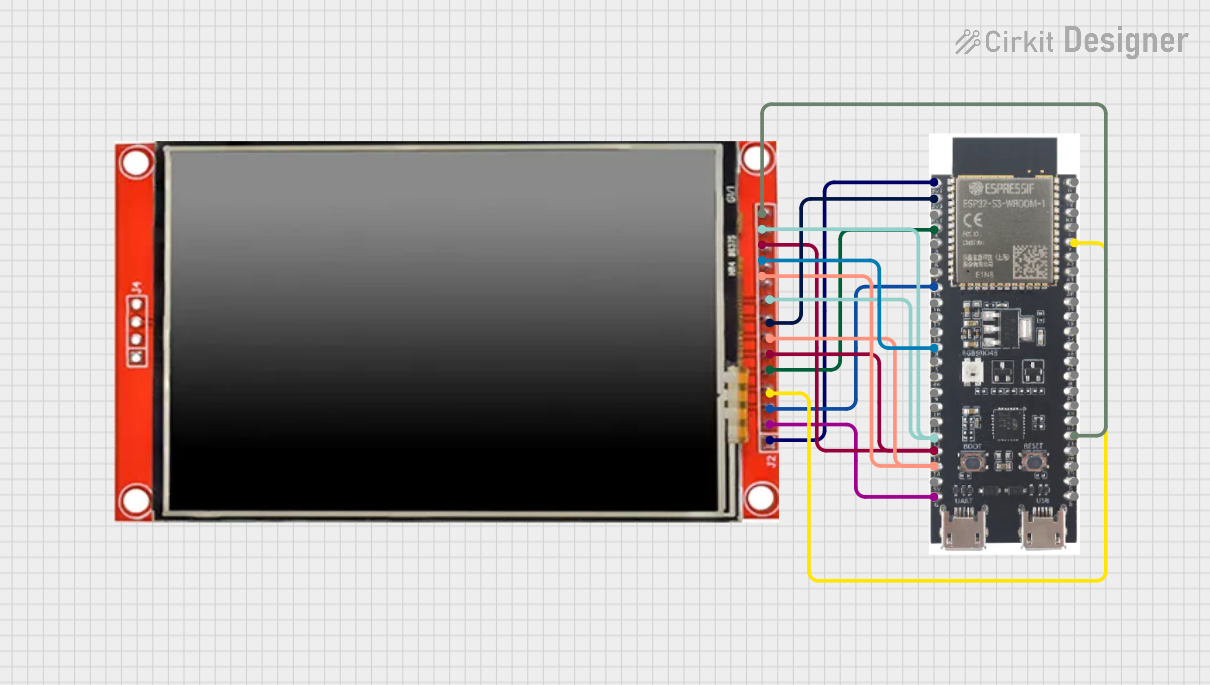
 Open Project in Cirkit Designer
Open Project in Cirkit DesignerCommon Applications and Use Cases
- Portable gaming devices
- Data visualization tools
- Interactive wearable electronics
- Educational projects for learning graphics programming
- User interfaces for projects requiring visual output
Technical Specifications
Key Technical Details
- Display Type: 1.54" TFT LCD
- Resolution: 240x240 pixels
- Color Depth: 24-bit (16 million colors)
- Interface: SPI
- Operating Voltage: 3.3V (powered via the Circuit Playground board)
- Touch Screen: Capacitive touch overlay
Pin Configuration and Descriptions
| Pin Number | Description |
|---|---|
| A1 | TFT Reset |
| A2 | TFT Data/Command select |
| A3 | TFT Chip Select |
| A4 | TFT SPI Clock |
| A5 | TFT SPI Data Out (MOSI) |
| A6 | TFT SPI Data In (MISO) - not used |
| A7 | Capacitive Touch IRQ |
Usage Instructions
How to Use the Component in a Circuit
- Mounting: Carefully align the TFT Gizmo over the Circuit Playground board, ensuring the connector pads touch the corresponding pads on the Circuit Playground.
- Securing: Use the included screws and nuts to secure the TFT Gizmo to the Circuit Playground.
- Programming: Use the Arduino IDE or CircuitPython to program the Circuit Playground board to interact with the TFT display.
Important Considerations and Best Practices
- Power: Ensure that the Circuit Playground board is powered with a sufficient and stable power source to handle the additional current draw from the TFT display.
- Libraries: Install the necessary libraries for the TFT Gizmo, such as the Adafruit_GFX library for graphics and Adafruit_ST7789 for the display driver.
- Touch Sensitivity: When using the capacitive touch feature, calibrate the touch screen for accurate input.
- Updates: Keep the libraries and board firmware up to date to ensure compatibility and access to the latest features.
Example Code for Arduino UNO
#include <Adafruit_GFX.h> // Core graphics library
#include <Adafruit_ST7789.h> // Hardware-specific library for ST7789
// Define the pins for the TFT Gizmo
#define TFT_CS A3
#define TFT_RST A1
#define TFT_DC A2
// Initialize the ST7789 display:
Adafruit_ST7789 tft = Adafruit_ST7789(TFT_CS, TFT_DC, TFT_RST);
void setup() {
tft.init(240, 240); // Initialize the display with its resolution
tft.fillScreen(ST77XX_BLACK); // Clear the screen to black
}
void loop() {
// Display a simple line of text
tft.setCursor(0, 0); // Set the cursor to the top-left corner
tft.setTextColor(ST77XX_WHITE);// Set the text color to white
tft.setTextSize(1); // Set the text size to 1
tft.println("Hello, World!"); // Print the text to the screen
}
Troubleshooting and FAQs
Common Issues Users Might Face
- Display Not Lighting Up: Ensure that the TFT Gizmo is properly mounted and secured to the Circuit Playground board. Check the power supply and connections.
- Garbled or No Display: Verify that the correct libraries are installed and that the pin definitions match the connections. Also, check for any updates to the libraries or firmware.
- Unresponsive Touch Screen: Calibrate the touch screen and ensure that the IRQ pin is correctly connected and configured in your code.
Solutions and Tips for Troubleshooting
- Check Connections: Double-check that all connections are secure and that there are no shorts or open circuits.
- Library Issues: Reinstall the Adafruit_GFX and Adafruit_ST7789 libraries through the Library Manager in the Arduino IDE.
- Code Review: Look over your code to ensure there are no syntax or logical errors. Use serial debugging to help identify issues.
FAQs
Q: Can I use the TFT Gizmo with other microcontrollers?
A: Yes, as long as the microcontroller supports SPI communication and operates at 3.3V logic levels.
Q: How do I update the firmware on my Circuit Playground board?
A: Firmware updates can be done through the Arduino IDE or the CircuitPython updater tool, depending on which programming language you are using.
Q: Is the touch screen resistive or capacitive?
A: The TFT Gizmo features a capacitive touch overlay, which provides a more responsive touch interface compared to resistive touch screens.