
How to Use LCD 20X4: Examples, Pinouts, and Specs
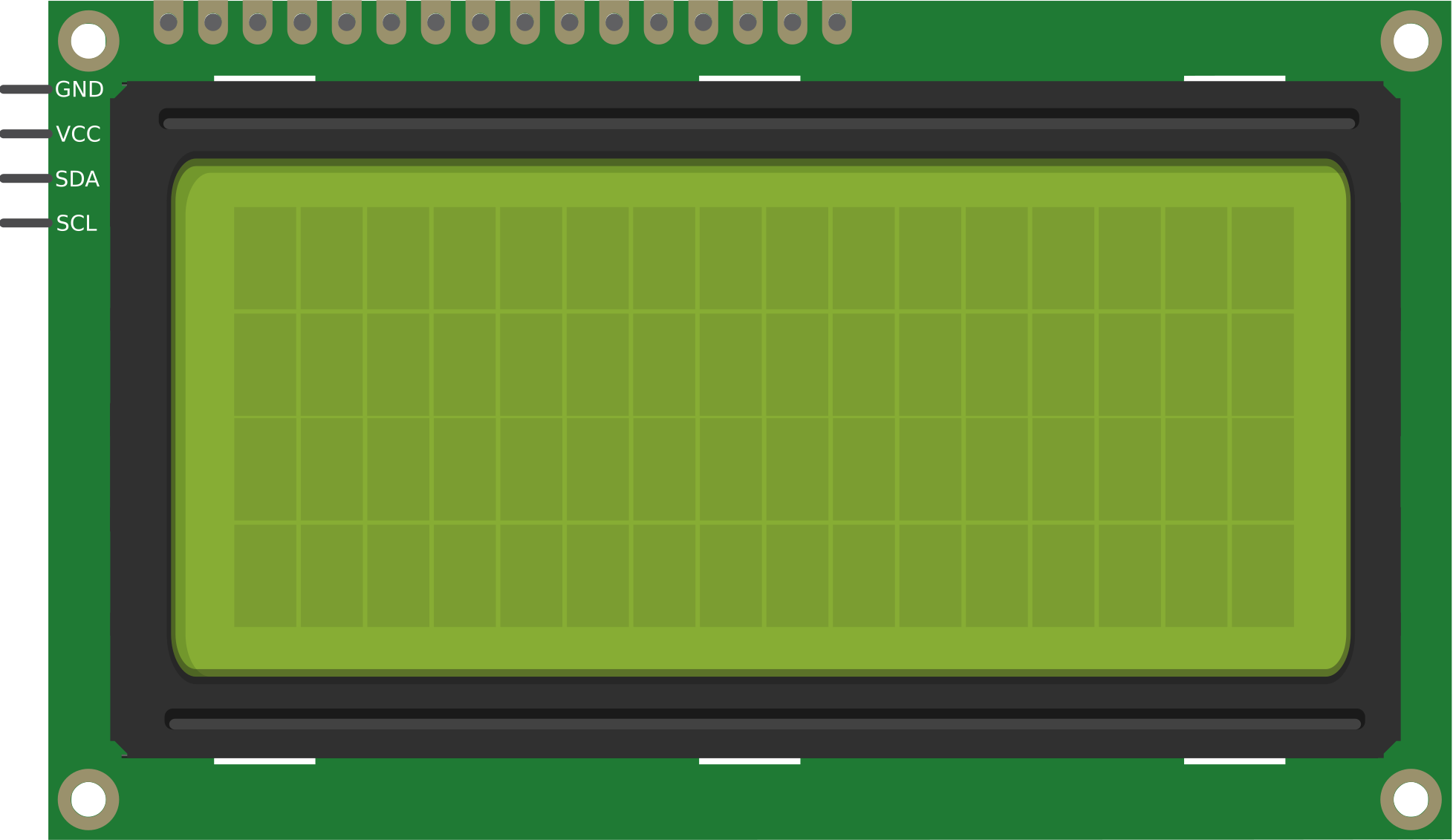
 Design with LCD 20X4 in Cirkit Designer
Design with LCD 20X4 in Cirkit DesignerIntroduction
The LCD 20X4 is a Liquid Crystal Display module capable of displaying 20 characters per line across 4 lines. Manufactured by Arduino with the part ID "UNO," this display is widely used in embedded systems for presenting textual information. Its compact design, low power consumption, and ease of integration make it a popular choice for hobbyists and professionals alike.
Explore Projects Built with LCD 20X4
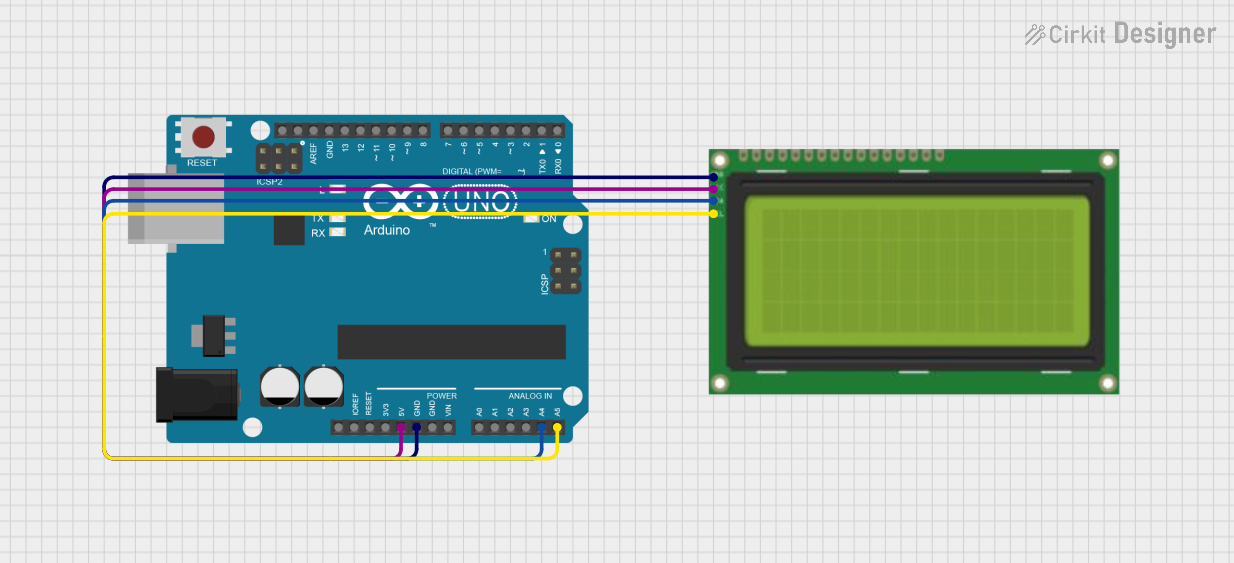
 Open Project in Cirkit Designer
Open Project in Cirkit Designer
 Open Project in Cirkit Designer
Open Project in Cirkit Designer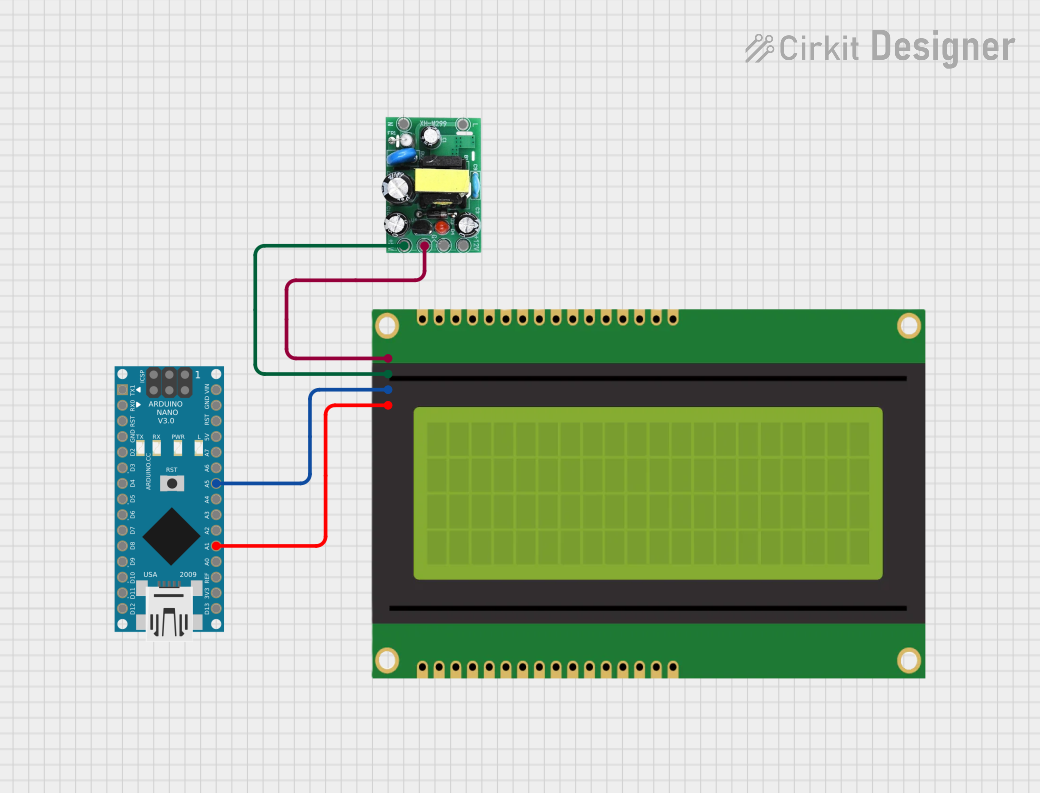
 Open Project in Cirkit Designer
Open Project in Cirkit Designer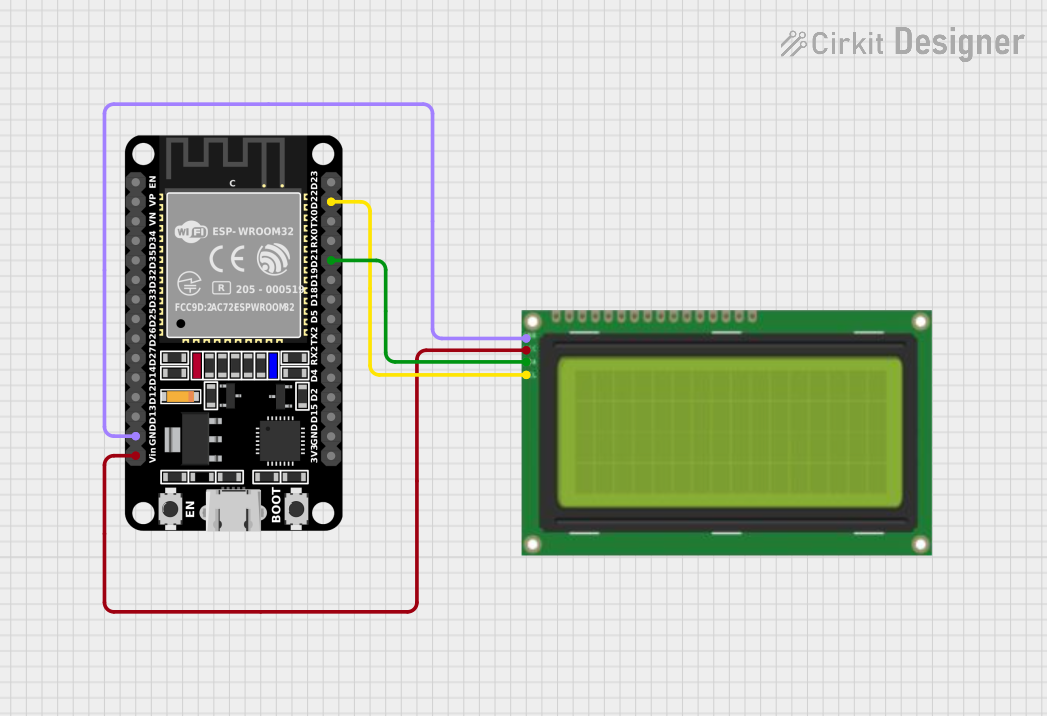
 Open Project in Cirkit Designer
Open Project in Cirkit DesignerExplore Projects Built with LCD 20X4
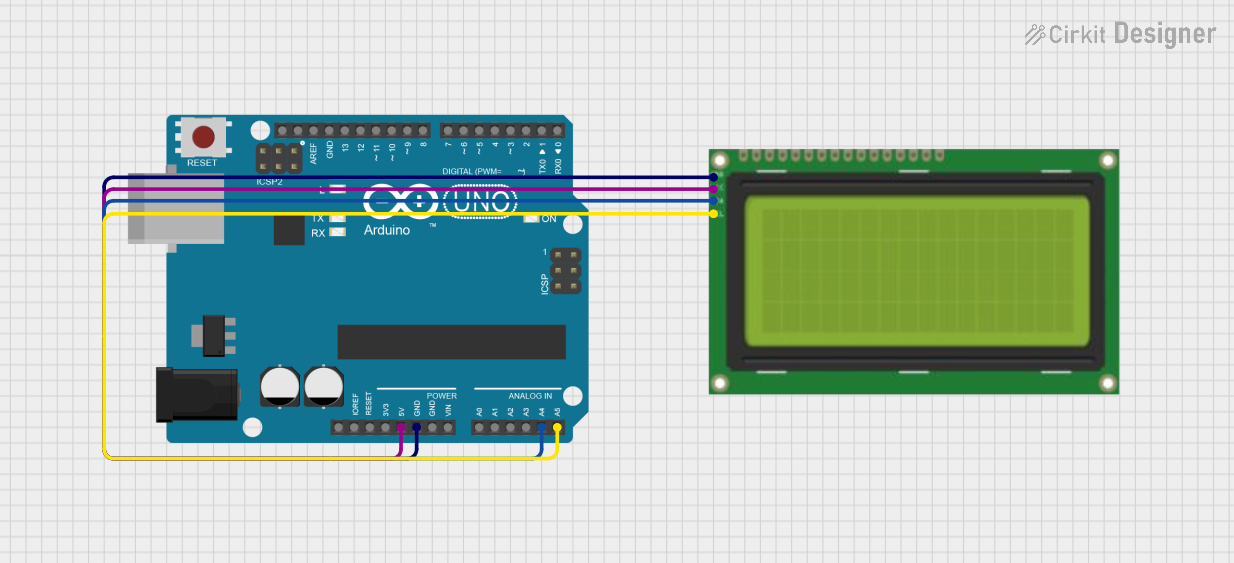
 Open Project in Cirkit Designer
Open Project in Cirkit Designer
 Open Project in Cirkit Designer
Open Project in Cirkit Designer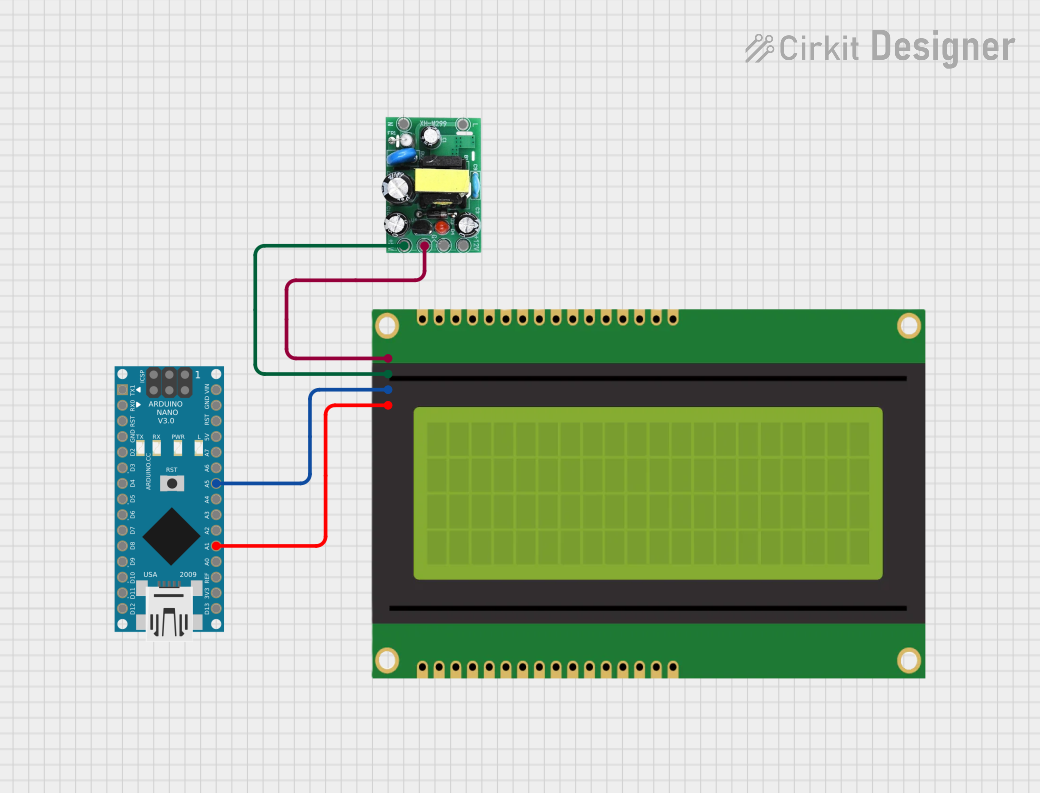
 Open Project in Cirkit Designer
Open Project in Cirkit Designer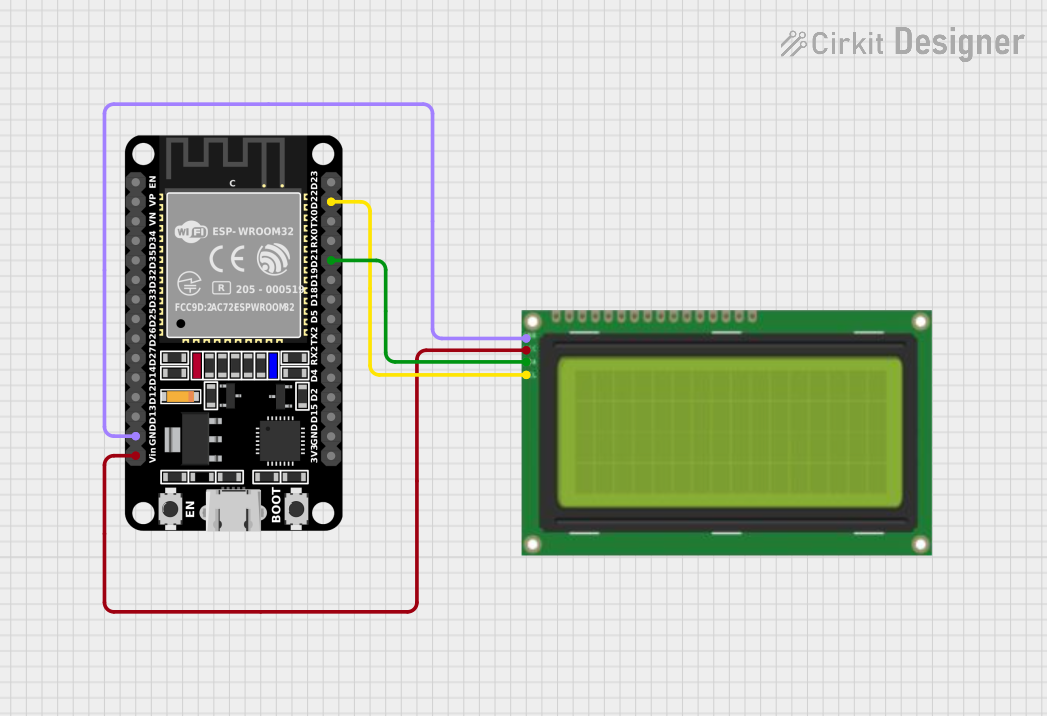
 Open Project in Cirkit Designer
Open Project in Cirkit DesignerCommon Applications and Use Cases
- Displaying sensor data in real-time
- User interfaces for embedded systems
- Menu-driven applications
- Industrial control panels
- Educational projects and prototyping
Technical Specifications
The following table outlines the key technical details of the LCD 20X4 module:
| Parameter | Specification |
|---|---|
| Display Type | 20x4 Character LCD |
| Operating Voltage | 4.7V to 5.3V |
| Operating Current | 1mA (without backlight), ~120mA (with backlight) |
| Backlight | LED (White or Green) |
| Interface Type | Parallel (4-bit or 8-bit mode) |
| Character Size | 5x8 dot matrix |
| Operating Temperature | -20°C to +70°C |
| Storage Temperature | -30°C to +80°C |
Pin Configuration and Descriptions
The LCD 20X4 module typically has 16 pins. The table below describes each pin:
| Pin Number | Pin Name | Description |
|---|---|---|
| 1 | VSS | Ground (0V) |
| 2 | VDD | Power supply (4.7V to 5.3V) |
| 3 | VO | Contrast adjustment (connect to a potentiometer) |
| 4 | RS | Register Select (0: Command, 1: Data) |
| 5 | RW | Read/Write (0: Write, 1: Read) |
| 6 | E | Enable signal (starts data read/write) |
| 7-10 | D0-D3 | Data bus lines (used in 8-bit mode; leave unconnected in 4-bit mode) |
| 11-14 | D4-D7 | Data bus lines (used in both 4-bit and 8-bit modes) |
| 15 | A (LED+) | Backlight anode (connect to +5V via a resistor) |
| 16 | K (LED-) | Backlight cathode (connect to ground) |
Usage Instructions
How to Use the LCD 20X4 in a Circuit
- Power the LCD: Connect the VSS pin to ground and the VDD pin to a 5V power source.
- Adjust Contrast: Connect the VO pin to the wiper of a 10kΩ potentiometer. Connect one end of the potentiometer to ground and the other to 5V. Adjust the potentiometer to set the desired contrast.
- Connect Control Pins:
- Connect the RS pin to a digital output pin on your microcontroller.
- Connect the RW pin to ground (for write-only mode).
- Connect the E pin to another digital output pin on your microcontroller.
- Connect Data Pins:
- For 4-bit mode, connect D4-D7 to digital output pins on your microcontroller. Leave D0-D3 unconnected.
- For 8-bit mode, connect D0-D7 to digital output pins on your microcontroller.
- Backlight: Connect the A (LED+) pin to 5V through a 220Ω resistor and the K (LED-) pin to ground.
Important Considerations and Best Practices
- Use a current-limiting resistor for the backlight to prevent damage.
- Ensure proper grounding to avoid noise or flickering issues.
- Use 4-bit mode to save microcontroller pins if pin availability is limited.
- Avoid exposing the LCD to temperatures outside its operating range.
Example Code for Arduino UNO
Below is an example of how to use the LCD 20X4 with an Arduino UNO in 4-bit mode:
#include <LiquidCrystal.h>
// Initialize the library with the pins connected to the LCD:
// RS, E, D4, D5, D6, D7
LiquidCrystal lcd(7, 8, 9, 10, 11, 12);
void setup() {
// Set up the LCD's number of columns and rows:
lcd.begin(20, 4);
// Print a message to the LCD.
lcd.print("Hello, World!");
}
void loop() {
// Set the cursor to column 0, line 1
// (Note: line 1 is the second row, as counting starts at 0)
lcd.setCursor(0, 1);
lcd.print("Arduino LCD 20x4");
// Set the cursor to column 0, line 2
lcd.setCursor(0, 2);
lcd.print("Line 3 Example");
// Set the cursor to column 0, line 3
lcd.setCursor(0, 3);
lcd.print("Line 4 Example");
delay(1000); // Wait for 1 second
}
Troubleshooting and FAQs
Common Issues and Solutions
No Display on the LCD:
- Ensure the power supply is connected and providing the correct voltage.
- Adjust the contrast using the potentiometer connected to the VO pin.
- Verify the connections to the microcontroller.
Flickering or Unstable Display:
- Check for loose connections or poor soldering.
- Ensure proper grounding of the circuit.
Incorrect Characters Displayed:
- Verify the data pin connections and ensure they match the code.
- Ensure the LCD is initialized in the correct mode (4-bit or 8-bit).
Backlight Not Working:
- Check the resistor value connected to the backlight anode (A pin).
- Verify the backlight pins (A and K) are connected correctly.
FAQs
Q: Can I use the LCD 20X4 with a 3.3V microcontroller?
A: The LCD 20X4 is designed for 5V operation. You can use a level shifter or voltage divider to interface it with a 3.3V microcontroller.
Q: How do I clear the display?
A: Use the lcd.clear() function in your Arduino code to clear the display.
Q: Can I use the LCD without a potentiometer for contrast adjustment?
A: Yes, you can use a fixed resistor (e.g., 1kΩ to 10kΩ) between the VO pin and ground, but a potentiometer provides better control.
Q: Is it possible to display custom characters?
A: Yes, the LCD supports custom characters. Use the lcd.createChar() function to define and display them.
By following this documentation, you can effectively integrate the LCD 20X4 into your projects and troubleshoot common issues with ease.