
How to Use Adafruit 0.96in 160x80 TFT Display: Examples, Pinouts, and Specs
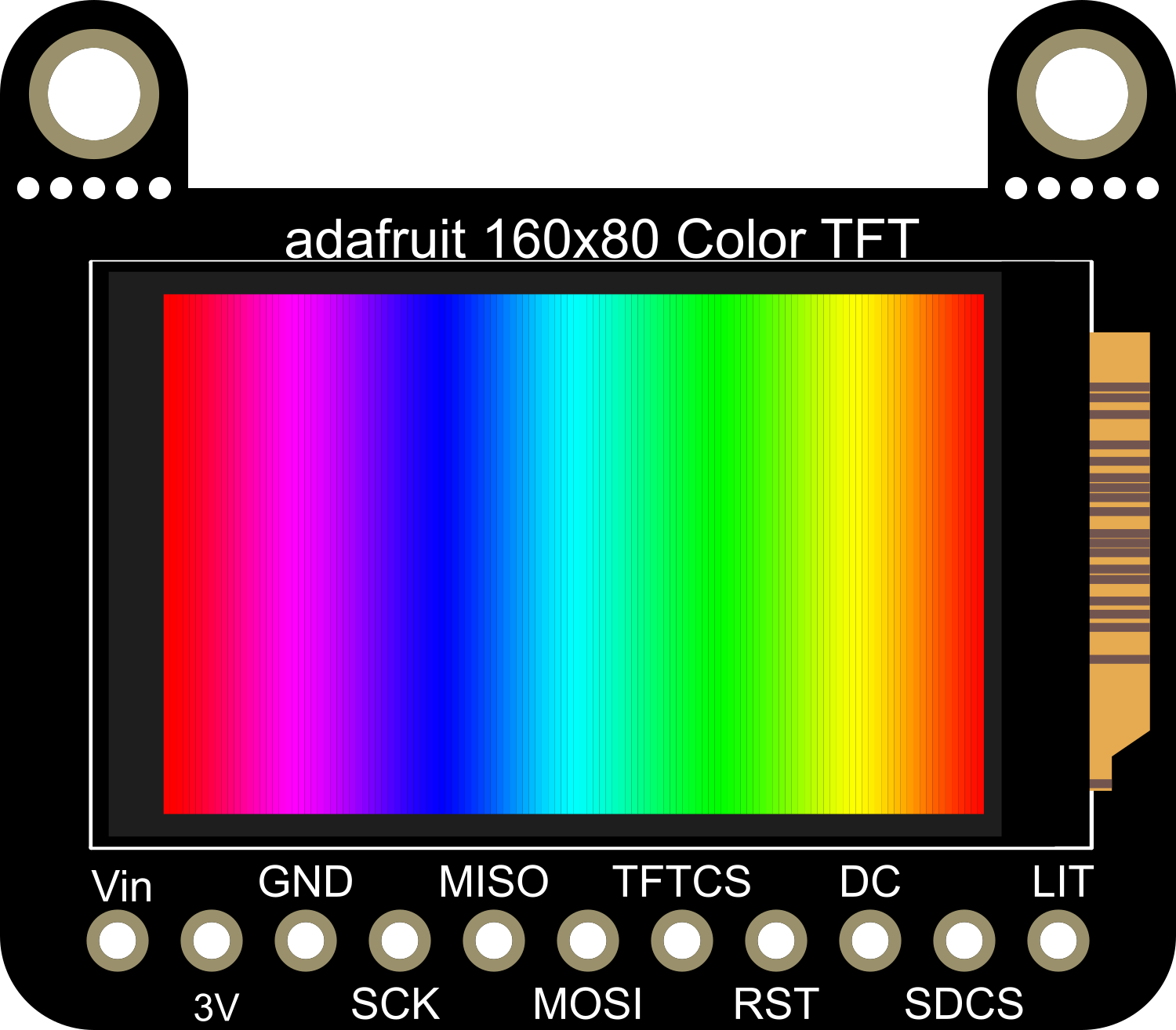
 Design with Adafruit 0.96in 160x80 TFT Display in Cirkit Designer
Design with Adafruit 0.96in 160x80 TFT Display in Cirkit DesignerIntroduction
The Adafruit 0.96in 160x80 TFT Display is a compact, high-resolution color display that provides a rich visual output. This display is perfect for wearable devices, small embedded systems, or any project where space is at a premium but a high-quality display is desired. It is commonly used in DIY electronics, particularly with Arduino and Raspberry Pi platforms, for displaying sensor data, creating user interfaces, or showing images and animations.
Explore Projects Built with Adafruit 0.96in 160x80 TFT Display

 Open Project in Cirkit Designer
Open Project in Cirkit Designer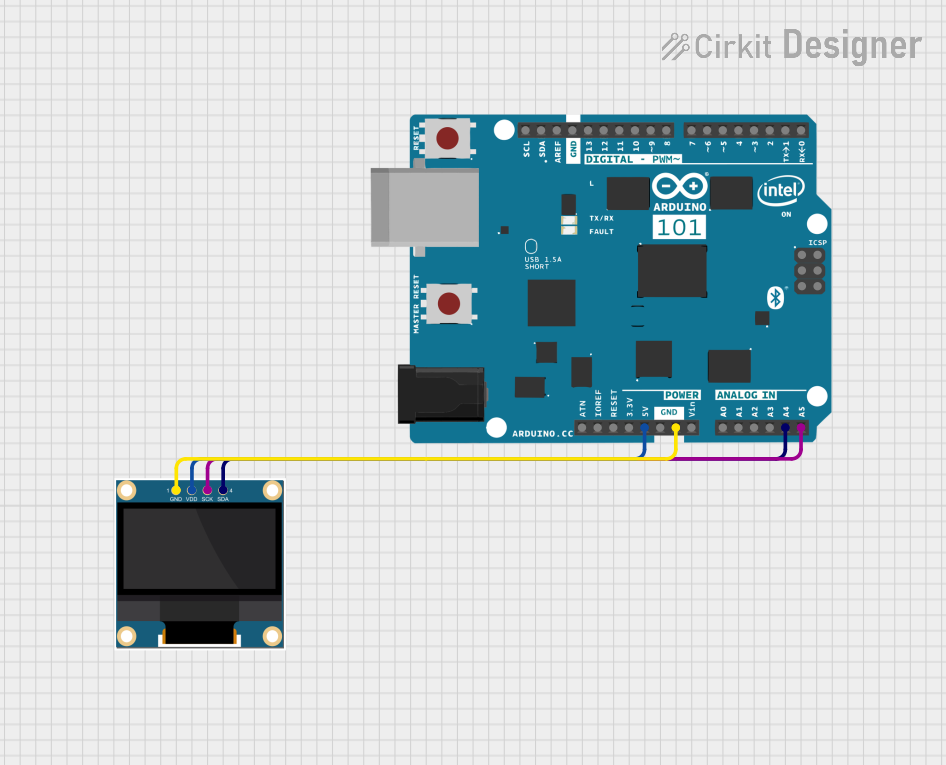
 Open Project in Cirkit Designer
Open Project in Cirkit Designer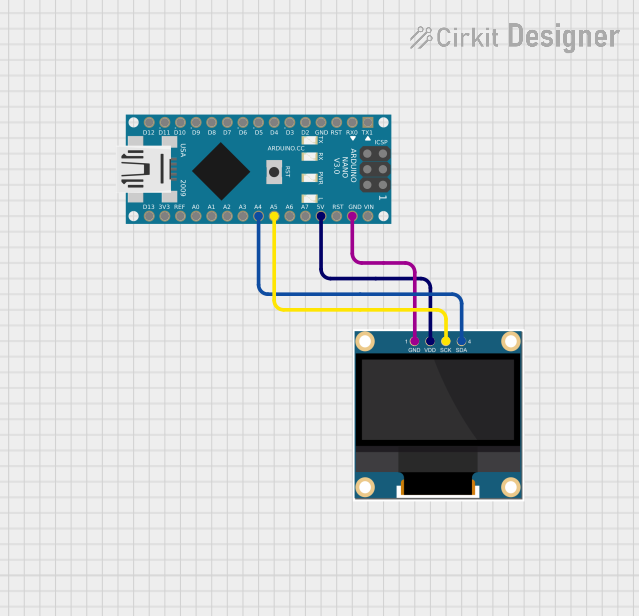
 Open Project in Cirkit Designer
Open Project in Cirkit Designer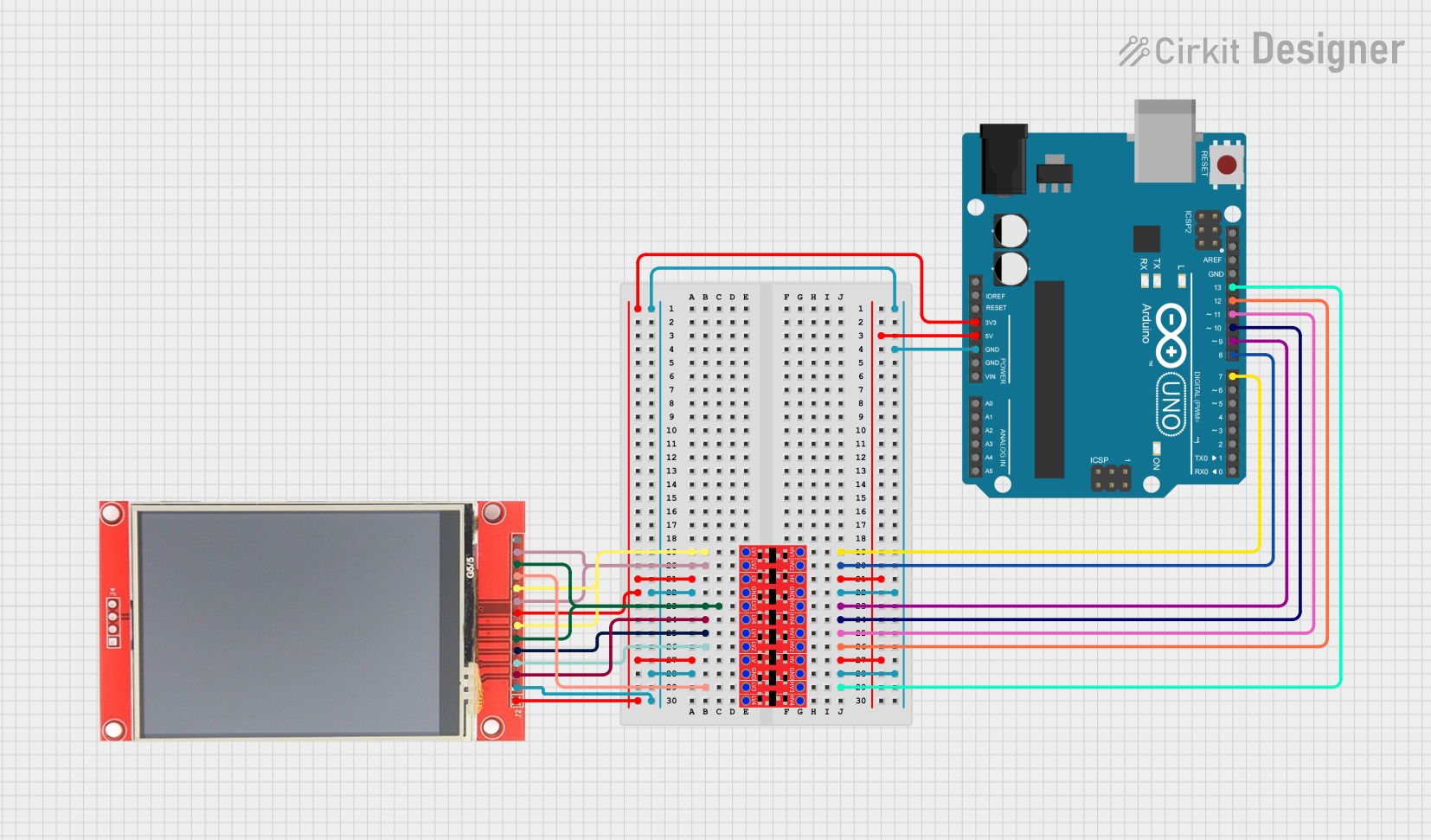
 Open Project in Cirkit Designer
Open Project in Cirkit DesignerExplore Projects Built with Adafruit 0.96in 160x80 TFT Display

 Open Project in Cirkit Designer
Open Project in Cirkit Designer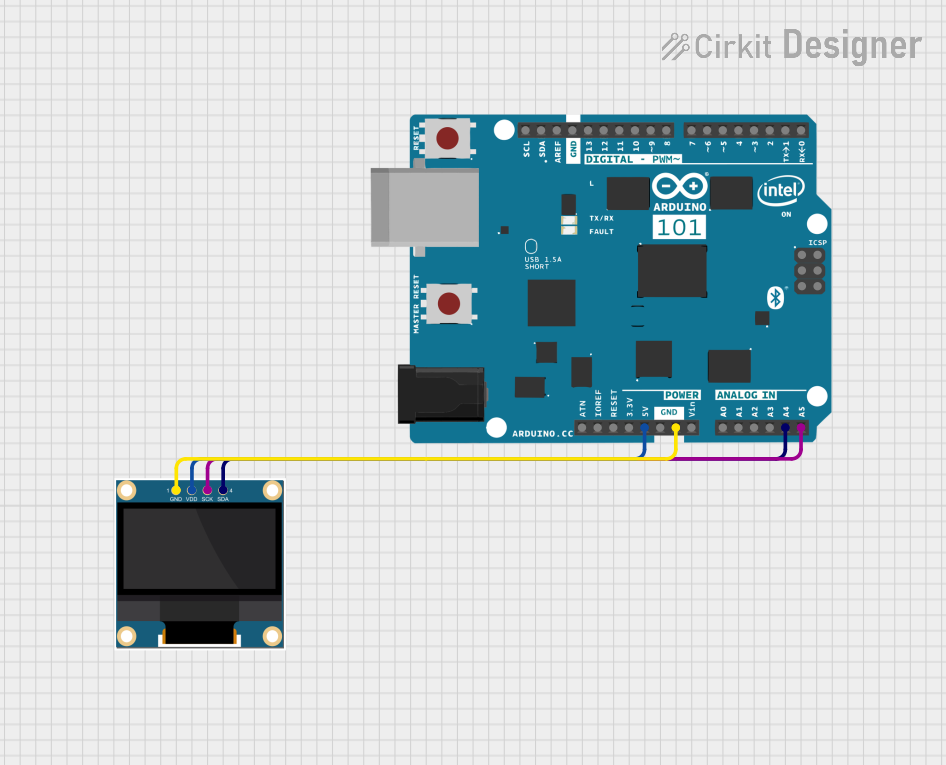
 Open Project in Cirkit Designer
Open Project in Cirkit Designer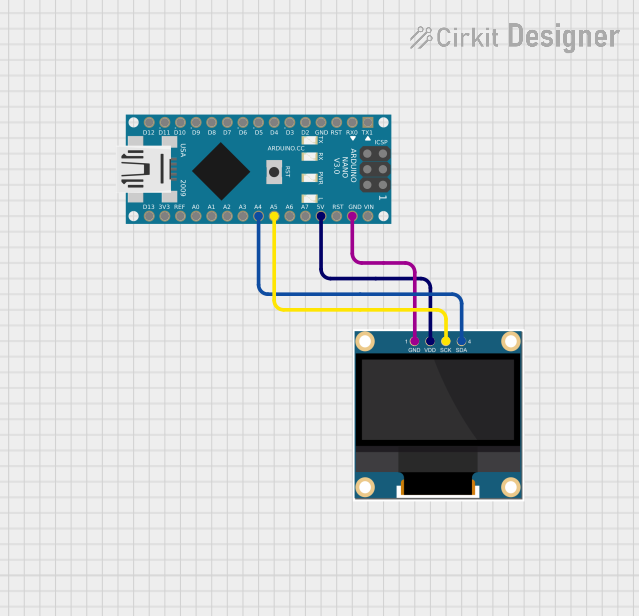
 Open Project in Cirkit Designer
Open Project in Cirkit Designer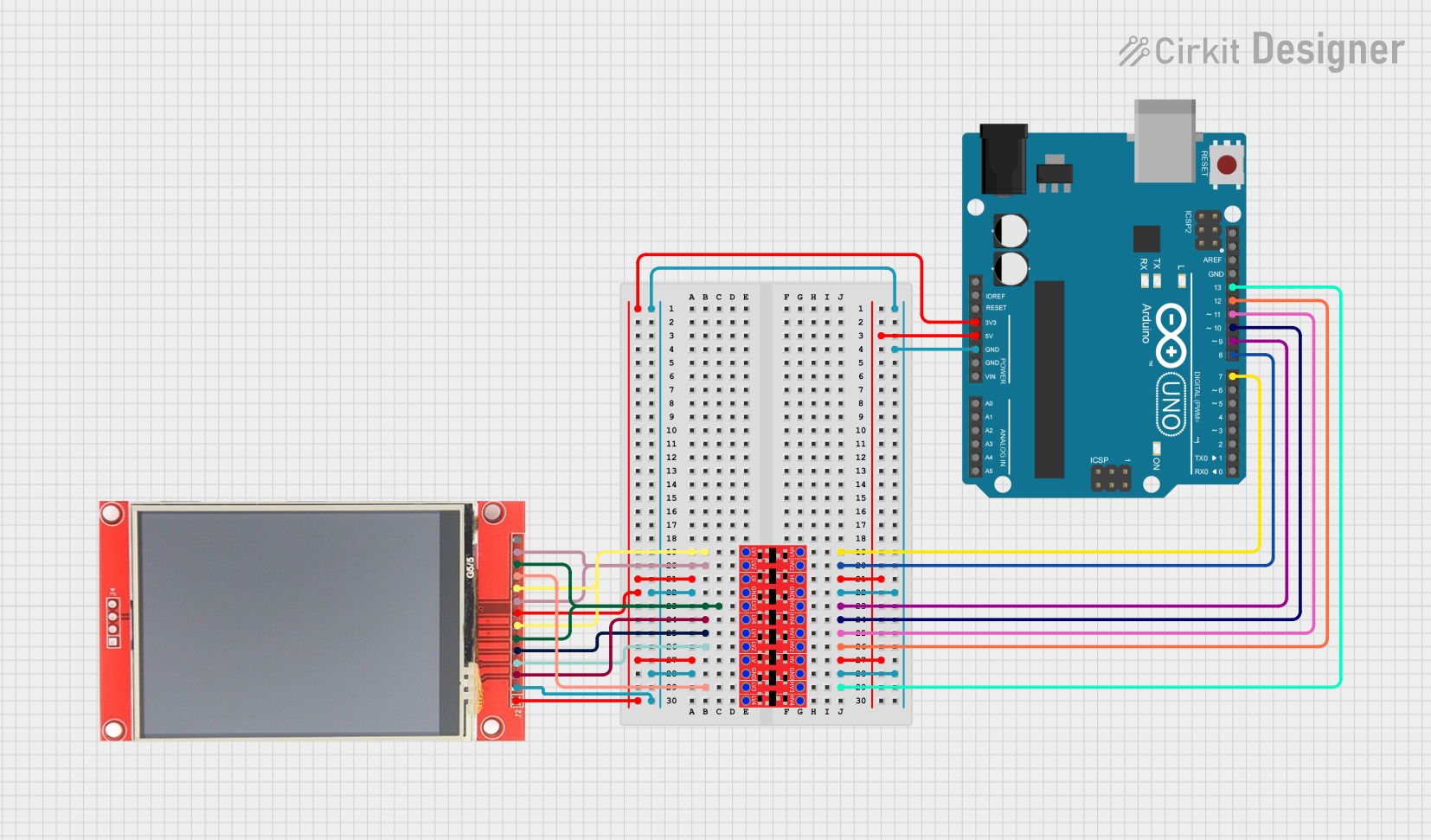
 Open Project in Cirkit Designer
Open Project in Cirkit DesignerTechnical Specifications
Key Technical Details
- Display Size: 0.96 inches diagonal
- Resolution: 160x80 pixels
- Interface: SPI (Serial Peripheral Interface)
- Operating Voltage: 3.3V
- Logic Level: 3.3V (5V tolerant)
- Driver IC: ST7735
Pin Configuration and Descriptions
| Pin Number | Name | Description |
|---|---|---|
| 1 | GND | Ground connection |
| 2 | VCC | Power supply (3.3V input) |
| 3 | SCL | SPI clock input |
| 4 | SDA | SPI data input |
| 5 | RES | Reset pin (active low) |
| 6 | DC | Data/Command control pin |
| 7 | CS | Chip Select (active low) |
| 8 | BL | Backlight control (optional) |
Usage Instructions
Integrating with a Circuit
To use the Adafruit 0.96in 160x80 TFT Display in a circuit:
- Connect the display's power pins (GND and VCC) to your microcontroller's ground and 3.3V output, respectively.
- Connect the SPI interface pins (SCL, SDA, CS, and DC) to the corresponding SPI pins on your microcontroller.
- If your microcontroller operates at 5V logic, ensure that the SPI lines are level-shifted to 3.3V to avoid damaging the display.
- Optionally, connect the BL pin to a PWM output on your microcontroller if you wish to control the backlight brightness.
- The RES pin can be connected to a digital output on your microcontroller to allow hardware resetting of the display.
Important Considerations and Best Practices
- Always power the display with 3.3V to prevent damage.
- Use a level shifter if interfacing with a 5V microcontroller.
- Avoid exposing the display to direct sunlight or high temperatures to prevent damage.
- When handling the display, be cautious not to apply pressure to the screen surface.
Example Code for Arduino UNO
#include <Adafruit_GFX.h> // Core graphics library
#include <Adafruit_ST7735.h> // Hardware-specific library for ST7735
// Pin definitions
#define TFT_CS 10
#define TFT_RST 9
#define TFT_DC 8
// Initialize Adafruit ST7735 TFT library
Adafruit_ST7735 tft = Adafruit_ST7735(TFT_CS, TFT_DC, TFT_RST);
void setup() {
// Initialize display
tft.initR(INITR_MINI160x80);
tft.fillScreen(ST7735_BLACK);
// Display sample text
tft.setCursor(0, 0);
tft.setTextColor(ST7735_WHITE);
tft.setTextWrap(true);
tft.print("Hello, World!");
}
void loop() {
// No need to do anything here for this simple example
}
Make sure to install the Adafruit_GFX and Adafruit_ST7735 libraries through the Arduino Library Manager before uploading this code to your Arduino UNO.
Troubleshooting and FAQs
Common Issues
- Display not powering on: Check the connections to VCC and GND, and ensure that the power supply is 3.3V.
- Garbled or no image: Verify that the SPI connections are correct and that the correct pins are defined in your code.
- Dim display: Ensure that the BL pin is connected if backlight control is required. Adjust the PWM value to increase brightness.
Solutions and Tips for Troubleshooting
- Double-check all wiring against the pin configuration table.
- Make sure that the libraries are correctly installed and included in your sketch.
- Reset the display using the RES pin if the display is not responding correctly.
FAQs
Q: Can I use this display with a 5V microcontroller? A: Yes, but you must use a level shifter for the SPI lines to convert the 5V signals to 3.3V.
Q: How can I control the backlight brightness? A: Connect the BL pin to a PWM-capable pin on your microcontroller and use analogWrite() to adjust the brightness.
Q: What should I do if I see white dots or lines on the display? A: White dots or lines can indicate a damaged display or a loose connection. Check the ribbon cable and the solder joints on the display pins.
This documentation provides a comprehensive guide to using the Adafruit 0.96in 160x80 TFT Display with your projects. For further assistance, consult the Adafruit forums or the product's official page.