
How to Use LCD Display (16 pin): Examples, Pinouts, and Specs
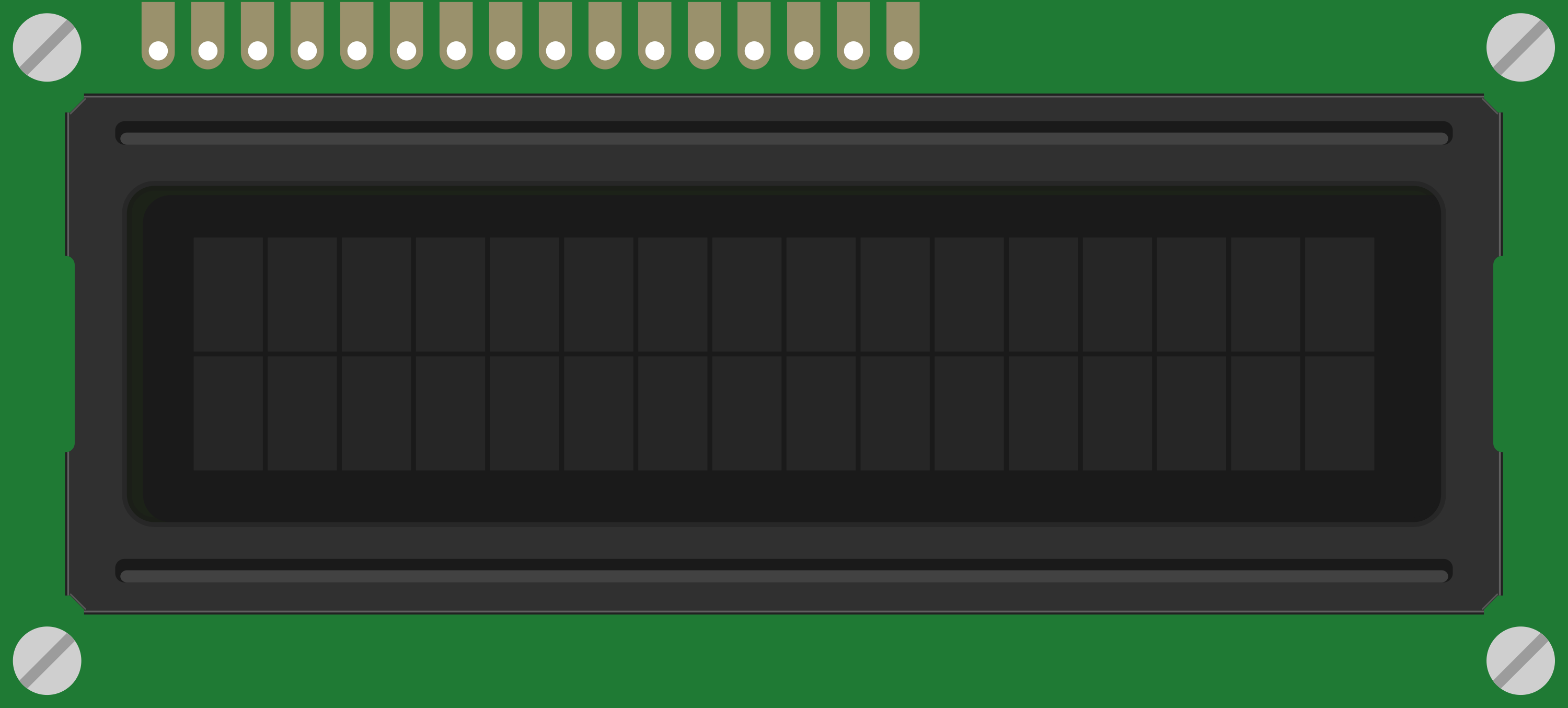
 Design with LCD Display (16 pin) in Cirkit Designer
Design with LCD Display (16 pin) in Cirkit DesignerIntroduction
A 16-pin LCD display is a flat-panel display that uses liquid crystals to produce images. It is widely used in embedded systems for displaying text, numbers, and simple graphics. This component is ideal for applications where a compact and low-power display is required. Common use cases include digital clocks, temperature monitors, and user interfaces for microcontroller-based projects.
Explore Projects Built with LCD Display (16 pin)
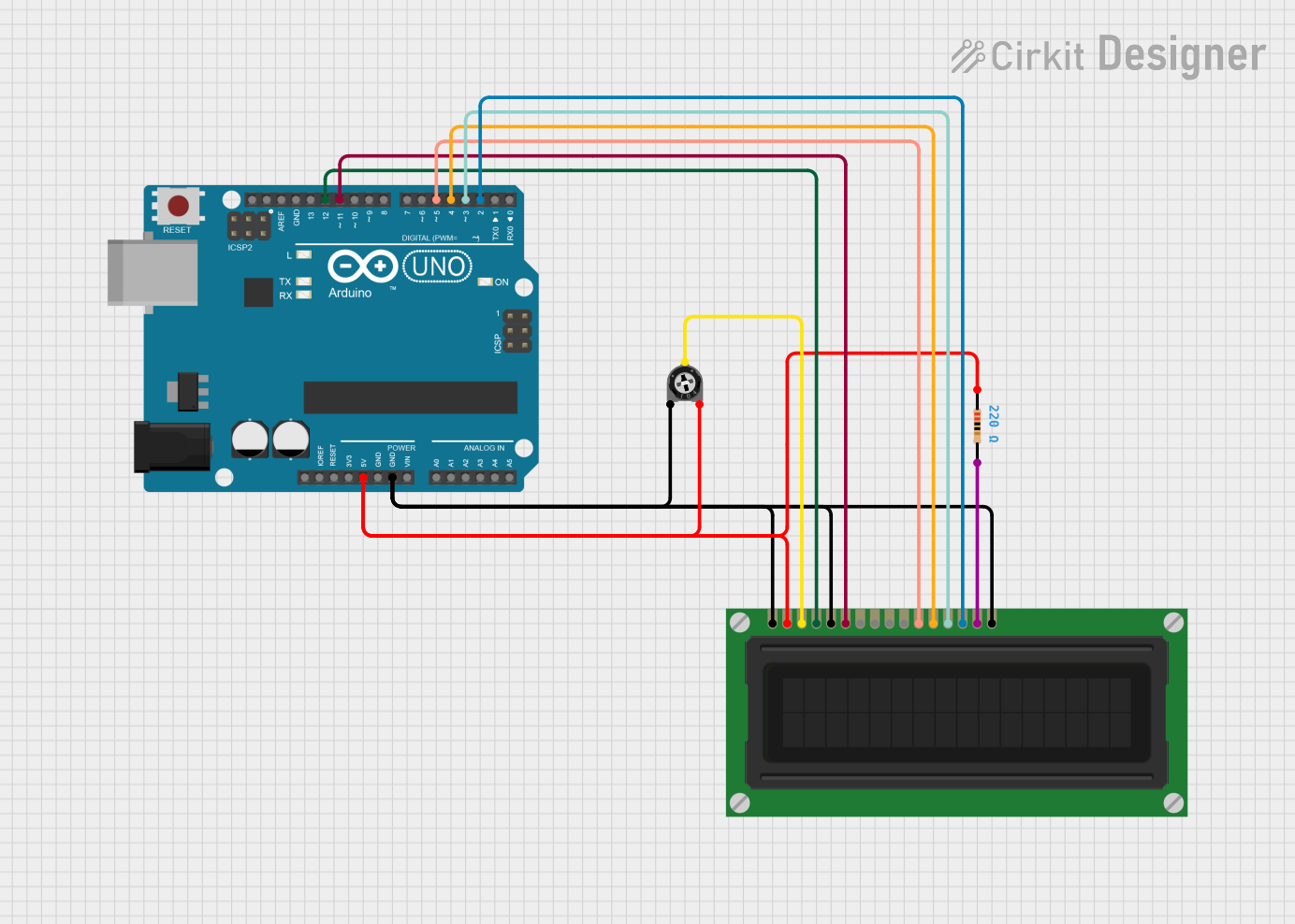
 Open Project in Cirkit Designer
Open Project in Cirkit Designer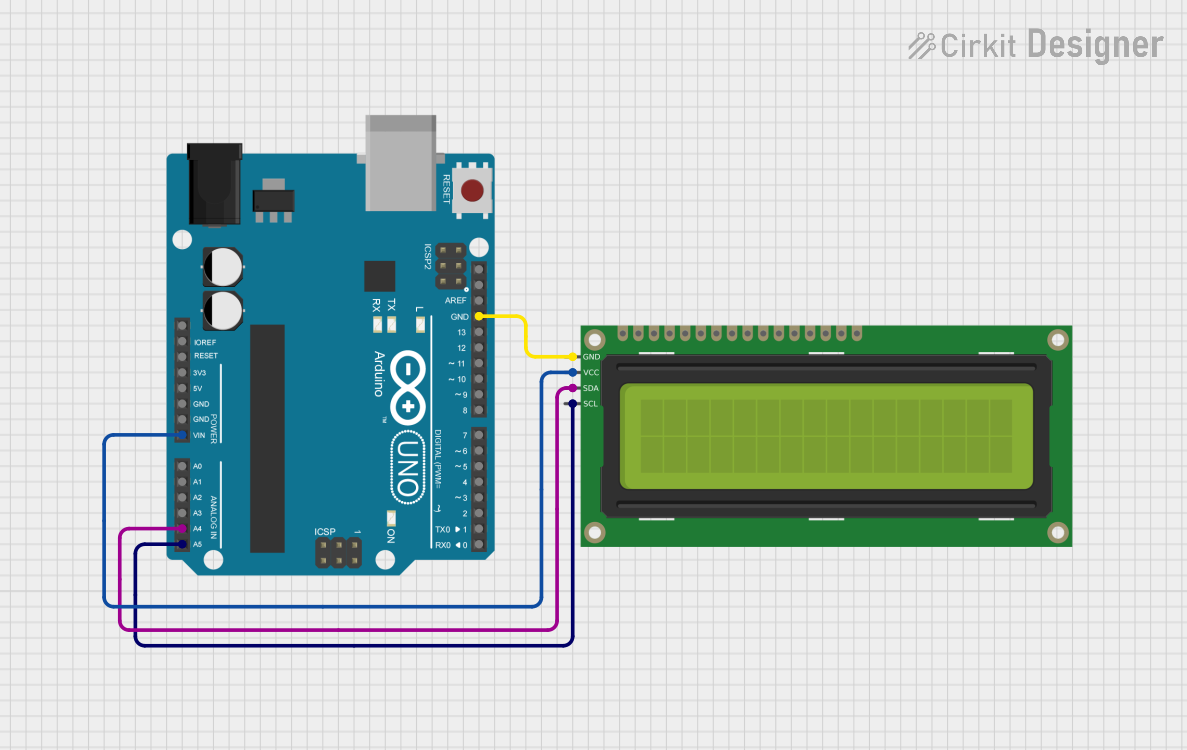
 Open Project in Cirkit Designer
Open Project in Cirkit Designer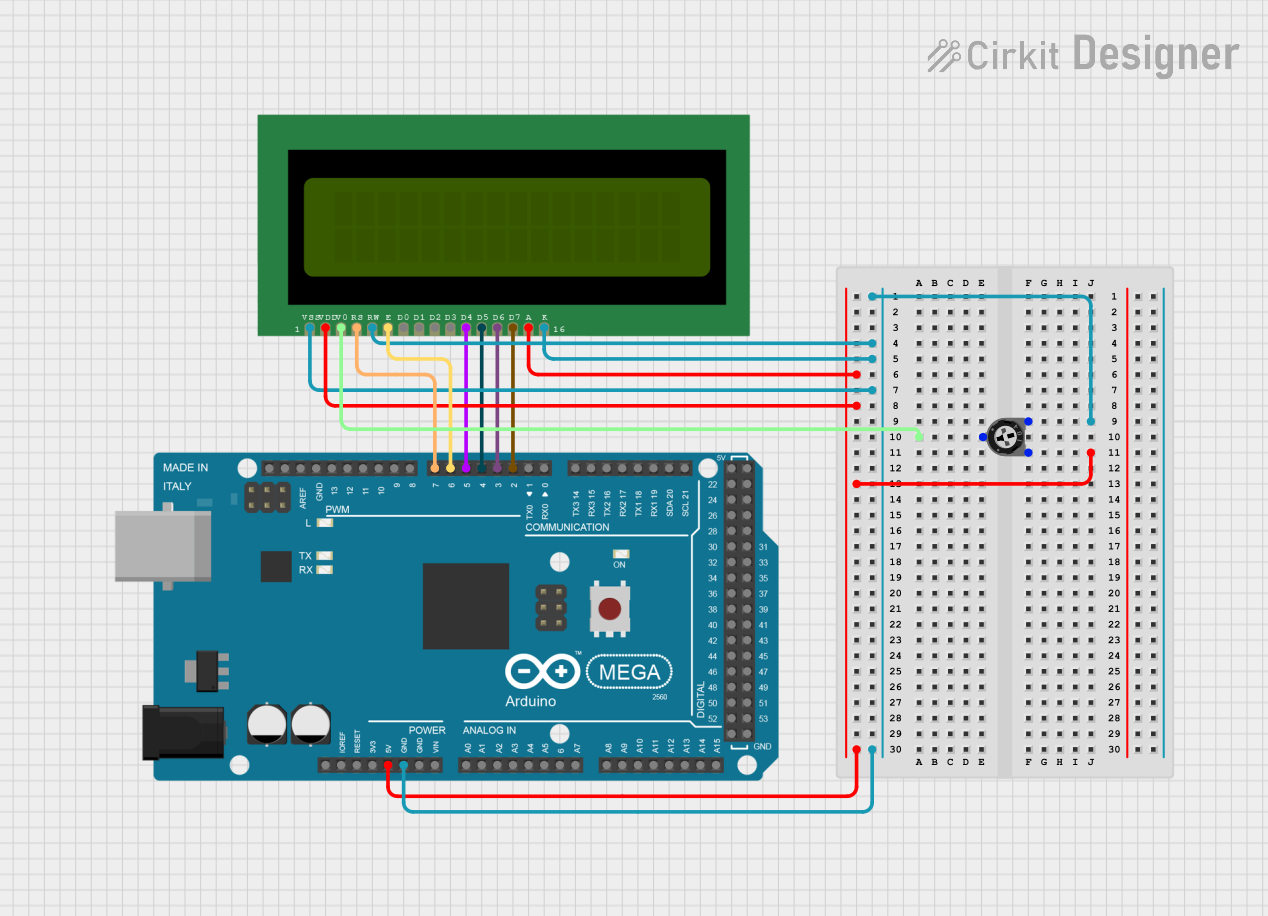
 Open Project in Cirkit Designer
Open Project in Cirkit Designer
 Open Project in Cirkit Designer
Open Project in Cirkit DesignerExplore Projects Built with LCD Display (16 pin)
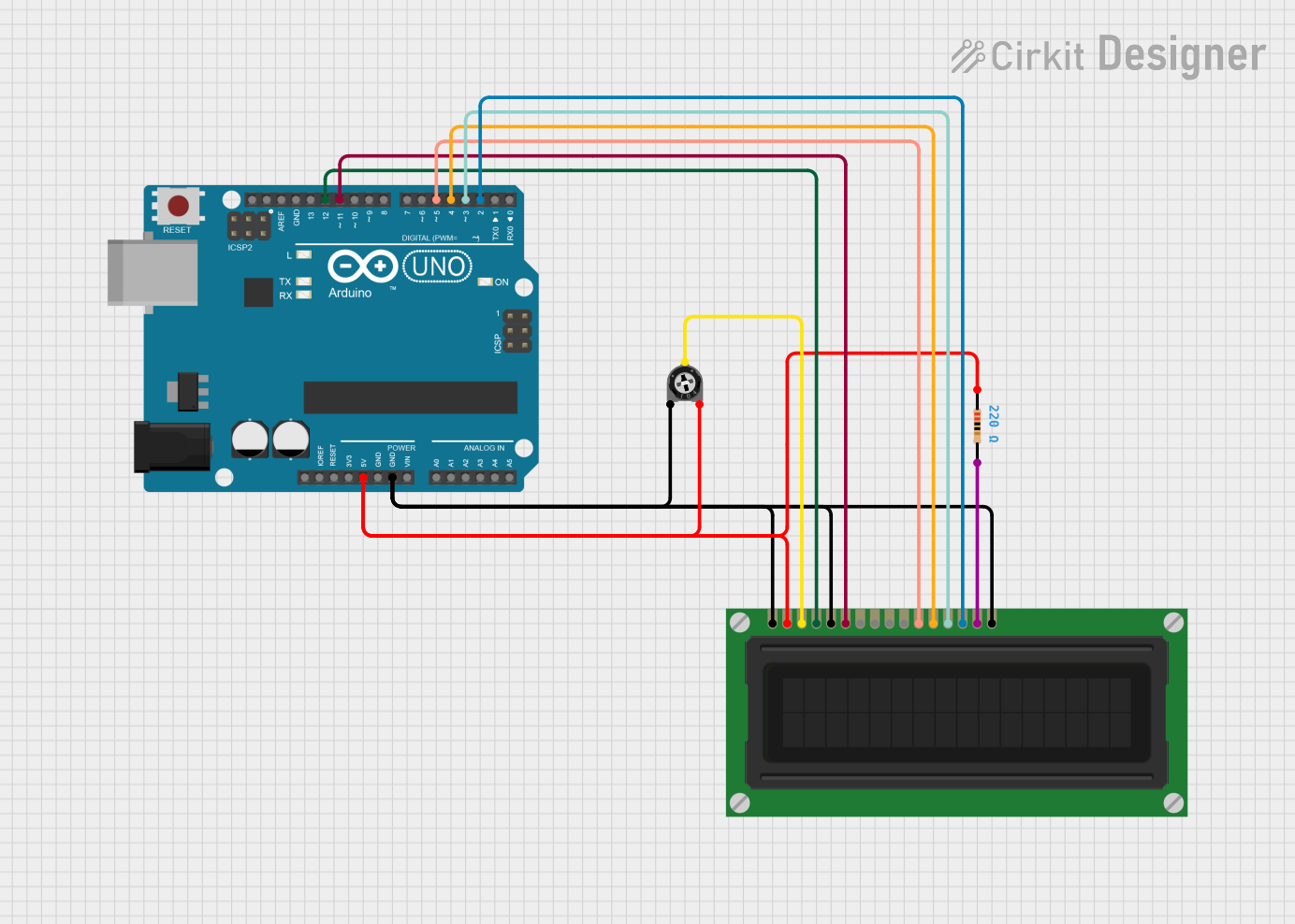
 Open Project in Cirkit Designer
Open Project in Cirkit Designer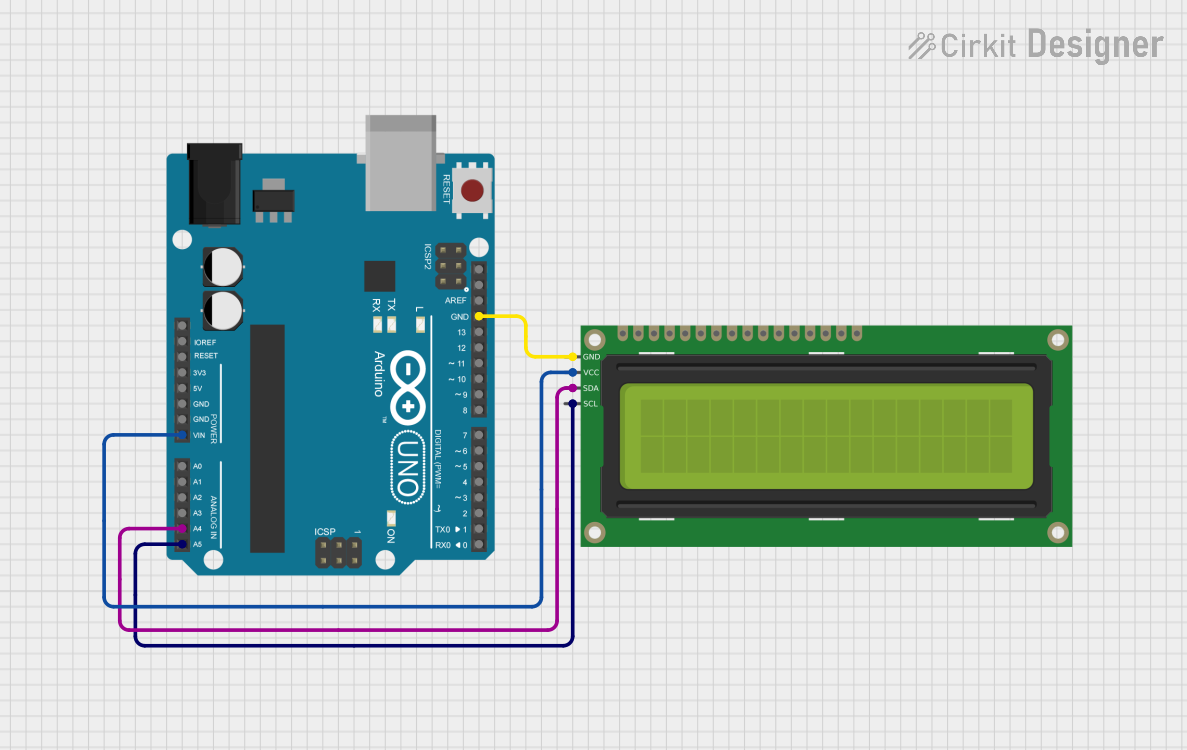
 Open Project in Cirkit Designer
Open Project in Cirkit Designer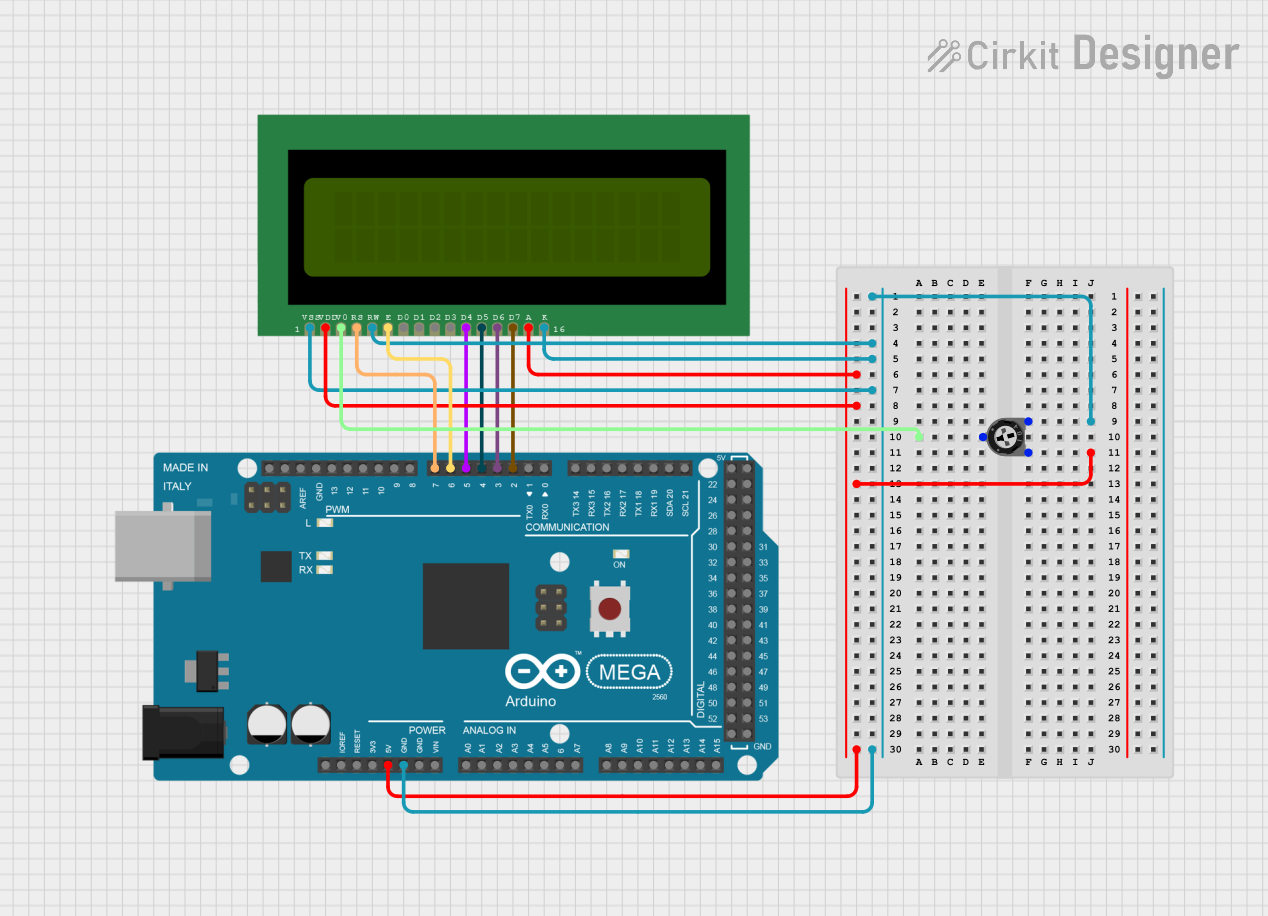
 Open Project in Cirkit Designer
Open Project in Cirkit Designer
 Open Project in Cirkit Designer
Open Project in Cirkit DesignerTechnical Specifications
- Display Type: Alphanumeric LCD
- Characters: Typically 16x2 (16 characters per row, 2 rows)
- Operating Voltage: 4.7V to 5.3V
- Current Consumption: ~1mA (without backlight), ~15mA (with backlight)
- Interface: Parallel (4-bit or 8-bit mode)
- Backlight: LED (optional, controlled via pin 15 and 16)
- Operating Temperature: -20°C to 70°C
- Dimensions: Varies by model, typically 80mm x 36mm x 12mm
Pin Configuration and Descriptions
The 16-pin LCD display has the following pinout:
| Pin No. | Name | Description |
|---|---|---|
| 1 | VSS | Ground (0V) |
| 2 | VDD | Power supply (4.7V to 5.3V) |
| 3 | V0 | Contrast adjustment (connect to a potentiometer for contrast control) |
| 4 | RS | Register Select (0: Command mode, 1: Data mode) |
| 5 | RW | Read/Write (0: Write to LCD, 1: Read from LCD) |
| 6 | E | Enable signal (triggers data read/write) |
| 7 | D0 | Data bit 0 (used in 8-bit mode only) |
| 8 | D1 | Data bit 1 (used in 8-bit mode only) |
| 9 | D2 | Data bit 2 (used in 8-bit mode only) |
| 10 | D3 | Data bit 3 (used in 8-bit mode only) |
| 11 | D4 | Data bit 4 (used in both 4-bit and 8-bit modes) |
| 12 | D5 | Data bit 5 (used in both 4-bit and 8-bit modes) |
| 13 | D6 | Data bit 6 (used in both 4-bit and 8-bit modes) |
| 14 | D7 | Data bit 7 (used in both 4-bit and 8-bit modes) |
| 15 | LED+ | Backlight anode (connect to +5V via a resistor for backlight control) |
| 16 | LED- | Backlight cathode (connect to ground) |
Usage Instructions
How to Use the Component in a Circuit
- Power the LCD: Connect pin 1 (VSS) to ground and pin 2 (VDD) to a 5V power supply.
- Adjust Contrast: Connect pin 3 (V0) to the wiper of a 10kΩ potentiometer. Connect one end of the potentiometer to ground and the other to 5V. Adjust the potentiometer to set the display contrast.
- Control Pins: Connect pins 4 (RS), 5 (RW), and 6 (E) to digital output pins of a microcontroller.
- Data Pins: For 4-bit mode, connect pins 11-14 (D4-D7) to the microcontroller. For 8-bit mode, connect pins 7-14 (D0-D7).
- Backlight: Connect pin 15 (LED+) to 5V through a 220Ω resistor and pin 16 (LED-) to ground.
Arduino UNO Example Code
Below is an example of how to use a 16-pin LCD display in 4-bit mode with an Arduino UNO:
#include <LiquidCrystal.h>
// Initialize the library with the numbers of the interface pins
// RS -> pin 7, E -> pin 8, D4 -> pin 9, D5 -> pin 10, D6 -> pin 11, D7 -> pin 12
LiquidCrystal lcd(7, 8, 9, 10, 11, 12);
void setup() {
// Set up the LCD's number of columns and rows
lcd.begin(16, 2);
// Print a message to the LCD
lcd.print("Hello, World!");
}
void loop() {
// Set the cursor to column 0, line 1 (second row)
lcd.setCursor(0, 1);
// Print the current time in seconds since the Arduino started
lcd.print(millis() / 1000);
}
Important Considerations and Best Practices
- Always use a current-limiting resistor (e.g., 220Ω) for the backlight to prevent damage.
- Use a 10kΩ potentiometer for contrast adjustment to ensure optimal visibility.
- Avoid leaving the RW pin floating; connect it to ground if you only intend to write to the LCD.
- For longer cables between the microcontroller and the LCD, consider using pull-up resistors on the data lines to reduce noise.
Troubleshooting and FAQs
Common Issues and Solutions
No Display on the Screen:
- Ensure the power supply is connected to pins 1 (VSS) and 2 (VDD).
- Check the contrast adjustment (pin 3, V0). Adjust the potentiometer until the text is visible.
- Verify the backlight connections (pins 15 and 16).
Random Characters or No Response:
- Ensure the data pins (D4-D7 or D0-D7) are correctly connected to the microcontroller.
- Check the RS, RW, and E pin connections.
- Verify that the LCD is initialized correctly in the code.
Backlight Not Working:
- Check the resistor value connected to pin 15 (LED+). Use a 220Ω resistor.
- Ensure pin 16 (LED-) is connected to ground.
Text Appears Garbled:
- Ensure the LCD is in the correct mode (4-bit or 8-bit) as configured in the code.
- Double-check the wiring for loose or incorrect connections.
FAQs
Q: Can I use the LCD without a backlight?
A: Yes, the LCD can function without a backlight, but visibility may be reduced in low-light conditions.
Q: What is the maximum cable length between the LCD and the microcontroller?
A: For reliable operation, keep the cable length under 30cm. Use pull-up resistors for longer distances.
Q: Can I power the LCD with 3.3V?
A: Most 16-pin LCDs require 5V for proper operation. Check your specific model's datasheet for compatibility with 3.3V.
Q: How do I display custom characters?
A: Use the createChar() function in the LiquidCrystal library to define and display custom characters.
By following this documentation, you can effectively integrate and troubleshoot a 16-pin LCD display in your projects.