
How to Use Tft Display 2.4": Examples, Pinouts, and Specs

 Design with Tft Display 2.4" in Cirkit Designer
Design with Tft Display 2.4" in Cirkit DesignerIntroduction
The 2.4-inch TFT Display is a high-quality, full-color graphical display designed for use in embedded systems and portable devices. Manufactured by Arduino, this display is compatible with the Arduino UNO (Part ID: UNO) and is ideal for creating user interfaces, visualizing data, and displaying images or animations. Its compact size and vibrant color output make it a popular choice for hobbyists and professionals alike.
Explore Projects Built with Tft Display 2.4"
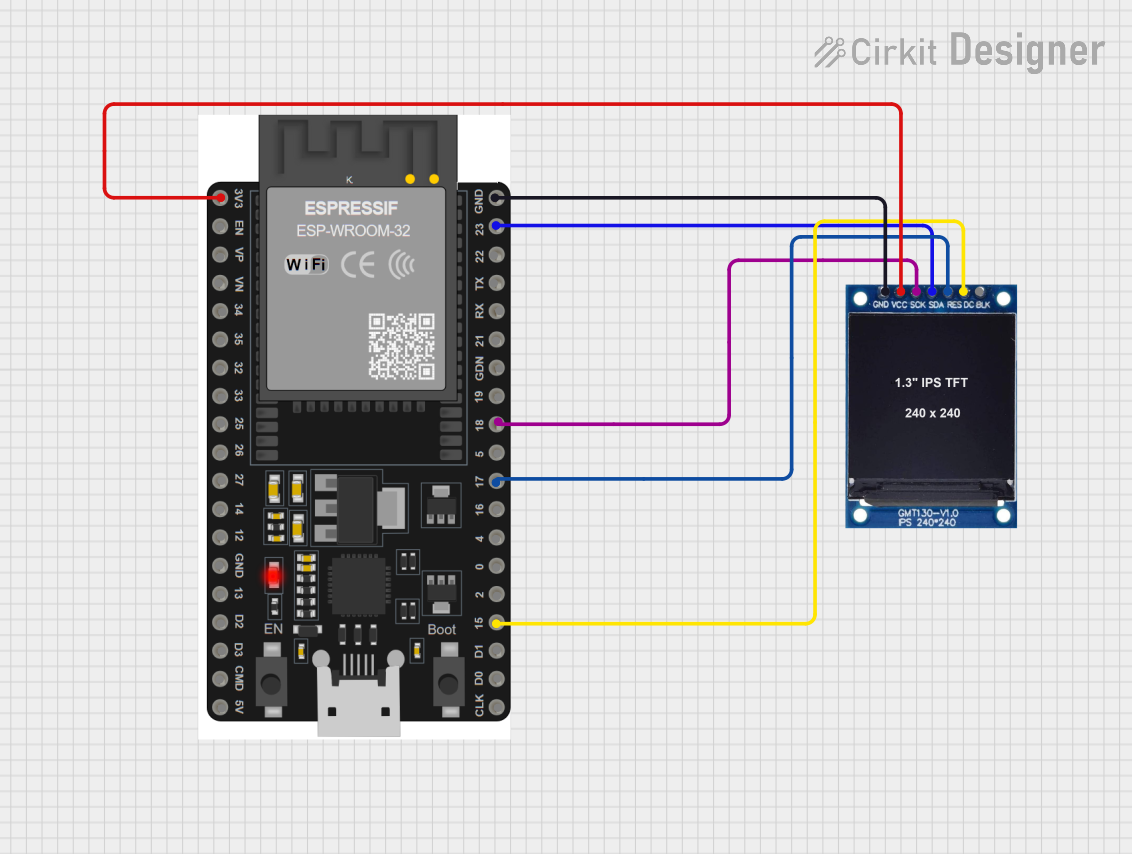
 Open Project in Cirkit Designer
Open Project in Cirkit Designer
 Open Project in Cirkit Designer
Open Project in Cirkit Designer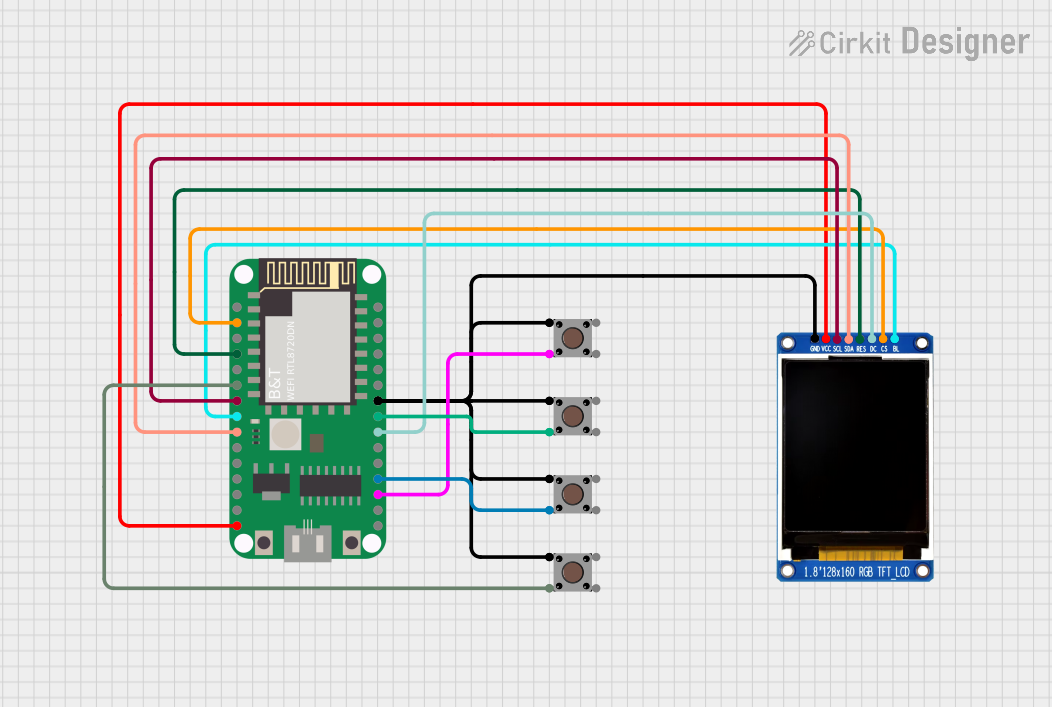
 Open Project in Cirkit Designer
Open Project in Cirkit Designer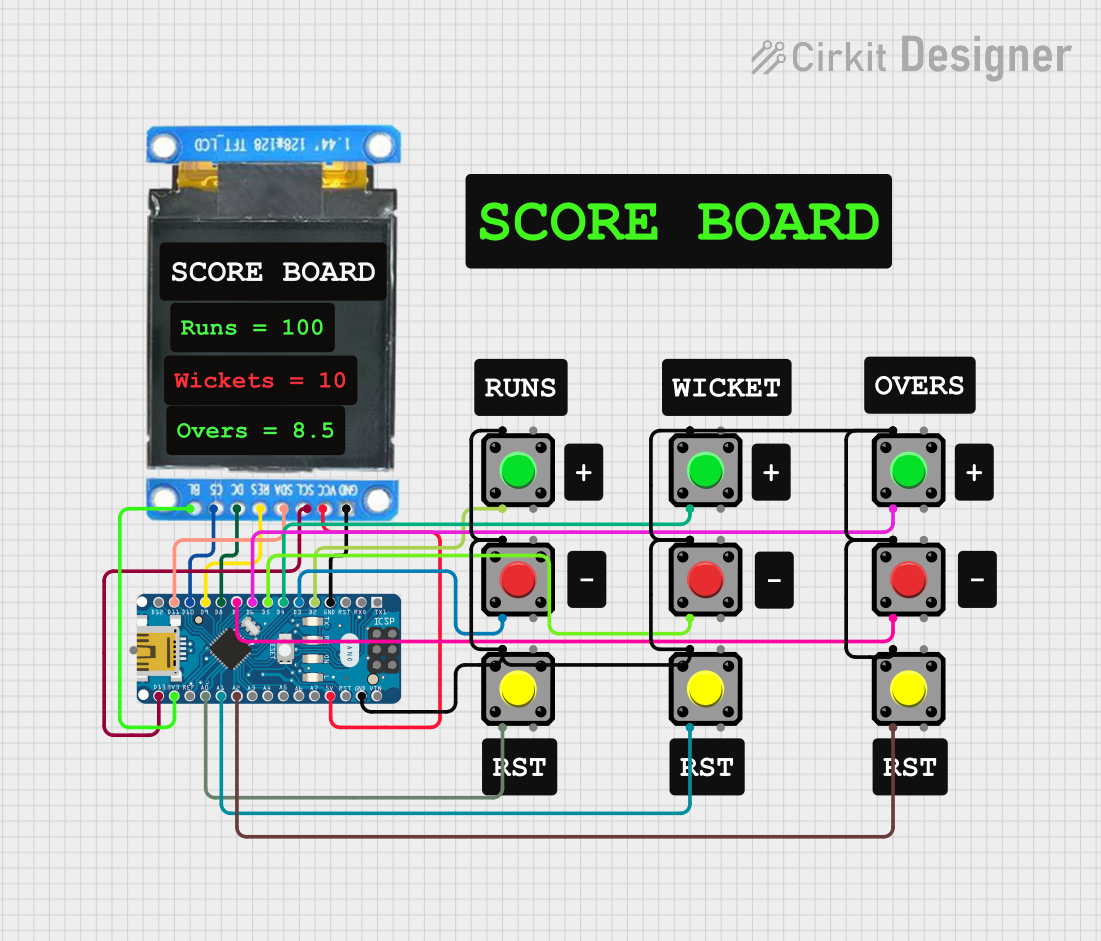
 Open Project in Cirkit Designer
Open Project in Cirkit DesignerExplore Projects Built with Tft Display 2.4"
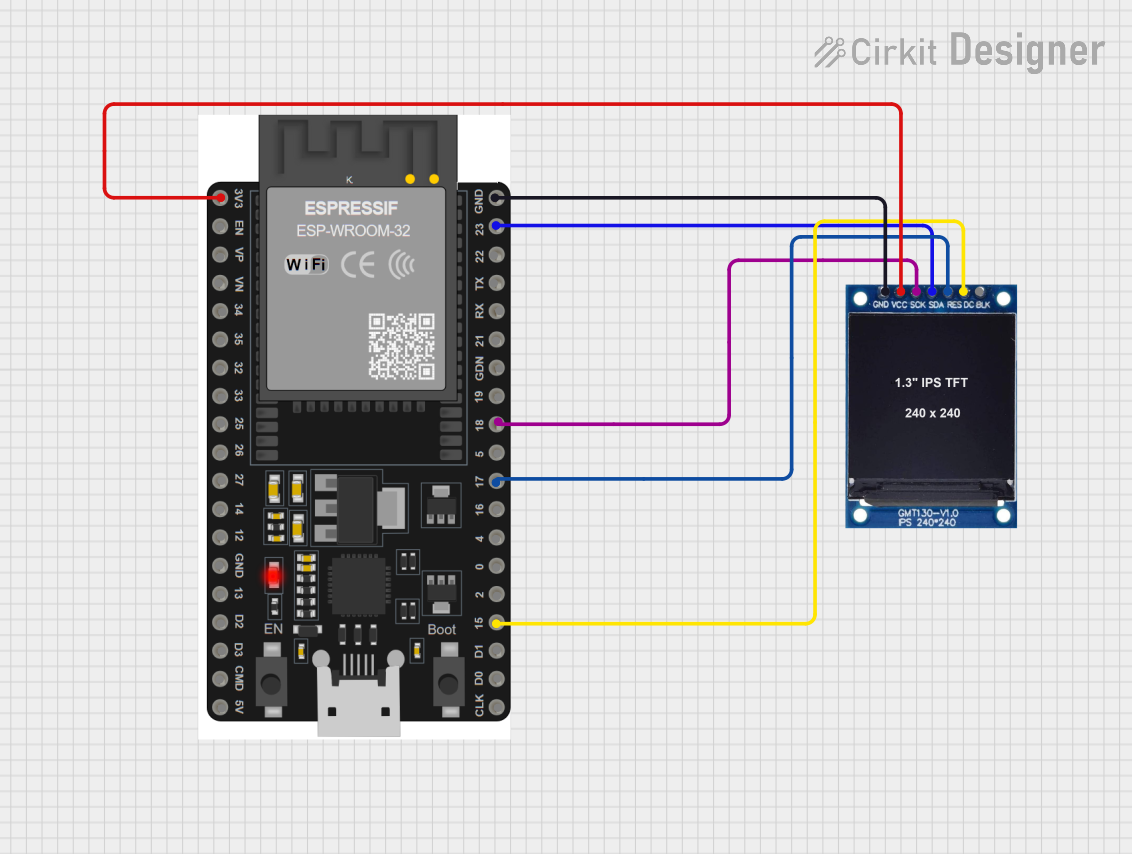
 Open Project in Cirkit Designer
Open Project in Cirkit Designer
 Open Project in Cirkit Designer
Open Project in Cirkit Designer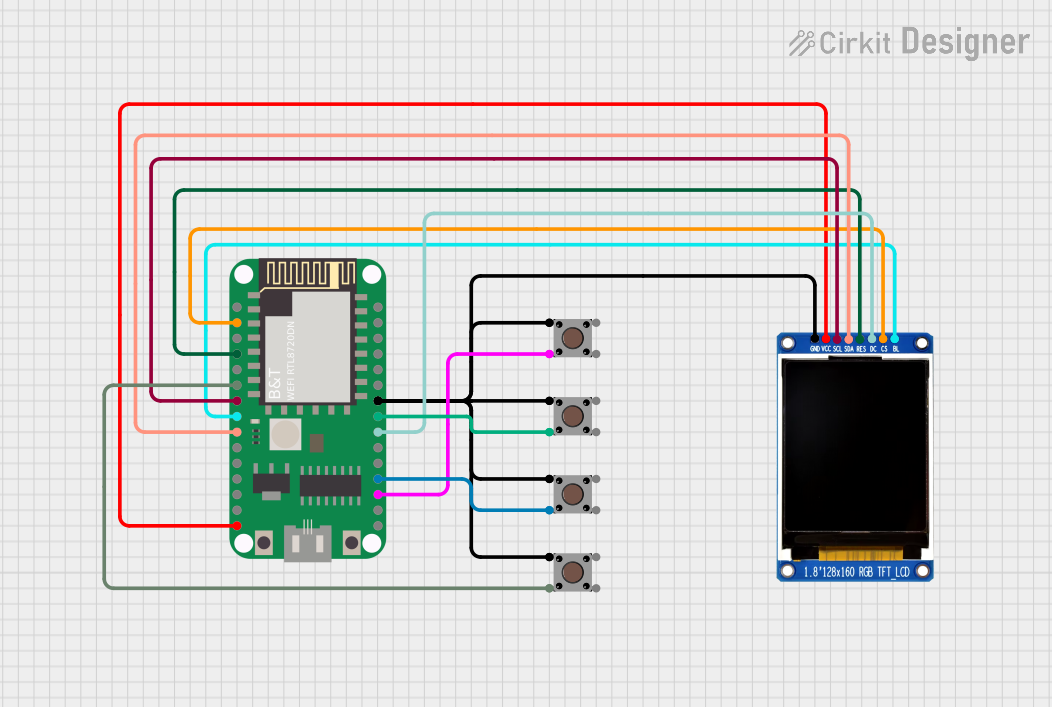
 Open Project in Cirkit Designer
Open Project in Cirkit Designer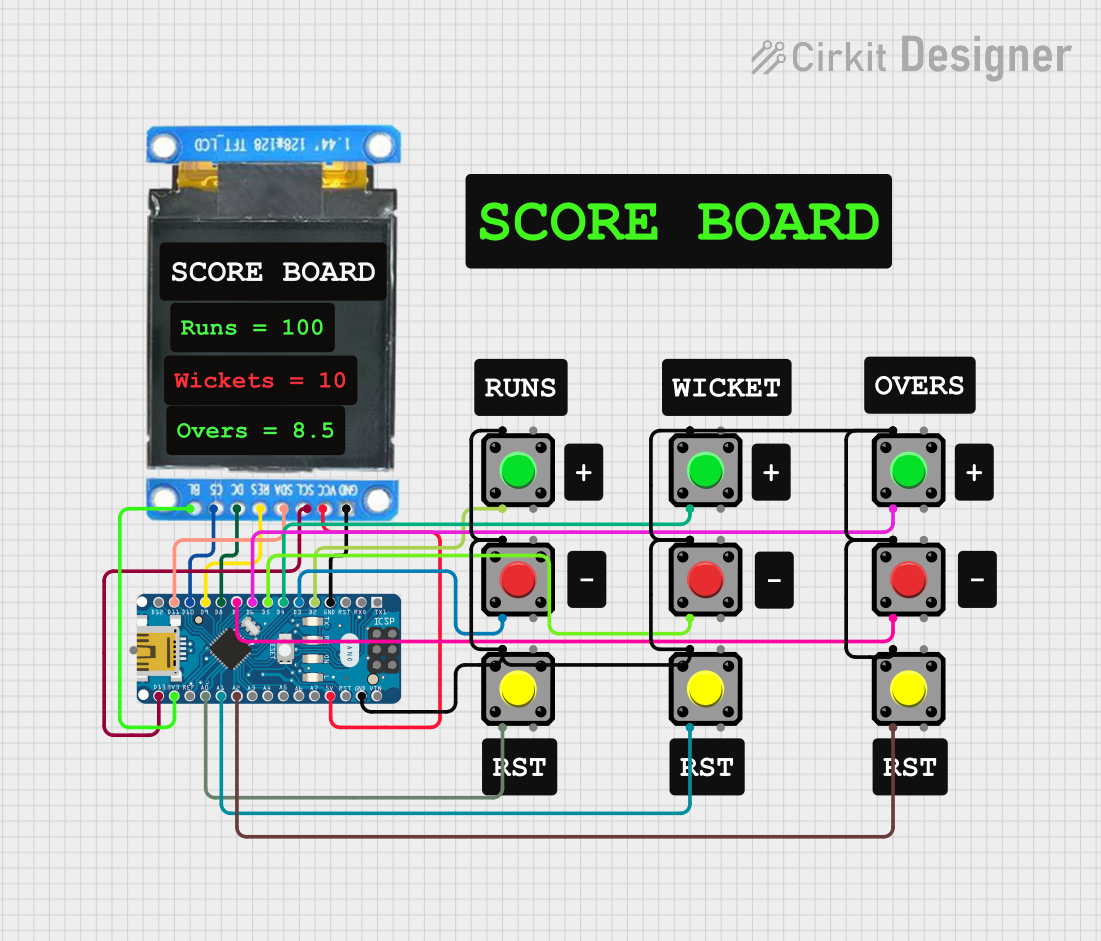
 Open Project in Cirkit Designer
Open Project in Cirkit DesignerCommon Applications and Use Cases
- User interfaces for embedded systems
- Portable devices and handheld gadgets
- Data visualization (e.g., graphs, charts)
- Displaying images, animations, or custom graphics
- Educational projects and prototyping
Technical Specifications
The following table outlines the key technical details of the 2.4-inch TFT Display:
| Specification | Details |
|---|---|
| Display Type | TFT (Thin-Film Transistor) |
| Screen Size | 2.4 inches |
| Resolution | 240 x 320 pixels |
| Color Depth | 65,536 colors (16-bit) |
| Interface | Parallel (8-bit or 16-bit) |
| Operating Voltage | 3.3V (logic level) |
| Backlight Voltage | 3.3V |
| Current Consumption | ~100mA |
| Touchscreen | Resistive (optional, depending on model) |
| Dimensions | 71mm x 52mm x 7mm |
Pin Configuration and Descriptions
The TFT Display connects to the Arduino UNO via a set of pins. Below is the pinout table:
| Pin Name | Arduino Pin | Description |
|---|---|---|
| VCC | 3.3V | Power supply for the display |
| GND | GND | Ground connection |
| CS | D10 | Chip Select |
| RESET | D8 | Reset pin |
| DC/RS | D9 | Data/Command control |
| SDI/MOSI | D11 | Serial Data Input / Master Out Slave In |
| SCK | D13 | Serial Clock |
| LED | 3.3V | Backlight power |
| T_CLK | D13 | Touchscreen clock (if applicable) |
| T_CS | D4 | Touchscreen chip select (if applicable) |
| T_DIN | D11 | Touchscreen data input (if applicable) |
| T_DO | D12 | Touchscreen data output (if applicable) |
Note: Some models may have additional or fewer pins depending on the specific variant.
Usage Instructions
How to Use the TFT Display in a Circuit
- Connect the Pins: Wire the TFT Display to the Arduino UNO as per the pin configuration table above. Ensure proper connections for power (VCC, GND) and communication (CS, RESET, DC/RS, etc.).
- Install Required Libraries: Download and install the
Adafruit_GFXandAdafruit_TFTLCDlibraries from the Arduino Library Manager. - Upload Example Code: Use the example code provided below to test the display.
Example Code
The following code demonstrates how to initialize the TFT Display and draw basic shapes:
#include <Adafruit_GFX.h> // Core graphics library
#include <Adafruit_TFTLCD.h> // Hardware-specific library for TFT
#define LCD_CS A3 // Chip Select
#define LCD_CD A2 // Command/Data
#define LCD_WR A1 // LCD Write
#define LCD_RD A0 // LCD Read
#define LCD_RESET A4 // Reset
// Create an instance of the display
Adafruit_TFTLCD tft(LCD_CS, LCD_CD, LCD_WR, LCD_RD, LCD_RESET);
void setup() {
tft.reset(); // Reset the display
tft.begin(0x9341); // Initialize with the ILI9341 driver ID
tft.fillScreen(0x0000); // Clear the screen (black)
tft.setCursor(0, 0); // Set cursor to top-left corner
tft.setTextColor(0xFFFF); // Set text color to white
tft.setTextSize(2); // Set text size
tft.println("Hello, TFT!"); // Print text to the screen
// Draw a red rectangle
tft.fillRect(50, 50, 100, 50, 0xF800); // x, y, width, height, color
}
void loop() {
// Nothing to do here
}
Important Considerations and Best Practices
- Voltage Levels: Ensure the display operates at 3.3V logic levels. Using 5V logic may damage the display.
- Library Compatibility: Always use the latest versions of the
Adafruit_GFXandAdafruit_TFTLCDlibraries for optimal performance. - Touchscreen Models: If your display includes a resistive touchscreen, additional libraries (e.g.,
Adafruit_TouchScreen) may be required. - Power Supply: Ensure your power source can provide sufficient current (~100mA) for the display and backlight.
Troubleshooting and FAQs
Common Issues and Solutions
Display Not Turning On:
- Check the power connections (VCC and GND).
- Ensure the backlight pin (LED) is connected to 3.3V.
No Output on the Screen:
- Verify the pin connections between the Arduino and the display.
- Ensure the correct driver ID (e.g.,
0x9341) is used in the code.
Distorted or Incorrect Colors:
- Check for loose or incorrect wiring.
- Ensure the display is operating at 3.3V logic levels.
Touchscreen Not Responding:
- Confirm that the touchscreen pins (T_CLK, T_CS, T_DIN, T_DO) are correctly connected.
- Use the
Adafruit_TouchScreenlibrary to test touchscreen functionality.
FAQs
Q: Can I use this display with a 5V Arduino board?
A: The display operates at 3.3V logic levels. If using a 5V Arduino, you must use level shifters to avoid damaging the display.
Q: How do I display images on the screen?
A: You can use the Adafruit_GFX library to load BMP images from an SD card. Ensure the display has an SD card slot and is properly connected.
Q: Is the display compatible with other microcontrollers?
A: Yes, the display can be used with other microcontrollers (e.g., ESP32, STM32) as long as the correct libraries and voltage levels are used.
Q: Can I adjust the brightness of the backlight?
A: Yes, you can connect the LED pin to a PWM-capable pin on the Arduino and use analogWrite() to control brightness.
By following this documentation, you can successfully integrate and use the 2.4-inch TFT Display in your projects!