
How to Use Adafruit 1.54inch 240x240 IPS TFT: Examples, Pinouts, and Specs

 Design with Adafruit 1.54inch 240x240 IPS TFT in Cirkit Designer
Design with Adafruit 1.54inch 240x240 IPS TFT in Cirkit DesignerIntroduction
The Adafruit 1.54" 240x240 IPS TFT is a compact and vibrant display module suitable for adding a small but high-resolution color screen to your electronics projects. With In-Plane Switching (IPS) technology, it provides excellent viewing angles and consistent color representation. This display is commonly used in wearable devices, portable instruments, small embedded systems, and any application where a small, colorful, and bright display is needed.
Explore Projects Built with Adafruit 1.54inch 240x240 IPS TFT

 Open Project in Cirkit Designer
Open Project in Cirkit Designer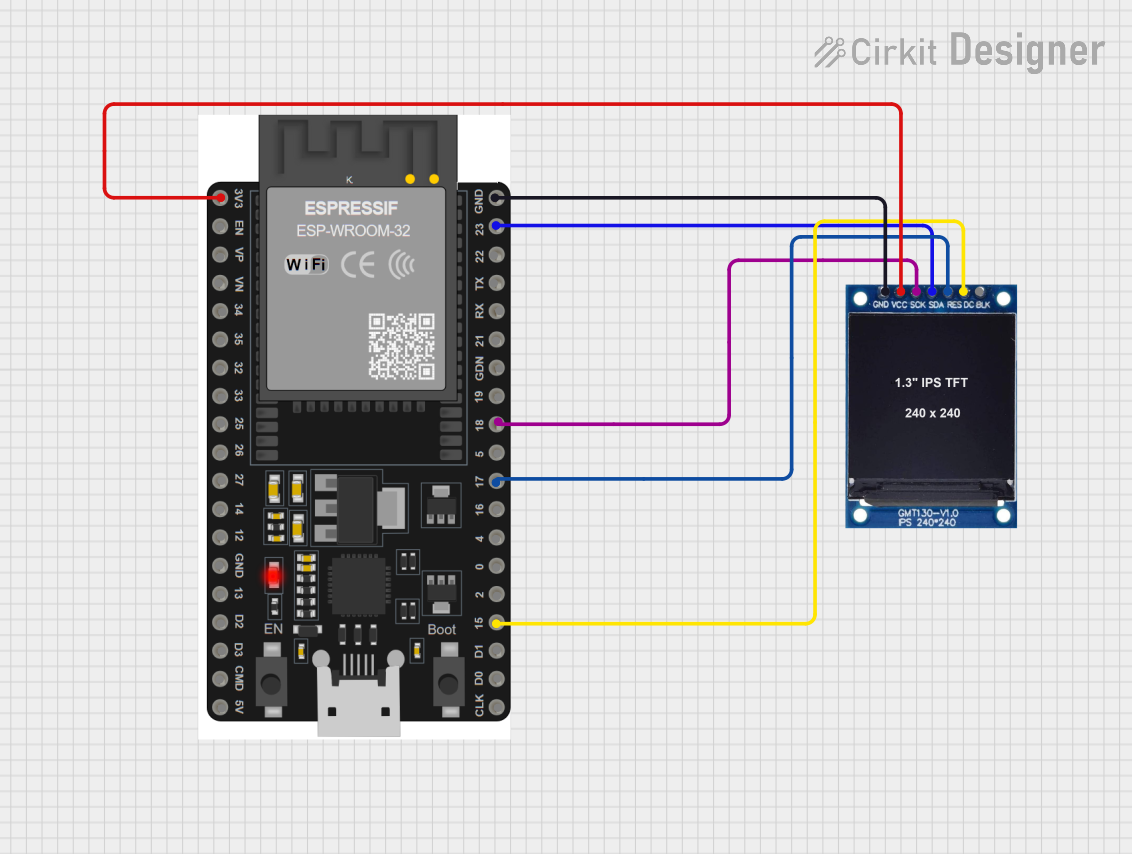
 Open Project in Cirkit Designer
Open Project in Cirkit Designer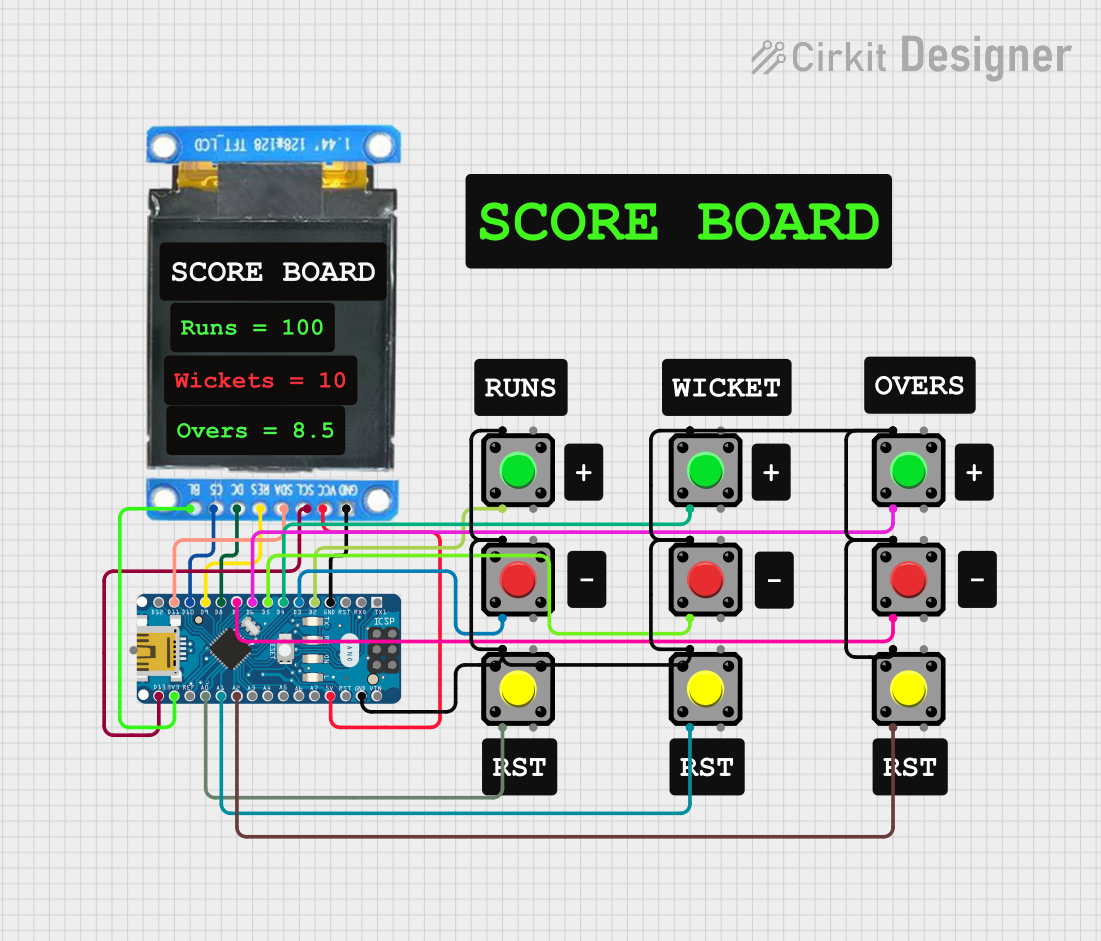
 Open Project in Cirkit Designer
Open Project in Cirkit Designer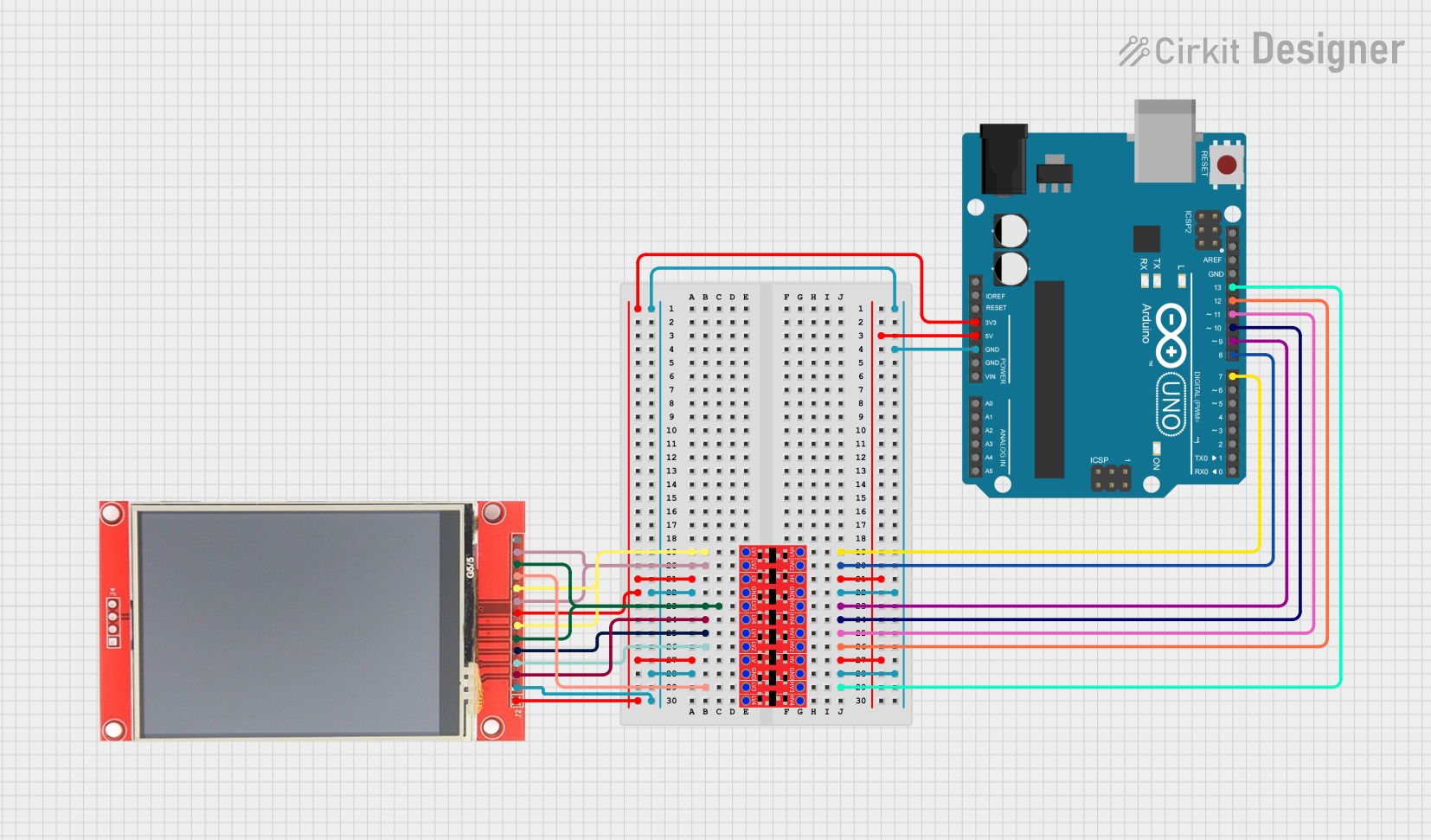
 Open Project in Cirkit Designer
Open Project in Cirkit DesignerExplore Projects Built with Adafruit 1.54inch 240x240 IPS TFT

 Open Project in Cirkit Designer
Open Project in Cirkit Designer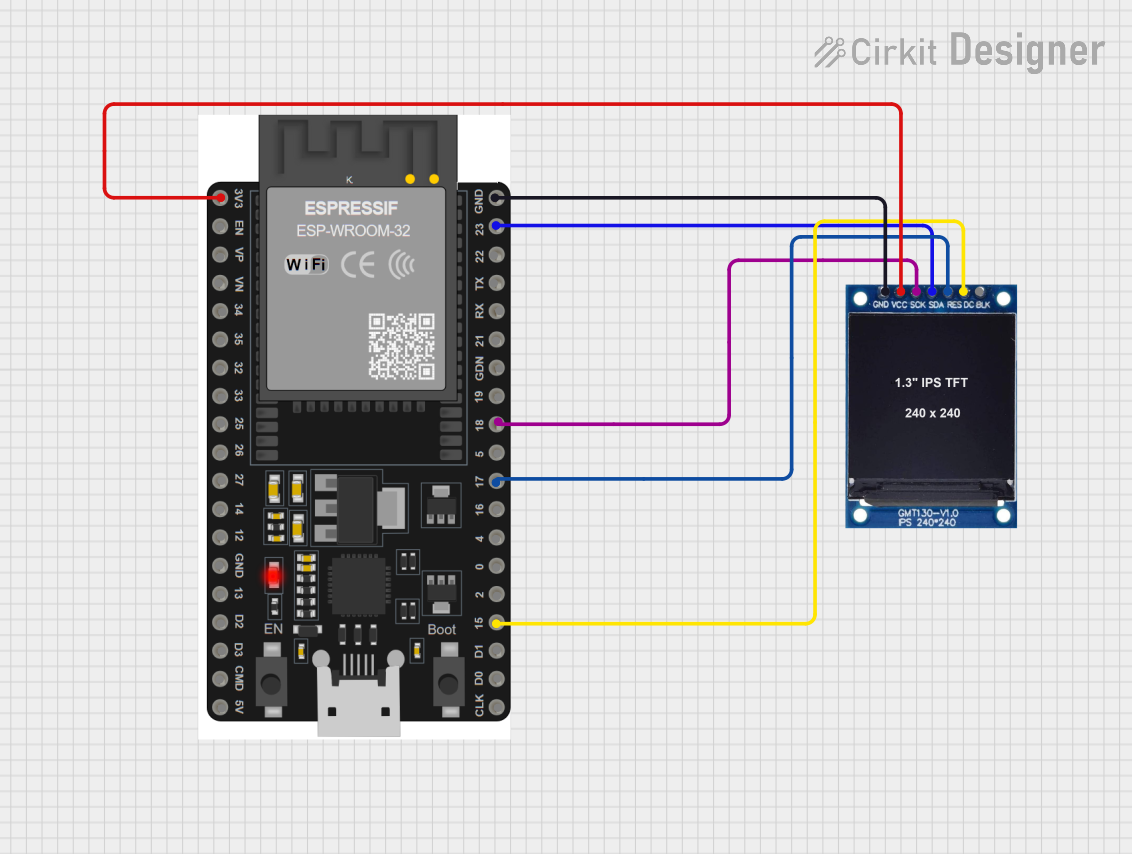
 Open Project in Cirkit Designer
Open Project in Cirkit Designer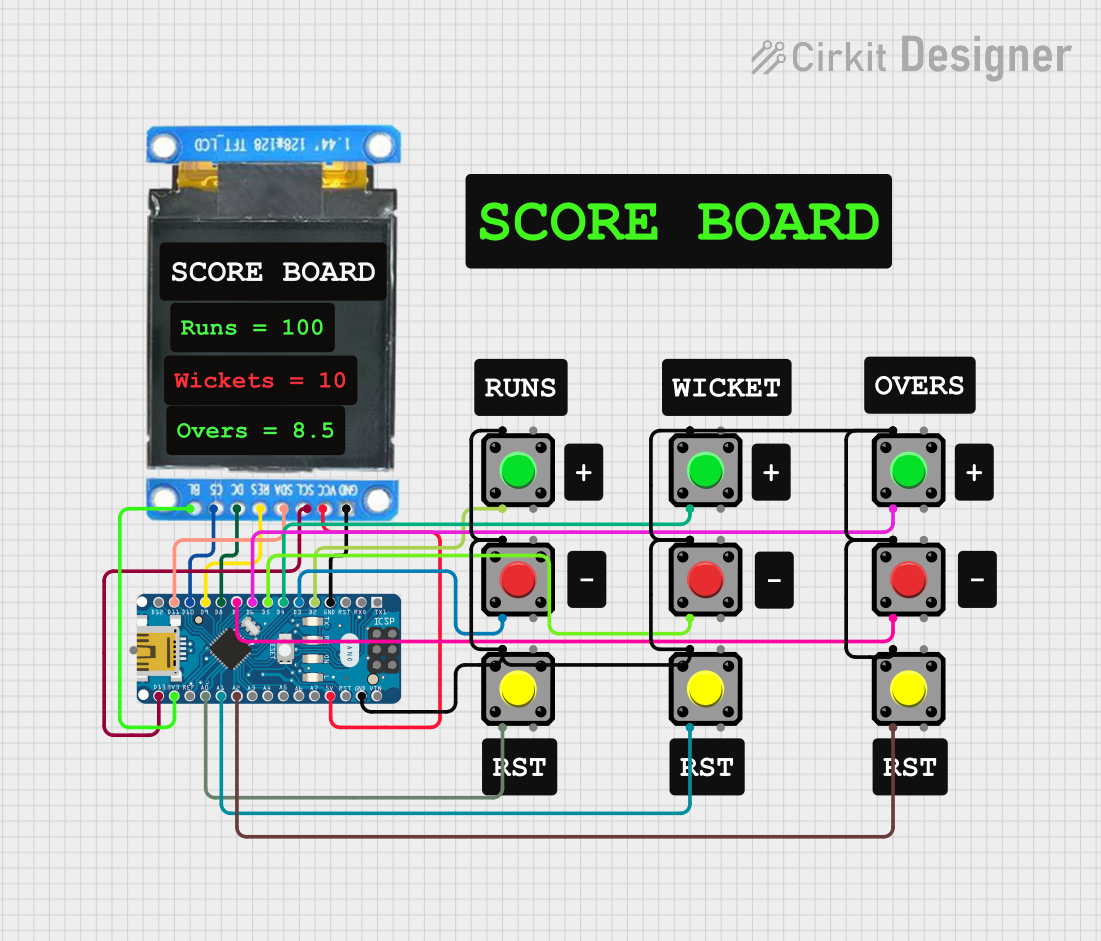
 Open Project in Cirkit Designer
Open Project in Cirkit Designer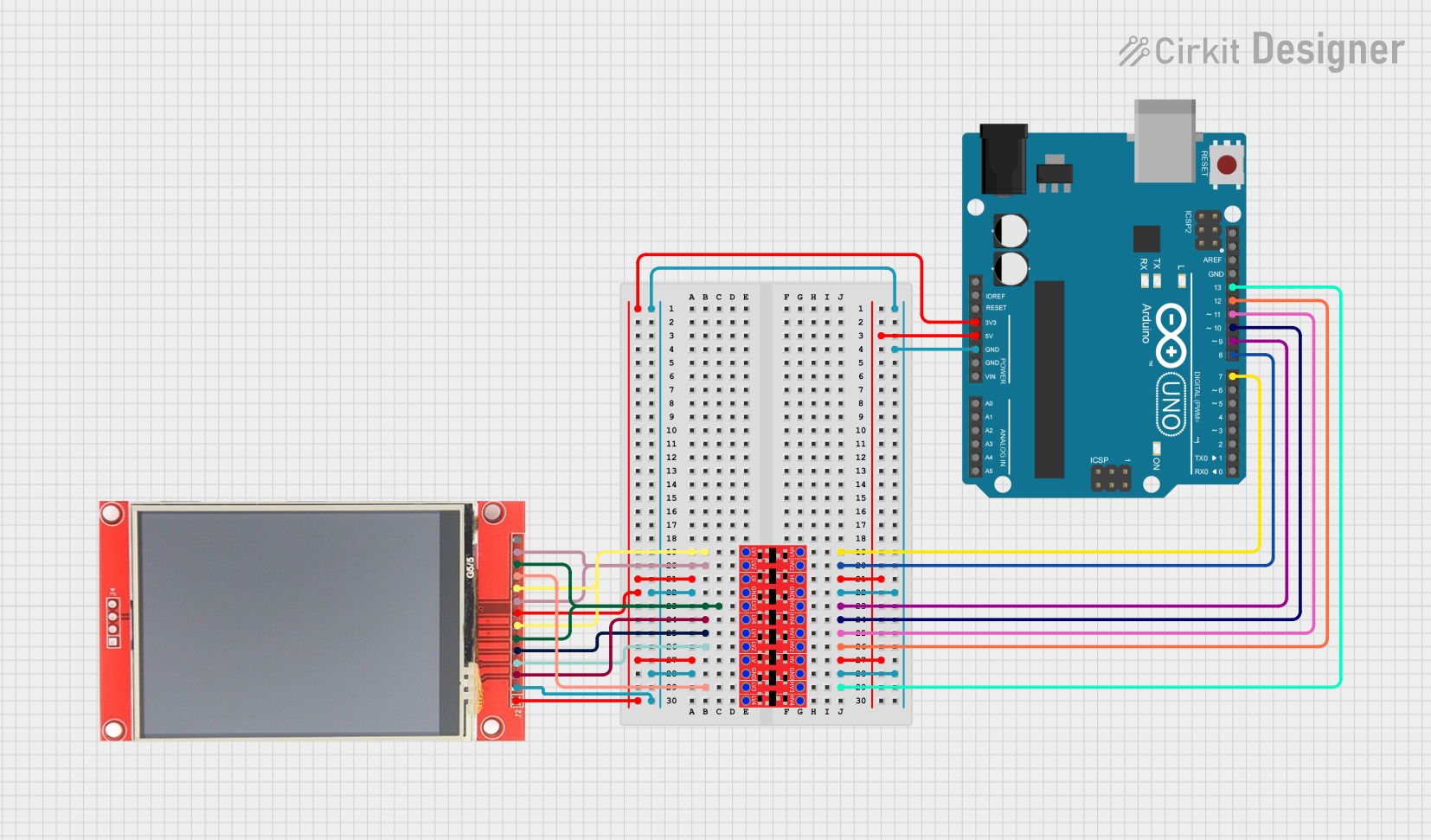
 Open Project in Cirkit Designer
Open Project in Cirkit DesignerTechnical Specifications
Key Features
- Display Size: 1.54 inches
- Resolution: 240x240 pixels
- Interface: SPI (Serial Peripheral Interface)
- Technology: IPS for wide viewing angles
- Color Depth: 16-bit (65K colors)
- Operating Voltage: 3.3V - 5V compatible
- Logic Level: 3.3V
Pin Configuration
| Pin Number | Pin Name | Description |
|---|---|---|
| 1 | GND | Ground |
| 2 | VCC | Power supply (3.3V - 5V) |
| 3 | SCL | SPI clock |
| 4 | SDA | SPI data input |
| 5 | RES | Reset pin |
| 6 | DC | Data/command control pin |
| 7 | CS | Chip select for SPI |
| 8 | BL | Backlight control (optional PWM input) |
Usage Instructions
Wiring to an Arduino UNO
- Connect
GNDto the Arduino's ground pin. - Connect
VCCto the Arduino's 5V or 3.3V output. - Connect
SCLto the Arduino's SCK pin (Digital 13). - Connect
SDAto the Arduino's MOSI pin (Digital 11). - Connect
RESto a digital pin (e.g., Digital 9), for controlling the reset. - Connect
DCto another digital pin (e.g., Digital 8), for data/command selection. - Connect
CSto the Arduino's SS pin (Digital 10). - Connect
BLto a PWM pin if you wish to control the backlight brightness, or to VCC for always-on backlight.
Initializing the Display
To use the display with an Arduino, you will need to install the Adafruit GFX library and the Adafruit ST7789 library, which can be found in the Arduino Library Manager.
Here is a basic example of how to initialize the display:
#include <Adafruit_GFX.h> // Core graphics library
#include <Adafruit_ST7789.h> // Hardware-specific library for ST7789
// Pin definitions
#define TFT_CS 10
#define TFT_RST 9 // Or set to -1 and connect to Arduino RESET pin
#define TFT_DC 8
#define TFT_MOSI 11 // Data out
#define TFT_SCLK 13 // Clock out
// Initialize Adafruit ST7789 TFT library
Adafruit_ST7789 tft = Adafruit_ST7789(TFT_CS, TFT_DC, TFT_MOSI, TFT_SCLK, TFT_RST);
void setup() {
Serial.begin(9600);
tft.init(240, 240); // Initialize screen with its resolution
tft.fillScreen(ST77XX_BLACK); // Clear the screen to black
}
void loop() {
// Your code to update the display goes here
}
Best Practices
- Always use a level shifter or logic level converter if you're interfacing with a 5V microcontroller.
- Avoid exposing the display to direct sunlight for extended periods to prevent damage.
- When writing to the display, minimize the number of screen updates to reduce flickering and improve performance.
Troubleshooting and FAQs
Common Issues
- Screen not lighting up: Ensure that the wiring is correct and that the backlight pin (BL) is receiving power.
- Garbled or no display: Check that the SPI connections are secure and that the correct pins are used for CS, DC, and RES.
- Dim display: Verify that the backlight (BL) is connected properly and that the PWM value (if used) is set high enough.
FAQs
Q: Can I use this display with a 5V microcontroller? A: Yes, but ensure that the logic levels are compatible or use a level shifter.
Q: How can I control the backlight brightness? A: Connect the BL pin to a PWM-capable pin on your microcontroller and use analogWrite() to adjust the brightness.
Q: What libraries do I need to use this display with an Arduino? A: You will need the Adafruit GFX library and the Adafruit ST7789 library.
Q: Can I use this display in a battery-powered project? A: Yes, the display's low power consumption makes it suitable for battery-powered applications.
For further assistance, consult the Adafruit forums or the product's official documentation.