
How to Use Adafruit 2.0 inch 240x320 IPS TFT: Examples, Pinouts, and Specs
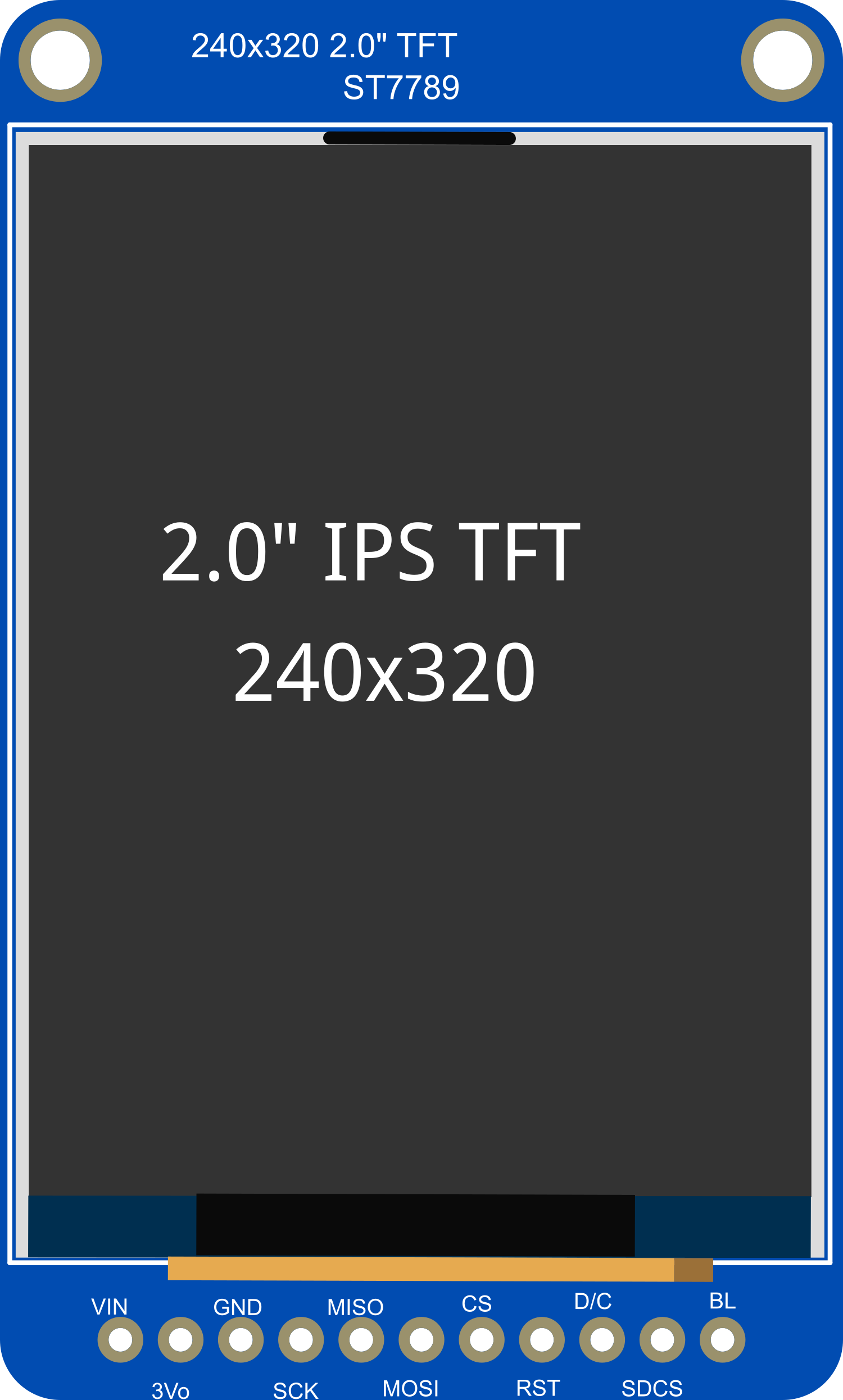
 Design with Adafruit 2.0 inch 240x320 IPS TFT in Cirkit Designer
Design with Adafruit 2.0 inch 240x320 IPS TFT in Cirkit DesignerIntroduction
The Adafruit 2.0 inch 240x320 IPS TFT is a vibrant, high-resolution display module that is perfect for adding a small but high-quality screen to your electronics projects. With its In-Plane Switching (IPS) technology, it offers a wide viewing angle and accurate color reproduction, which makes it ideal for handheld devices, user interfaces, or any application where visual quality is paramount. This display is commonly used with microcontrollers like the Arduino UNO and single-board computers such as the Raspberry Pi.
Explore Projects Built with Adafruit 2.0 inch 240x320 IPS TFT

 Open Project in Cirkit Designer
Open Project in Cirkit Designer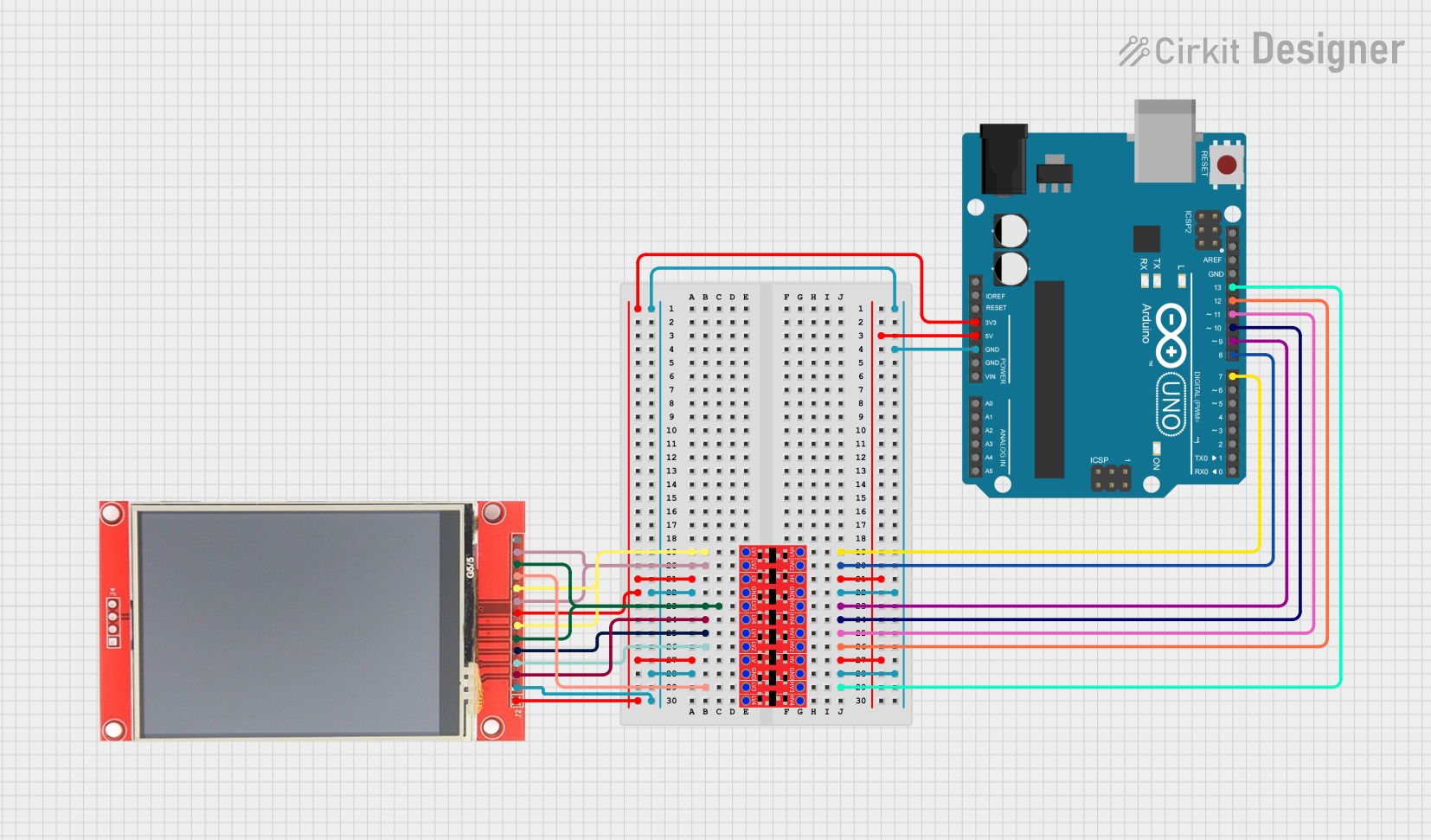
 Open Project in Cirkit Designer
Open Project in Cirkit Designer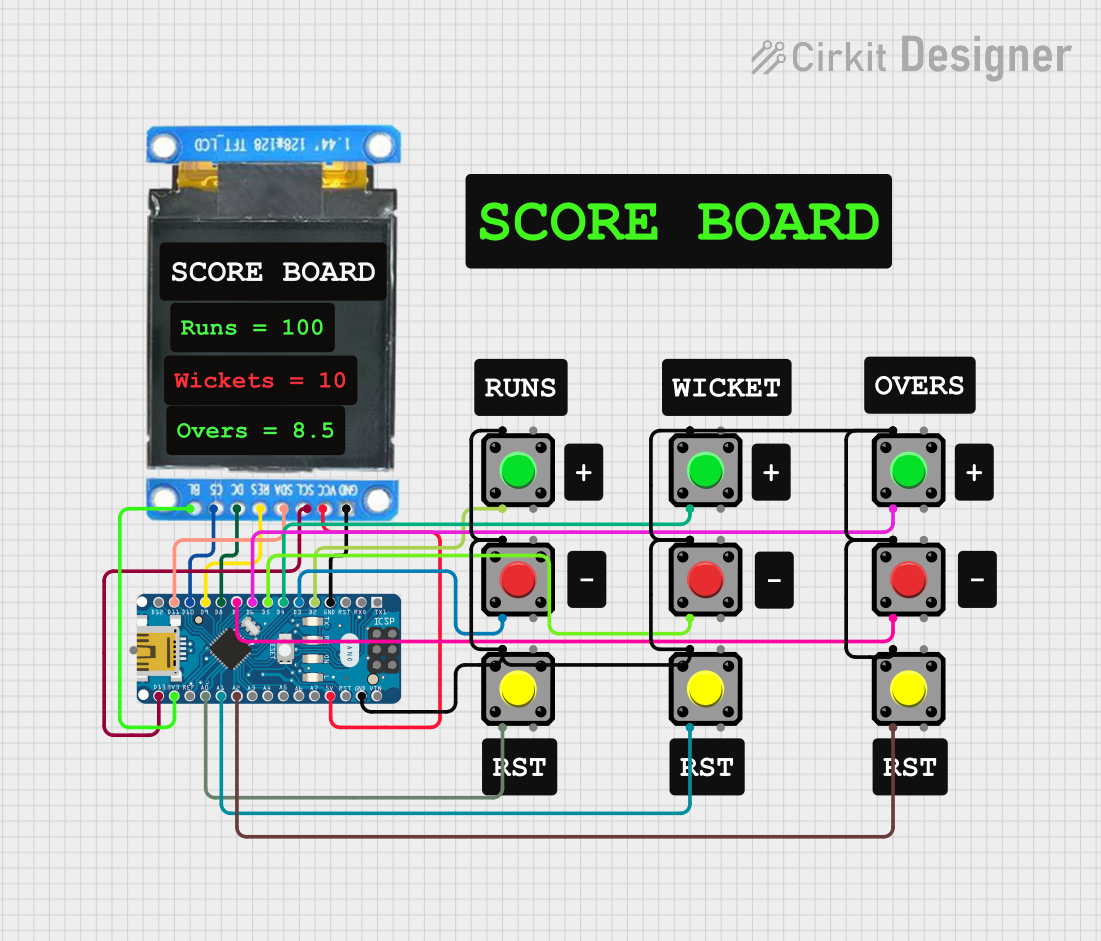
 Open Project in Cirkit Designer
Open Project in Cirkit Designer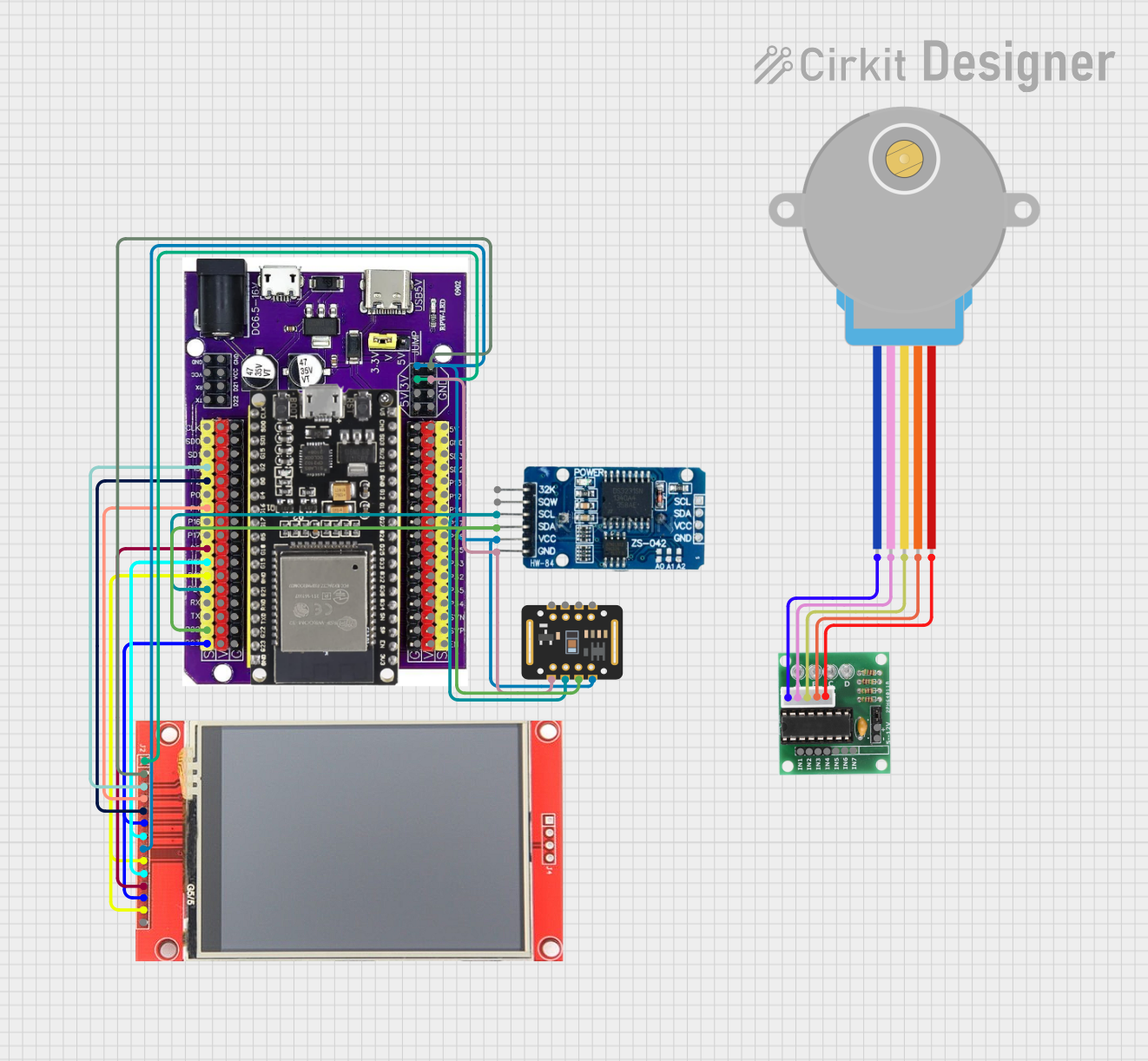
 Open Project in Cirkit Designer
Open Project in Cirkit DesignerExplore Projects Built with Adafruit 2.0 inch 240x320 IPS TFT

 Open Project in Cirkit Designer
Open Project in Cirkit Designer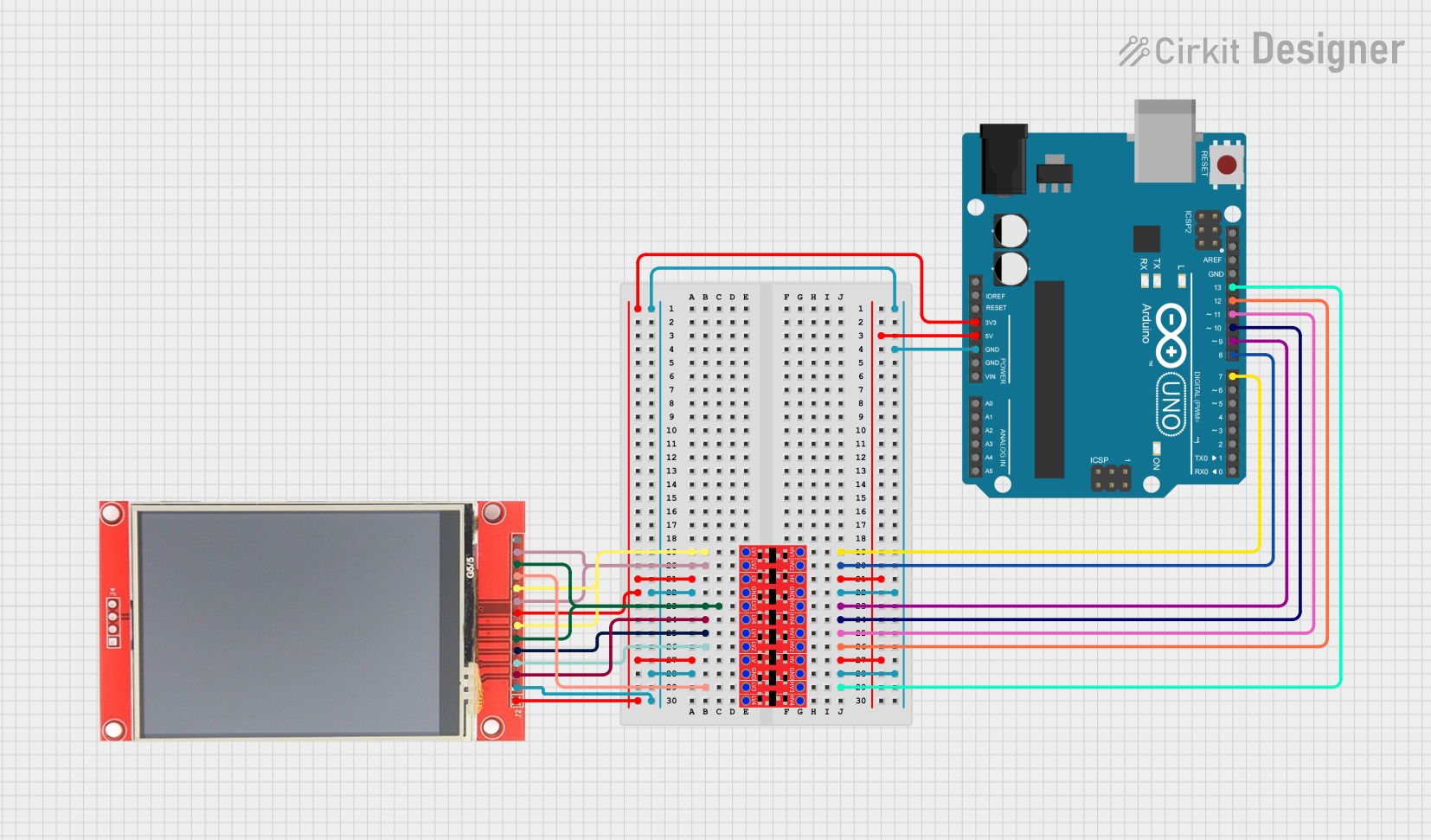
 Open Project in Cirkit Designer
Open Project in Cirkit Designer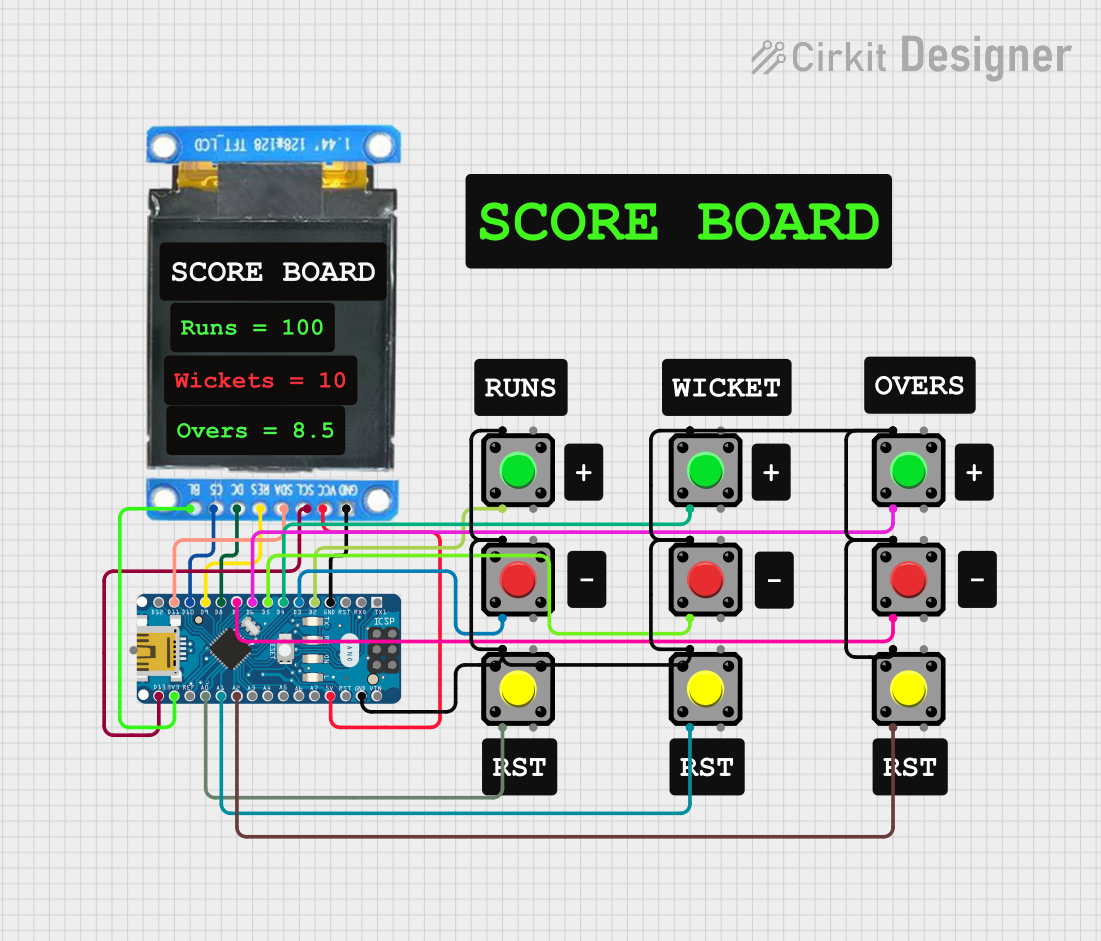
 Open Project in Cirkit Designer
Open Project in Cirkit Designer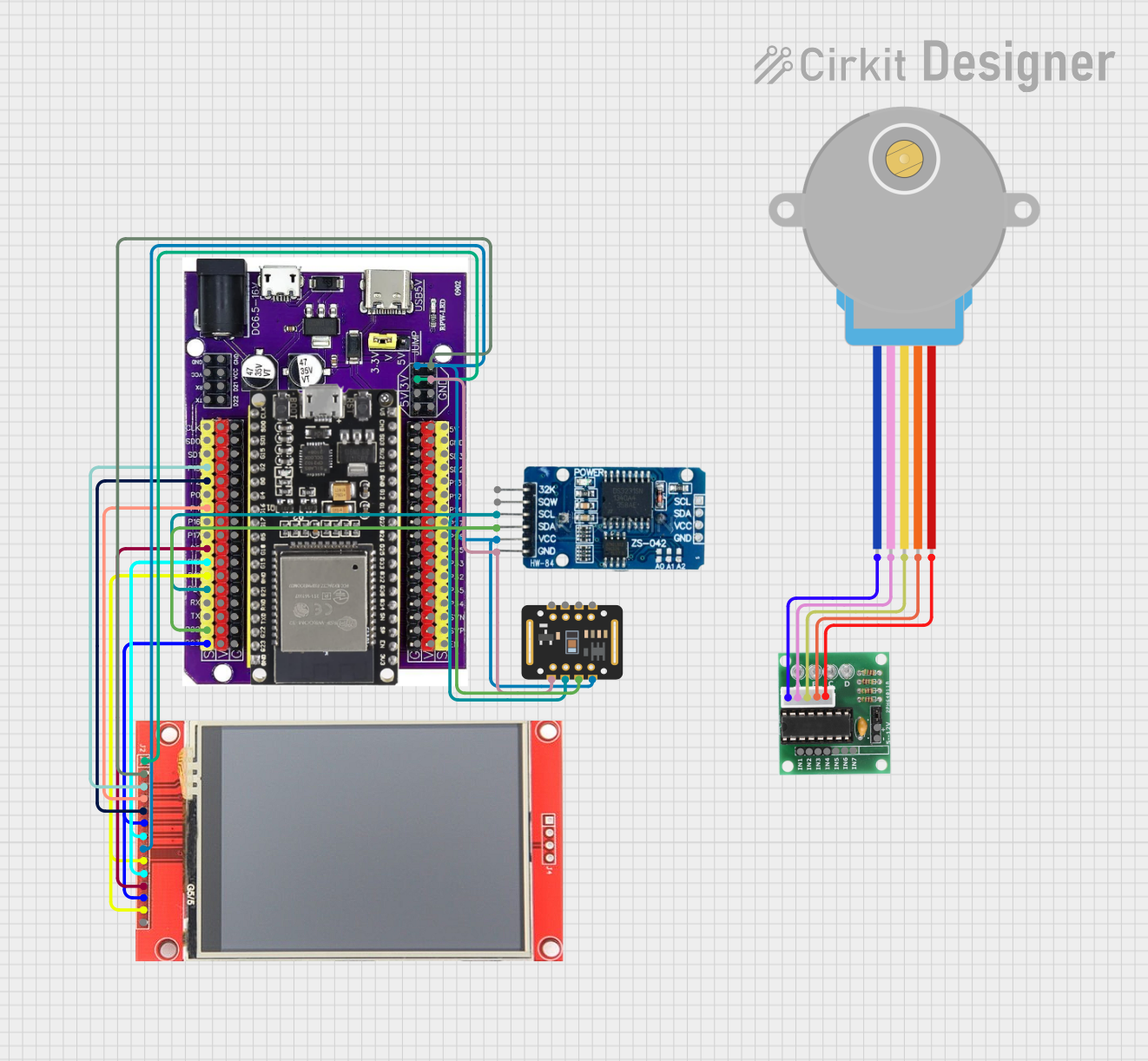
 Open Project in Cirkit Designer
Open Project in Cirkit DesignerTechnical Specifications
General Features
- Display Size: 2.0 inches diagonal
- Resolution: 240x320 pixels
- Display Technology: IPS TFT
- Interface: SPI (Serial Peripheral Interface)
- Operating Voltage: 3.3V to 5V logic
- Current Draw: Typically 20mA (depends on backlight brightness)
- Operating Temperature: -20°C to 70°C
Pin Configuration
| Pin Number | Name | Description |
|---|---|---|
| 1 | GND | Ground connection |
| 2 | VCC | Power supply (3.3V-5V) |
| 3 | SCK | SPI clock |
| 4 | MOSI | SPI Master Out Slave In |
| 5 | CS | Chip Select for SPI |
| 6 | D/C | Data/Command control pin |
| 7 | RST | Reset pin |
| 8 | BL | Backlight control (PWM capable) |
Usage Instructions
Wiring the Display to an Arduino UNO
- Connect
GNDto the ground pin on the Arduino. - Connect
VCCto the 5V out pin on the Arduino. - Connect
SCKto digital pin 13 (SCK) on the Arduino. - Connect
MOSIto digital pin 11 (MOSI) on the Arduino. - Connect
CSto a selectable digital pin, for example, digital pin 10. - Connect
D/Cto another selectable digital pin, for example, digital pin 9. - Connect
RSTto another selectable digital pin, for example, digital pin 8. - Connect
BLto a PWM-capable pin if you wish to control the backlight brightness, for example, digital pin 6.
Initializing the Display with Arduino
To use the display with an Arduino, you will need to install the Adafruit GFX library and the specific library for the display, which can be found in the Arduino Library Manager.
Here is a simple example code to initialize the display and show some basic graphics:
#include <Adafruit_GFX.h> // Core graphics library
#include <Adafruit_TFTLCD.h> // Hardware-specific library
#define CS 10
#define DC 9
#define RST 8 // You can also connect this to the Arduino reset
Adafruit_TFTLCD tft(CS, DC, RST);
void setup() {
tft.begin(); // Initialize the display
tft.setRotation(1); // Set the rotation
tft.fillScreen(BLACK); // Clear the screen to black
}
void loop() {
// Your code to draw on the display goes here
}
Best Practices
- Always ensure that the power supply voltage matches the requirements of the display.
- Use a level shifter if you are interfacing with a 5V microcontroller.
- Avoid exposing the display to direct sunlight for extended periods to prevent damage.
- Handle the display with care to avoid pressure on the screen and connections.
Troubleshooting and FAQs
Common Issues
- Display not powering on: Check the wiring, especially the power connections, and ensure that the correct voltage is supplied.
- No image or incorrect colors: Verify that the SPI connections are correct and that the correct pins are used in your code.
- Dim or flickering backlight: Ensure that the backlight pin (BL) is connected properly and that the PWM signal is stable if you are using PWM control.
FAQs
Q: Can I use this display with a 5V Arduino? A: Yes, but make sure to use a level shifter for the data lines to protect the display.
Q: How can I adjust the brightness of the backlight? A: You can connect the BL pin to a PWM-capable pin on your microcontroller and use analogWrite() to adjust the brightness.
Q: What library should I use for this display? A: The Adafruit GFX library along with the Adafruit TFTLCD library is recommended for this display.
For further assistance, consult the Adafruit forums or the community around the specific microcontroller you are using.