
How to Use Adafruit MacroPad RP2040: Examples, Pinouts, and Specs
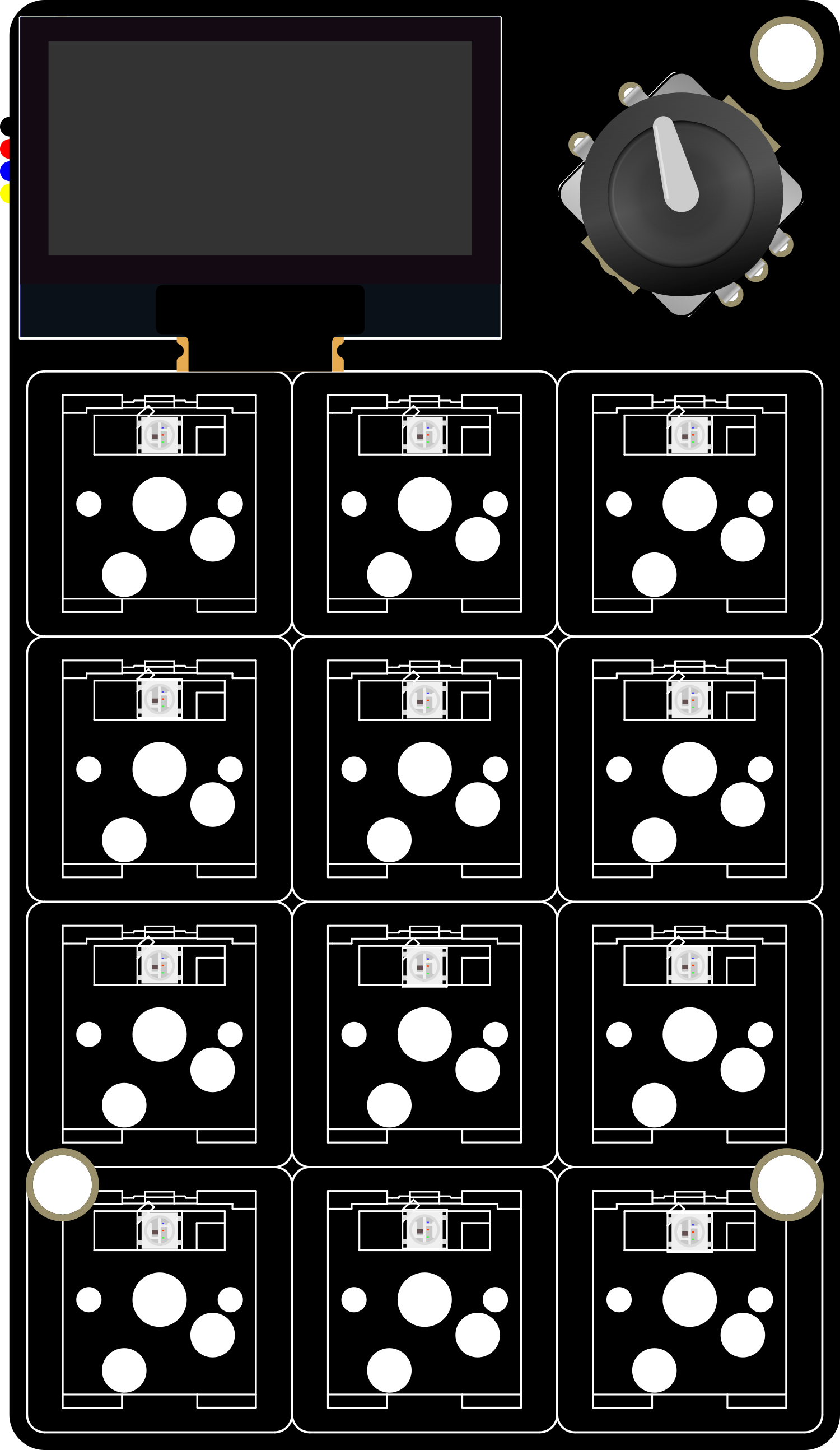
 Design with Adafruit MacroPad RP2040 in Cirkit Designer
Design with Adafruit MacroPad RP2040 in Cirkit DesignerIntroduction
The Adafruit MacroPad RP2040 is a versatile and compact mechanical keypad featuring the powerful Raspberry Pi RP2040 microcontroller. With programmable keys and individual RGB backlighting, it is an ideal tool for creating custom macro keyboards, game controllers, and various automation interfaces. Its ease of use and flexibility make it suitable for hobbyists, gamers, and professionals looking to streamline their workflows.
Explore Projects Built with Adafruit MacroPad RP2040
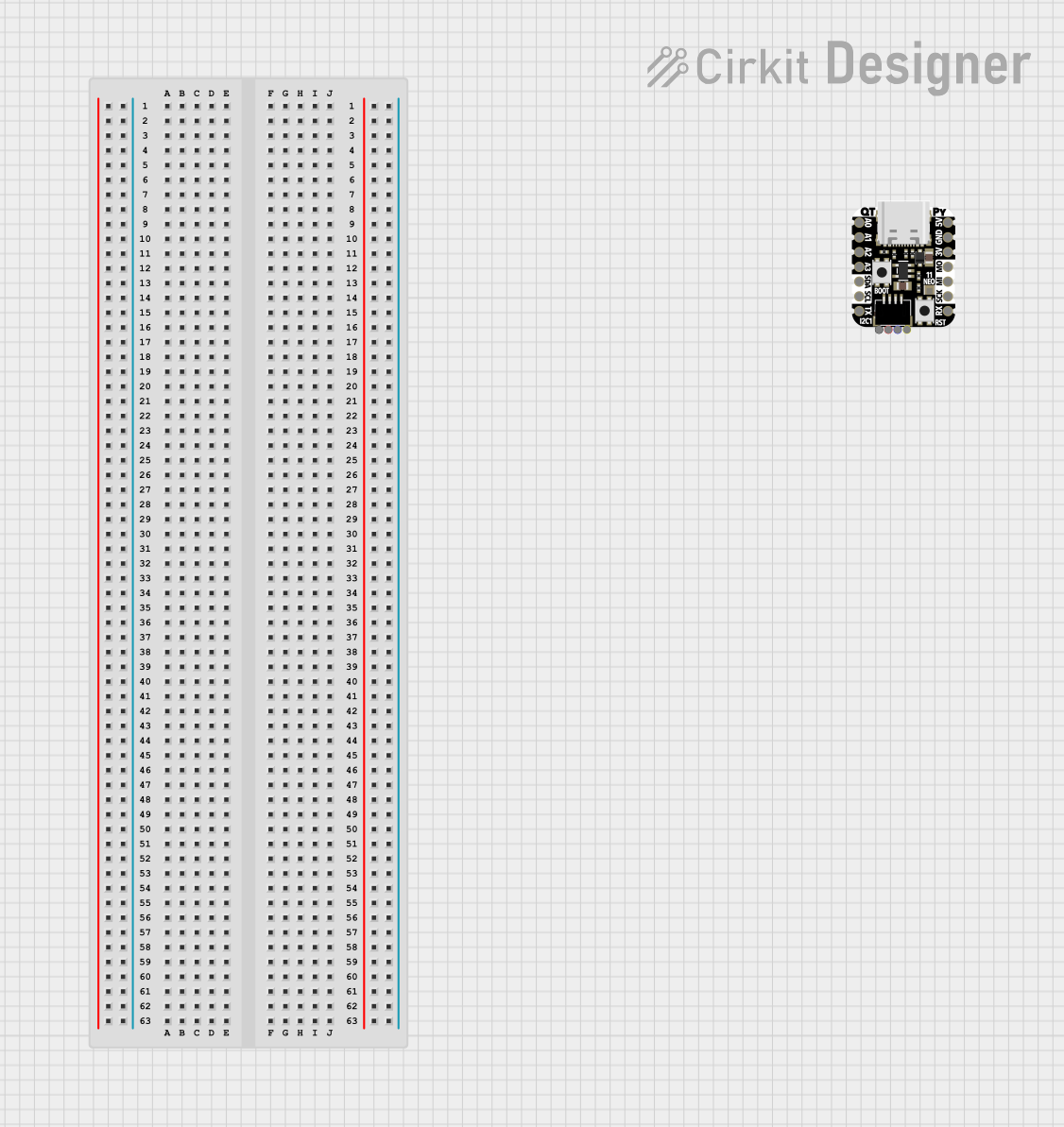
 Open Project in Cirkit Designer
Open Project in Cirkit Designer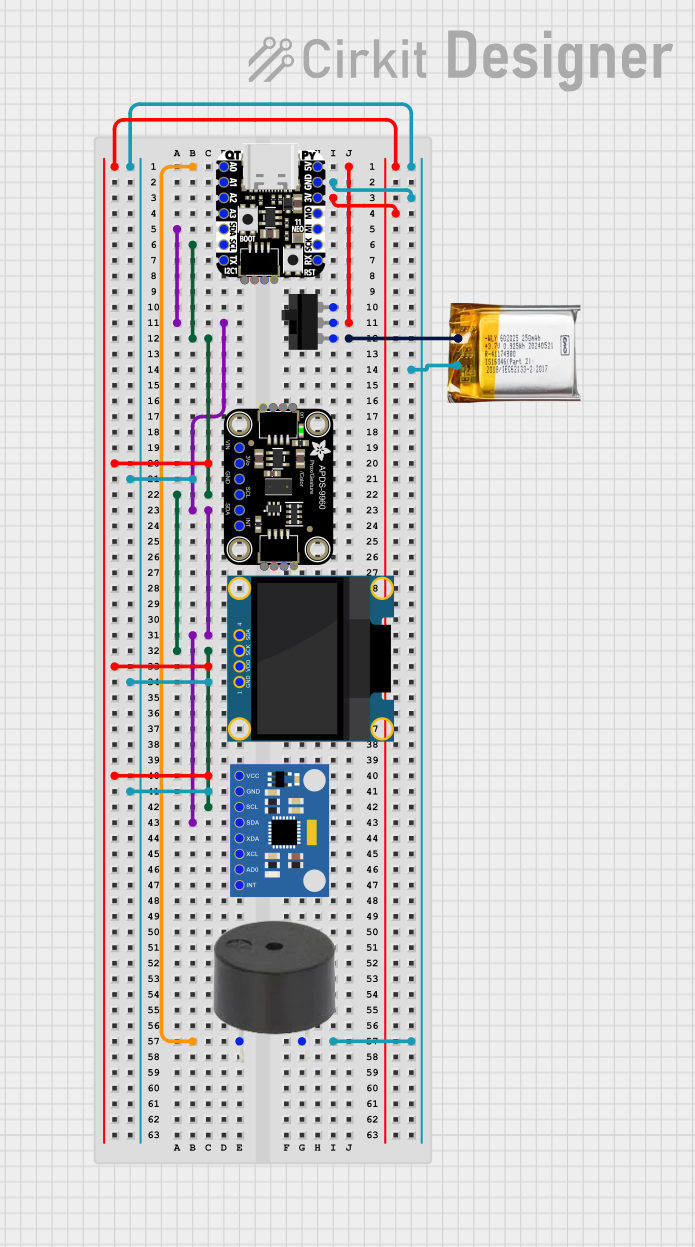
 Open Project in Cirkit Designer
Open Project in Cirkit Designer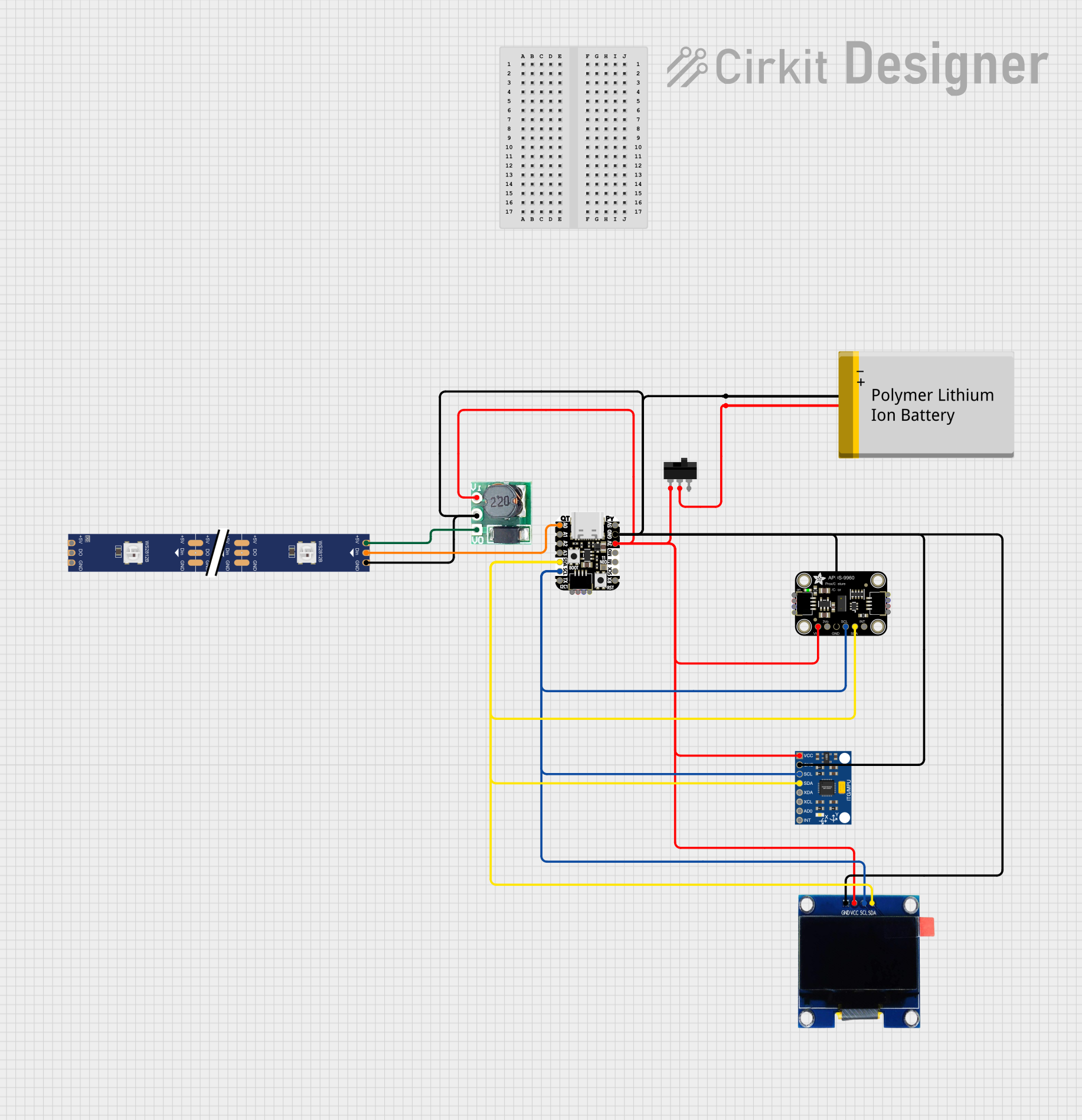
 Open Project in Cirkit Designer
Open Project in Cirkit Designer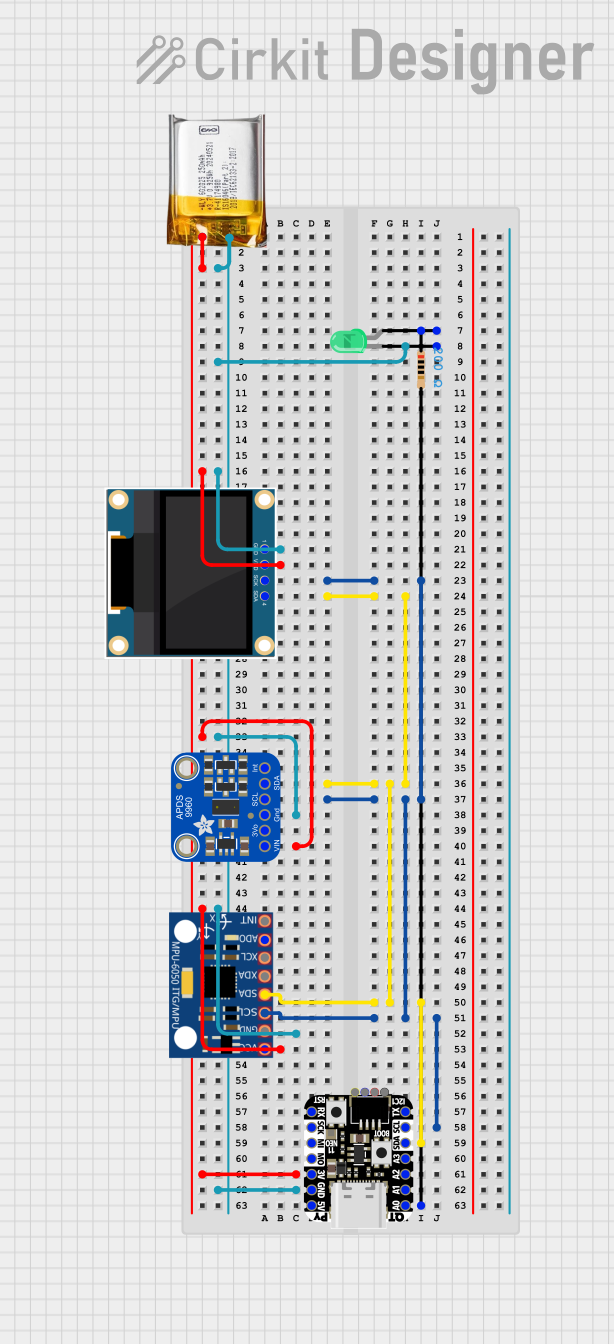
 Open Project in Cirkit Designer
Open Project in Cirkit DesignerExplore Projects Built with Adafruit MacroPad RP2040
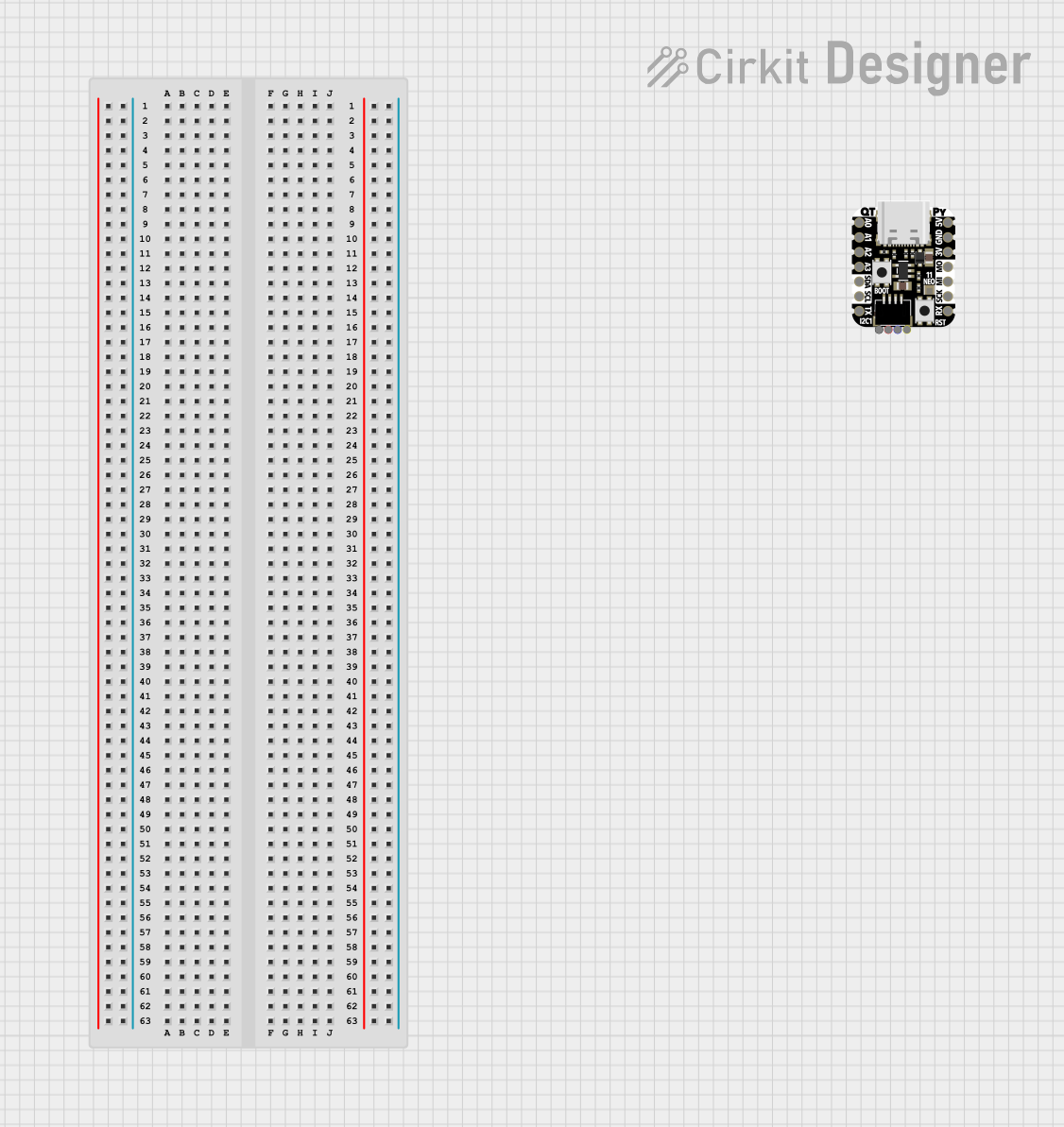
 Open Project in Cirkit Designer
Open Project in Cirkit Designer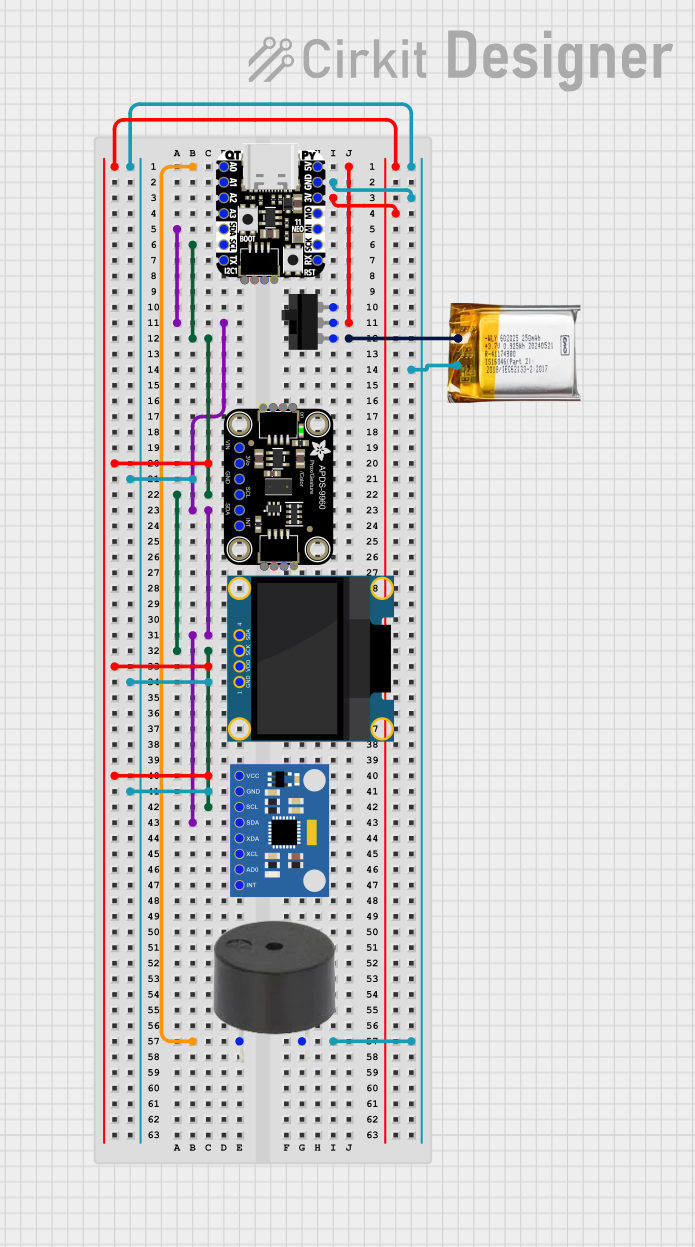
 Open Project in Cirkit Designer
Open Project in Cirkit Designer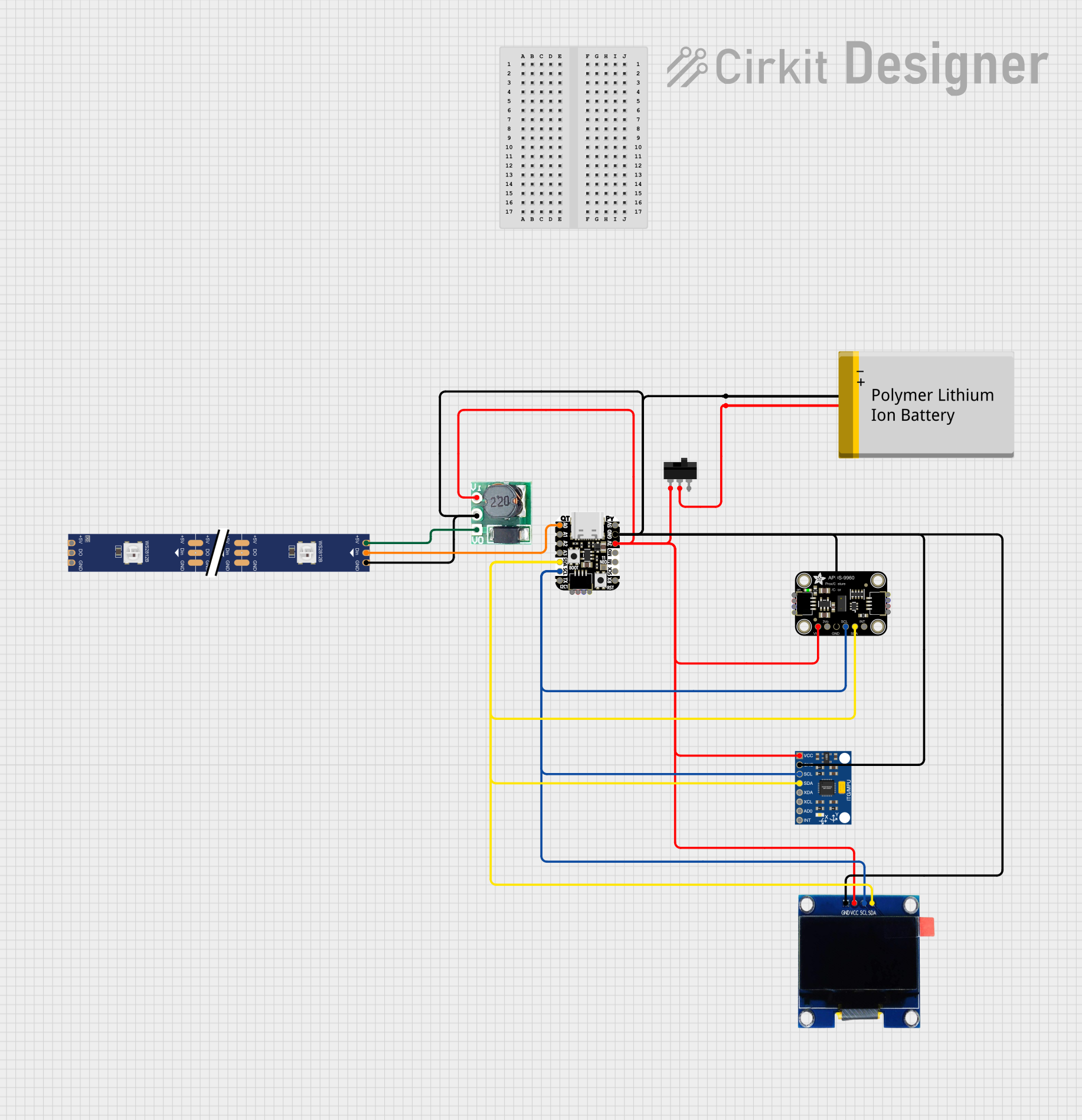
 Open Project in Cirkit Designer
Open Project in Cirkit Designer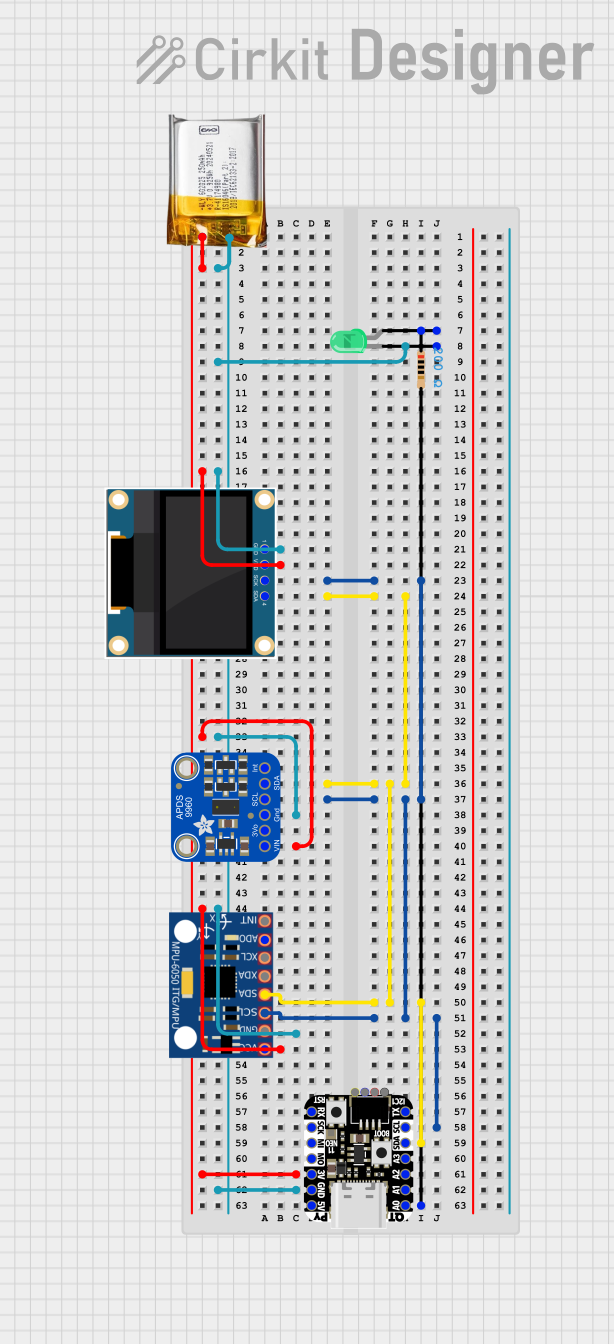
 Open Project in Cirkit Designer
Open Project in Cirkit DesignerCommon Applications and Use Cases
- Custom macro keyboards for productivity
- DIY game controllers
- Stream decks for content creators
- Home automation control panels
- Educational tools for learning programming and electronics
Technical Specifications
Key Technical Details
- Microcontroller: Raspberry Pi RP2040
- Input Voltage (VIN): 5V via USB-C
- Logic Voltage: 3.3V
- Onboard Peripherals:
- 12 x Cherry MX-compatible key switches
- 12 x RGB NeoPixel LEDs
- 1 x Rotary encoder with push switch
- 1 x 128x64 OLED display
- 1 x Piezo buzzer
- 1 x STEMMA QT connector for I2C
Pin Configuration and Descriptions
| Pin Number | Function | Description |
|---|---|---|
| 1 | GND | Ground |
| 2 | VBUS | USB input voltage (5V) |
| 3 | 3V3 | 3.3V output from the onboard voltage regulator |
| 4-15 | GPIO 0 - GPIO 11 | General Purpose I/O pins for keys and rotary encoder |
| 16 | SDA | I2C Data line for OLED display and external I2C devices |
| 17 | SCL | I2C Clock line for OLED display and external I2C devices |
| 18 | EN | Enable pin for the 3.3V regulator |
Usage Instructions
How to Use the Component in a Circuit
- Powering the MacroPad: Connect the USB-C cable to the MacroPad and a 5V USB power source.
- Connecting Key Switches: Insert Cherry MX-compatible key switches into the provided slots.
- Programming: Use the Arduino IDE or CircuitPython to program the RP2040 microcontroller.
- Customization: Assign macros or functions to keys using the provided libraries and examples.
Important Considerations and Best Practices
- Ensure the power source does not exceed the recommended voltage.
- When soldering components, maintain a clean environment and use proper safety equipment.
- Use ESD precautions when handling the MacroPad to prevent damage to sensitive components.
- Customize the key functions and RGB lighting to suit your specific needs and preferences.
Troubleshooting and FAQs
Common Issues
- MacroPad not recognized by computer: Check the USB cable and connections. Try a different USB port or cable.
- Keys not responding: Verify that the key switches are properly seated and soldered if necessary.
- OLED display not working: Ensure that the OLED is correctly connected and check for solder bridges.
Solutions and Tips for Troubleshooting
- Resetting the MacroPad: Locate the reset button on the back of the PCB and press it to reset the device.
- Firmware Update: Periodically check for firmware updates that may resolve existing issues.
- Community Support: Adafruit provides a forum for users to discuss issues and solutions.
FAQs
- Q: Can I use any key switches with the MacroPad?
- A: The MacroPad is compatible with any Cherry MX-compatible key switches.
- Q: How do I change the RGB lighting?
- A: RGB lighting can be controlled via software using the provided libraries and examples.
Example Code for Arduino UNO
Below is an example code snippet for initializing the MacroPad and setting up a simple key press event. This code is intended for use with the Arduino IDE.
#include <Adafruit_Keypad.h>
#include <Adafruit_NeoPixel.h>
// Define the number of keys and LEDs
#define NUM_KEYS 12
#define NUM_LEDS 12
// Create the keypad and LED objects
Adafruit_Keypad keypad = Adafruit_Keypad(makeKeymap(keys), 4, 3, ROWS, COLS);
Adafruit_NeoPixel strip = Adafruit_NeoPixel(NUM_LEDS, PIN, NEO_GRB + NEO_KHZ800);
void setup() {
// Initialize the keypad and LEDs
keypad.begin();
strip.begin();
strip.show(); // Initialize all pixels to 'off'
}
void loop() {
// Put your main code here, to run repeatedly:
keypad.tick();
while (keypad.available()) {
keypadEvent e = keypad.read();
// Handle the key press event
if (e.bit.EVENT == KEY_JUST_PRESSED) {
// Example: Light up the corresponding LED when a key is pressed
strip.setPixelColor(e.bit.KEY, strip.Color(100, 0, 0)); // Red color
strip.show();
}
else if (e.bit.EVENT == KEY_JUST_RELEASED) {
// Turn off the LED when the key is released
strip.setPixelColor(e.bit.KEY, strip.Color(0, 0, 0)); // Off
strip.show();
}
}
}
Remember to replace makeKeymap(keys), ROWS, COLS, and PIN with the appropriate values for your setup. This code is a basic starting point and can be expanded to include more complex functionality such as handling multiple key presses, custom macros, and dynamic lighting effects.