
How to Use 3.2" TTL Display: Examples, Pinouts, and Specs
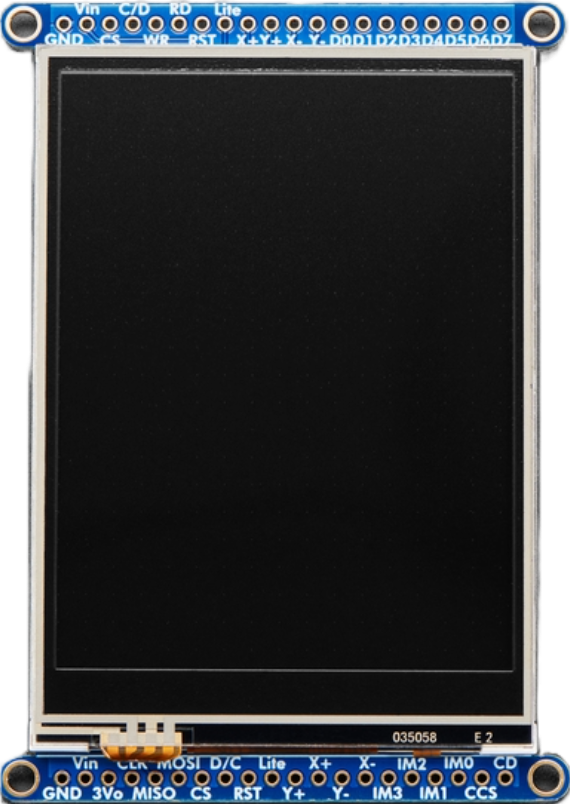
 Design with 3.2" TTL Display in Cirkit Designer
Design with 3.2" TTL Display in Cirkit DesignerIntroduction
The Adafruit 3.2" TTL Display is a Thin Film Transistor (TFT) display module designed for graphical interface applications. It features a 3.2-inch screen with vibrant color rendering and a resolution suitable for displaying text, images, and graphical data. Utilizing TTL (Transistor-Transistor Logic) signaling, this display is compatible with a wide range of microcontrollers, including Arduino and Raspberry Pi, making it an excellent choice for embedded systems, IoT devices, and user interface projects.
Explore Projects Built with 3.2" TTL Display

 Open Project in Cirkit Designer
Open Project in Cirkit Designer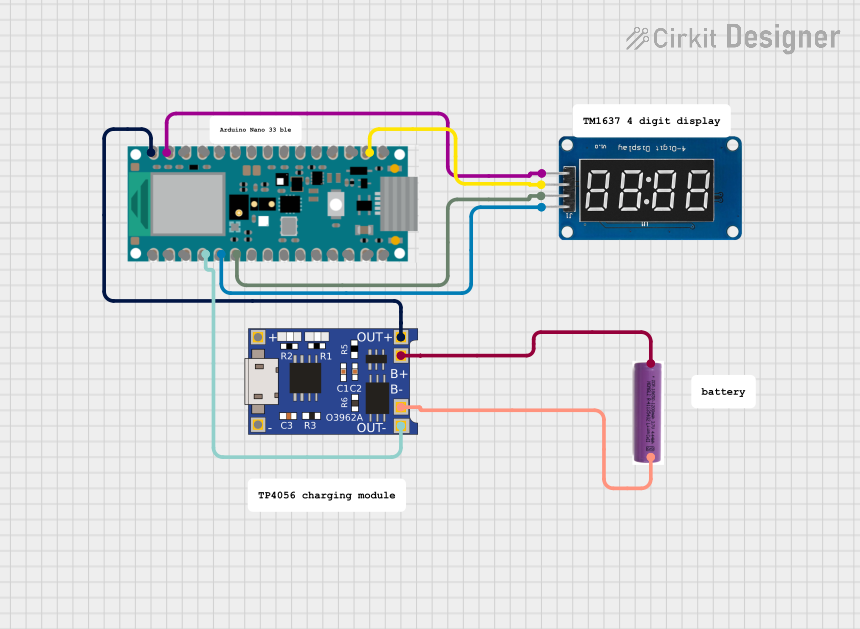
 Open Project in Cirkit Designer
Open Project in Cirkit Designer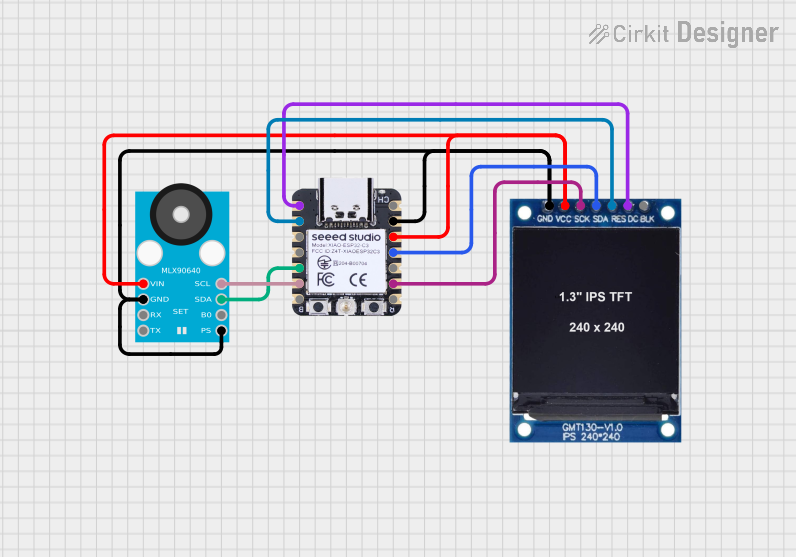
 Open Project in Cirkit Designer
Open Project in Cirkit Designer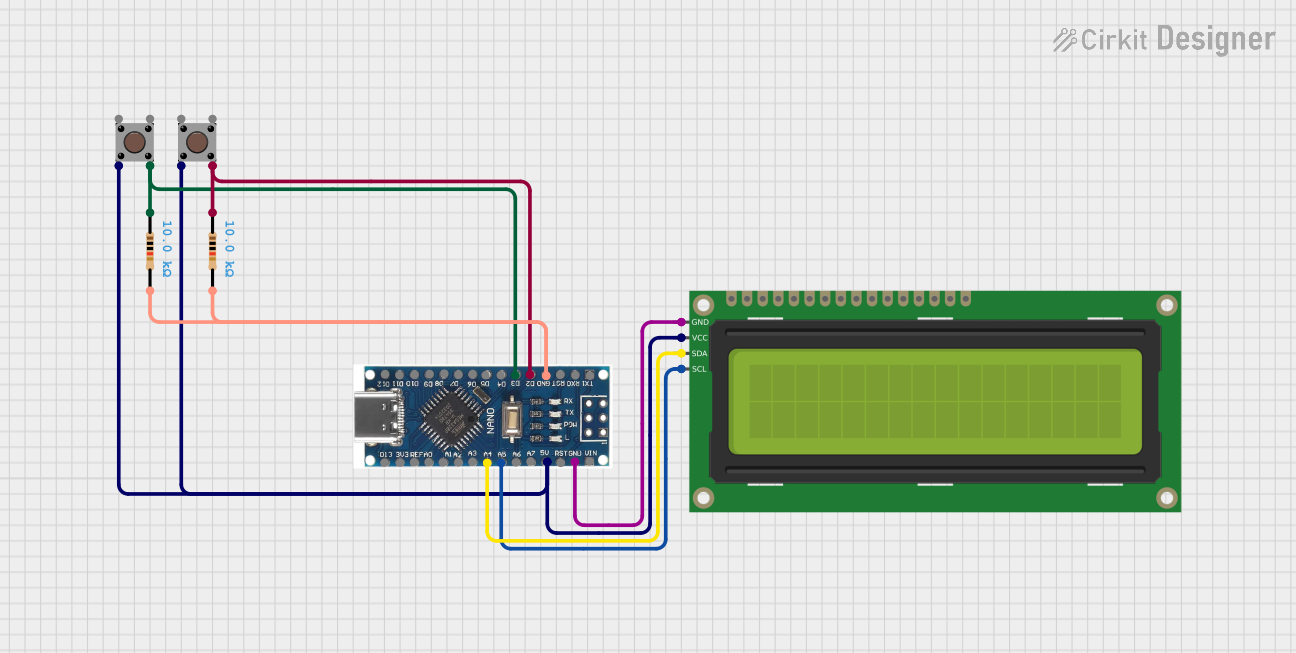
 Open Project in Cirkit Designer
Open Project in Cirkit DesignerExplore Projects Built with 3.2" TTL Display

 Open Project in Cirkit Designer
Open Project in Cirkit Designer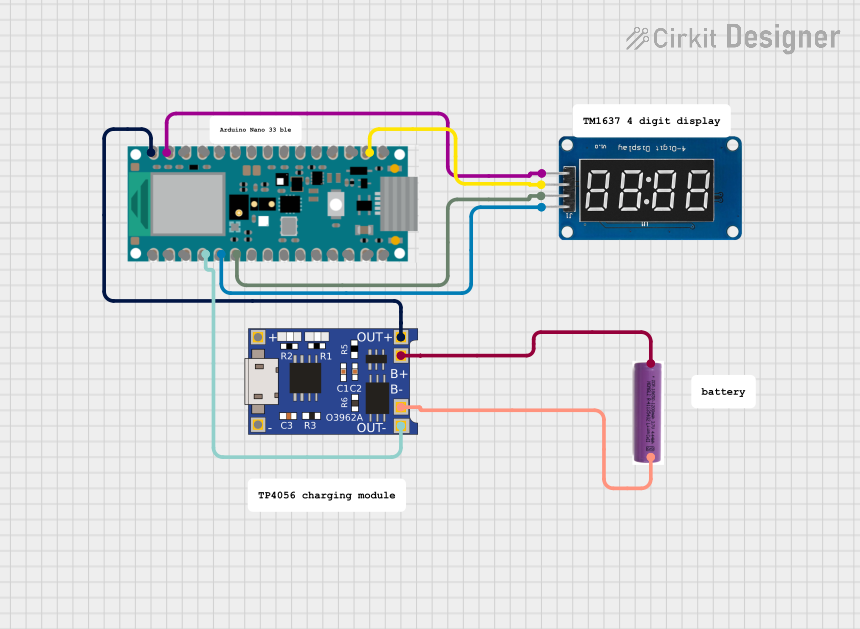
 Open Project in Cirkit Designer
Open Project in Cirkit Designer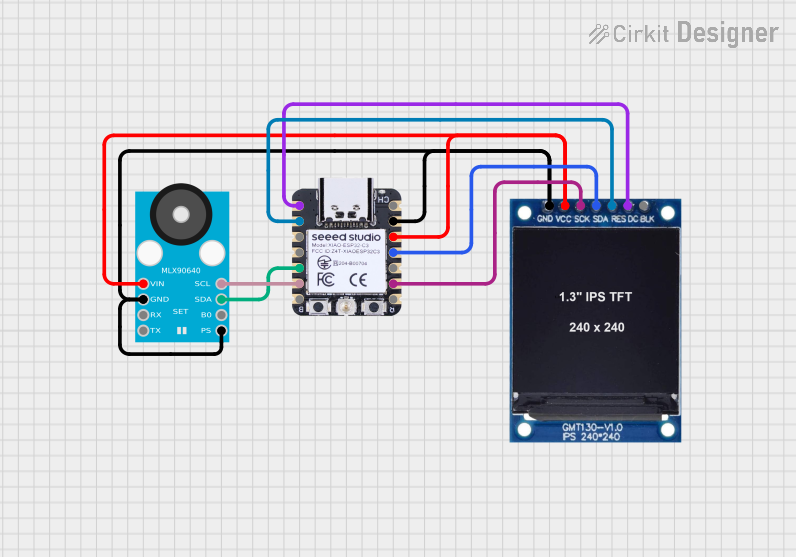
 Open Project in Cirkit Designer
Open Project in Cirkit Designer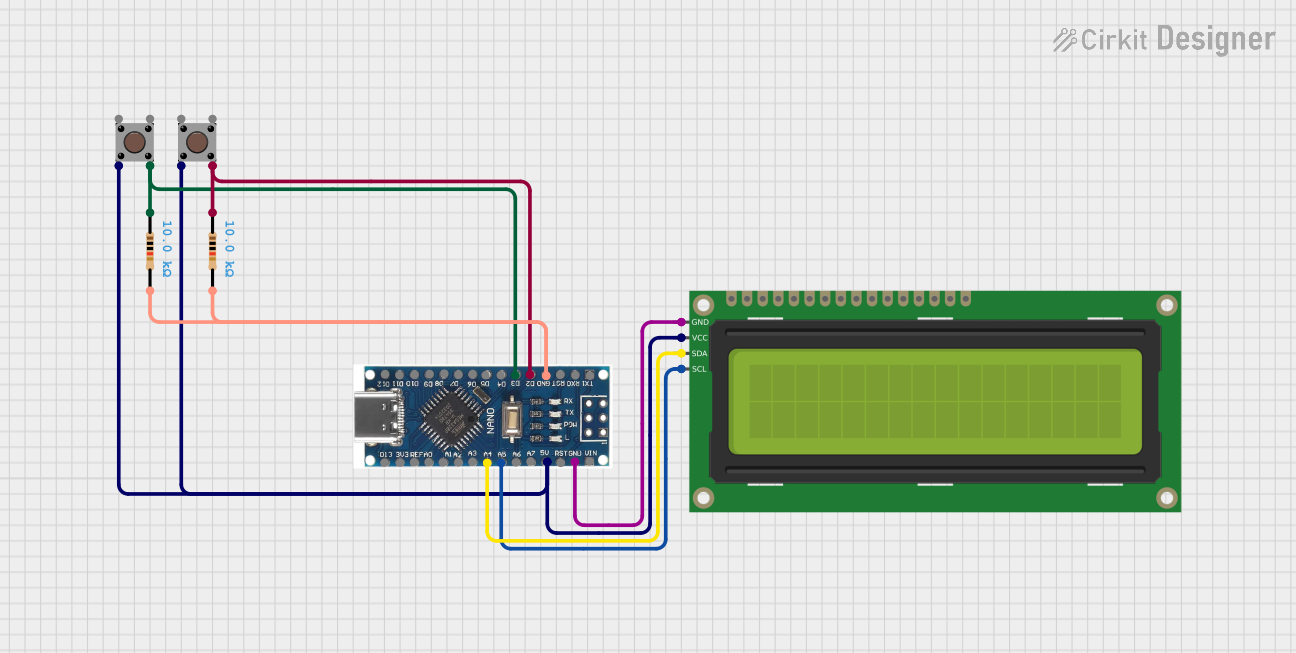
 Open Project in Cirkit Designer
Open Project in Cirkit DesignerCommon Applications
- Graphical user interfaces for embedded systems
- IoT dashboards and control panels
- Portable gaming devices
- Data visualization for sensors and real-time monitoring
- Educational and prototyping projects
Technical Specifications
Below are the key technical details of the Adafruit 3.2" TTL Display:
| Specification | Details |
|---|---|
| Display Type | TFT (Thin Film Transistor) |
| Screen Size | 3.2 inches |
| Resolution | 320 x 240 pixels (QVGA) |
| Color Depth | 16-bit (65,536 colors) |
| Interface | TTL (Transistor-Transistor Logic) |
| Operating Voltage | 3.3V logic, 5V power input |
| Backlight | LED, adjustable brightness |
| Dimensions | 76.9mm x 63.9mm x 4.6mm |
| Viewing Angle | Wide viewing angle |
| Touchscreen (Optional) | Resistive or capacitive (varies by model) |
Pin Configuration
The display module features a 40-pin header for interfacing. Below is the pinout description:
| Pin Number | Name | Description |
|---|---|---|
| 1-8 | DB0-DB7 | Data bus (8-bit parallel interface) |
| 9 | RD | Read signal (active low) |
| 10 | WR | Write signal (active low) |
| 11 | RS | Register select (command/data selection) |
| 12 | CS | Chip select (active low) |
| 13 | RESET | Reset signal (active low) |
| 14 | VCC | Power supply (5V input) |
| 15 | GND | Ground |
| 16 | LED+ | Backlight positive terminal |
| 17 | LED- | Backlight negative terminal |
| 18-40 | NC | Not connected (reserved for future use) |
Usage Instructions
Connecting the Display to an Arduino UNO
To use the Adafruit 3.2" TTL Display with an Arduino UNO, follow these steps:
Wiring the Display:
- Connect the
DB0-DB7pins to Arduino digital pins 2-9 for data communication. - Connect the
RD,WR,RS, andCSpins to Arduino digital pins 10-13. - Connect the
RESETpin to Arduino digital pin 8. - Connect
VCCto the 5V pin on the Arduino andGNDto the Arduino GND. - For the backlight, connect
LED+to 5V andLED-to GND.
- Connect the
Install Required Libraries:
- Download and install the Adafruit GFX and Adafruit TFTLCD libraries from the Arduino Library Manager.
Upload Example Code: Use the following example code to display a simple graphic on the screen:
// Include necessary libraries #include <Adafruit_GFX.h> // Core graphics library #include <Adafruit_TFTLCD.h> // Hardware-specific library for the display // Define pin connections #define LCD_CS A3 // Chip select #define LCD_CD A2 // Command/Data #define LCD_WR A1 // LCD Write #define LCD_RD A0 // LCD Read #define LCD_RESET A4 // Reset // Initialize the display Adafruit_TFTLCD tft(LCD_CS, LCD_CD, LCD_WR, LCD_RD, LCD_RESET); void setup() { tft.reset(); // Reset the display tft.begin(0x9341); // Initialize with the display driver ID tft.fillScreen(0x0000); // Clear the screen (black) tft.setTextColor(0xFFFF); // Set text color to white tft.setTextSize(2); // Set text size tft.setCursor(10, 10); // Set cursor position tft.println("Hello, World!"); // Display text } void loop() { // No actions in the loop }
Important Considerations
- Ensure the display operates at 3.3V logic levels. Use a level shifter if your microcontroller operates at 5V logic.
- Avoid excessive current draw on the backlight. Use a current-limiting resistor if necessary.
- Handle the display carefully to avoid damaging the fragile TFT screen.
Troubleshooting and FAQs
Common Issues
The display does not turn on:
- Verify all power and ground connections.
- Ensure the
RESETpin is properly connected and initialized in the code.
No image or incorrect display output:
- Check the wiring of the data and control pins.
- Confirm the correct driver ID is passed to the
tft.begin()function.
Backlight not working:
- Ensure
LED+andLED-are connected to the correct power and ground pins. - Check for any loose connections or damaged backlight components.
- Ensure
Touchscreen not responding (if applicable):
- Verify the touchscreen pins are connected to the correct analog inputs.
- Install and configure the Adafruit TouchScreen library.
Tips for Troubleshooting
- Use a multimeter to check for continuity and proper voltage levels on all pins.
- Test the display with example sketches from the Adafruit TFTLCD library to rule out software issues.
- Consult the Adafruit forums or support for additional help if problems persist.